Kom igång med Microsoft Lists
Microsoft lists är en app i Microsoft 365 där du kan skapa, dela och organisera ditt arbete med vem du vill. Lists hjälper dig att spåra information och organisera ditt arbete. I denna manual beskriver vi några olika användningsområden för Lists.
Det finns flera sätt att komma åt Lists. Du kan logga in via Microsoft 365-portalen, hitta verktyget via Teams eller SharePoint eller installera det direkt på din dator.
Kom igång med Lists via Teams
- Gå till det team där du vill lägga till Lists.
- I menyn längst upp, tryck på +.
- Välj Lists. Om det inte finns med i listan så kan du söka fram högst upp i rutan.
- I nästa ruta klicka Spara.
- Klicka på din nya flik.
- Här kan du välja om du vill skapa en lista eller använda en befintlig listaFör att skapa en ny lista, se rubriken Skapa en ny lista.
Kom igång med Lists via Microsoft 365-portalen
Såhär hittar du Lists i Microsoft365-portalen:
- Gå till portalen på m365.umu.se
- Gå till våfflan uppe i vänstra hörnet och klicka sedan på Lists.
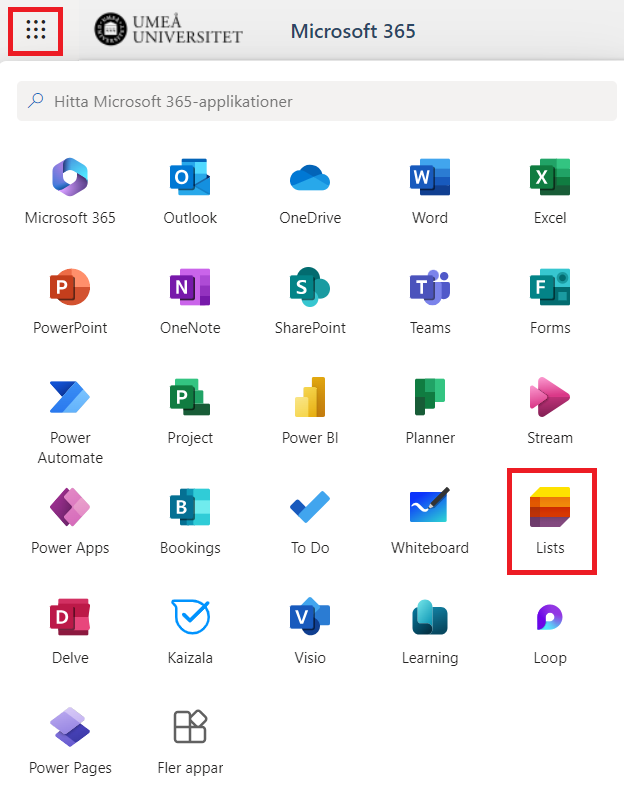
- Du kommer nu att se dina befintliga listor och favoriter. Här kan du även markera favoriter eller ta bort markering som favorit samt skapa nya listor.
Skapa en ny lista
För att skapa en ny lista:
- Klicka på Ny lista i övre högra hörnet på skärmen.
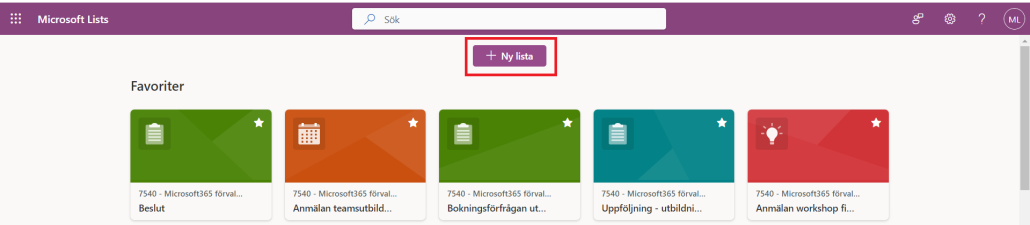
- Du får nu upp ett antal olika inställningar för din nya lista. Du kan exempelvis göra en tom lista (du skapar själv alla dina kolumner), utgå från en Excel-fil (konvertera befintlig Excel-fil till en lista) eller utgå från en mall. I detta exempel utgår vi från mallen som kallas Problemspårning.
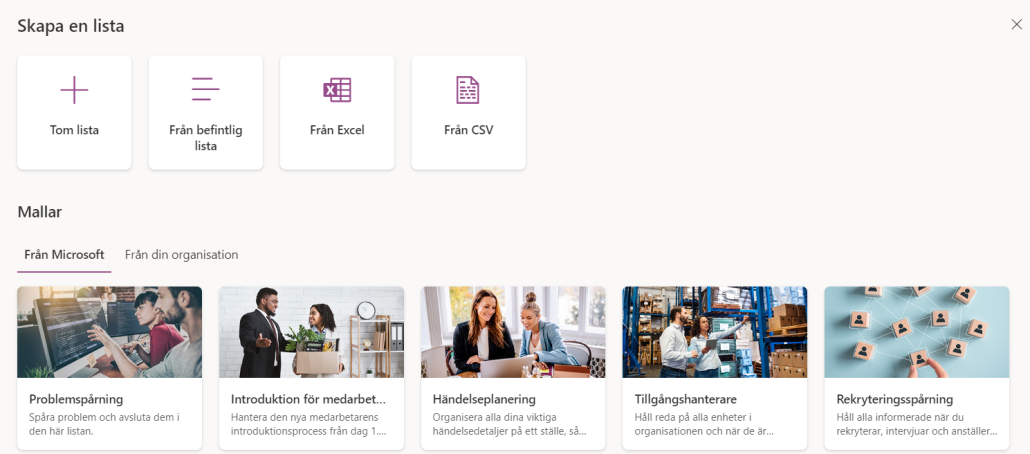
- I nästa steg får du se mallen och väljer Använd mall längst ner för att bekräfta ditt val.
- Nu är det dags att starta igång din lista.
- Välj ett namn
- Om du vill kan du också skriva en kort beskrivning av listans syfte
- Välj en färg och en ikon till till lista
- Sist men inte minst, välj var listans ska sparas. Standard om du skapar listan från portalen är att listan sparas bland dina listor och blir personlig. Är ni flera som ska samarbeta i lista rekommenderar vi att ni väljer ett team eller en grupp istället. Då blir ni gemensamma ägare av listan och berörs inte om någon i gruppen skulle avsluta sin anställning.
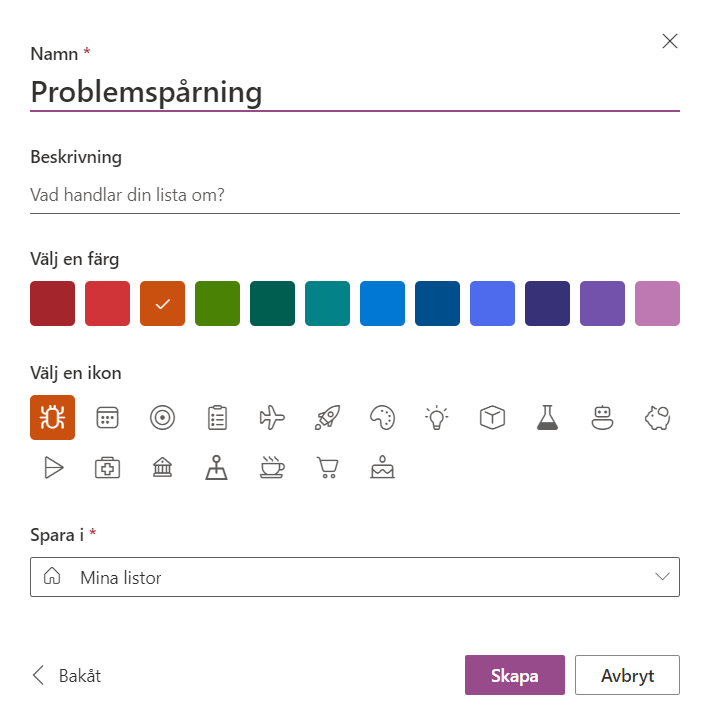
- Klicka på Skapa för att skapa din nya lista.
