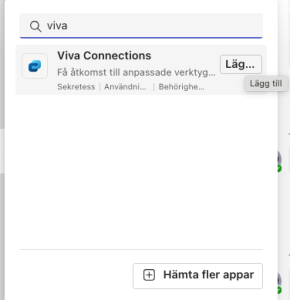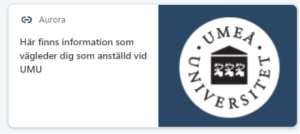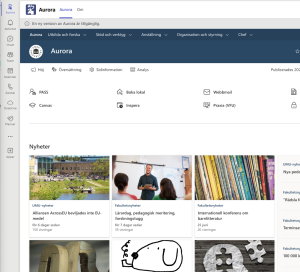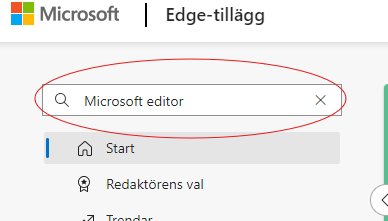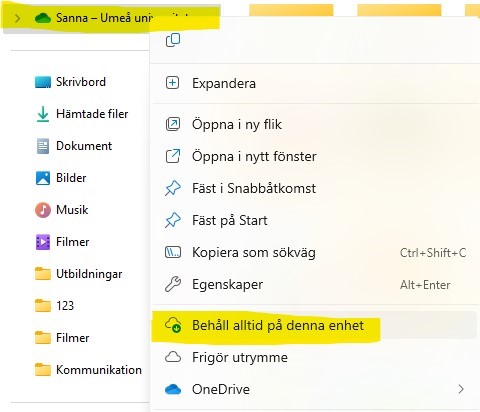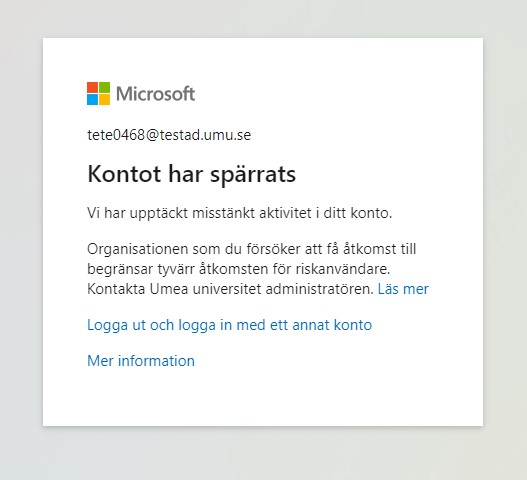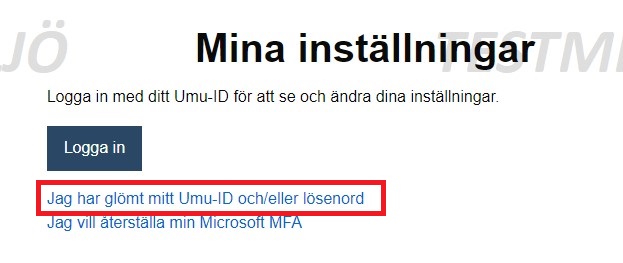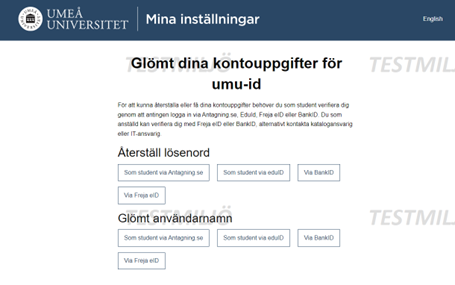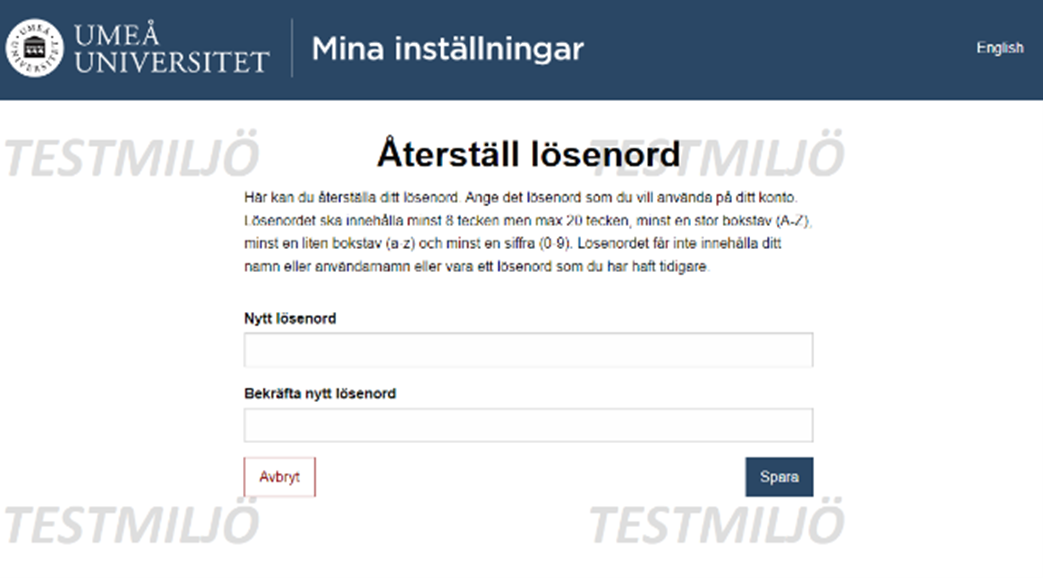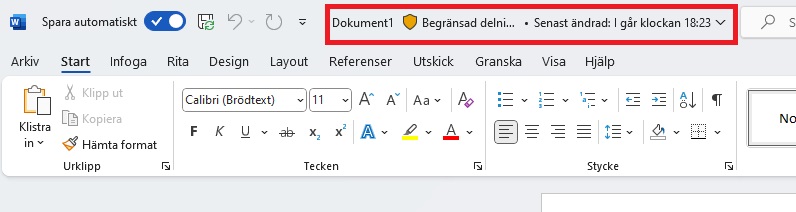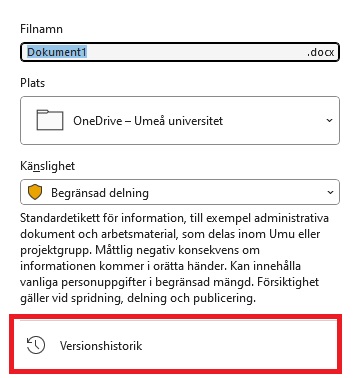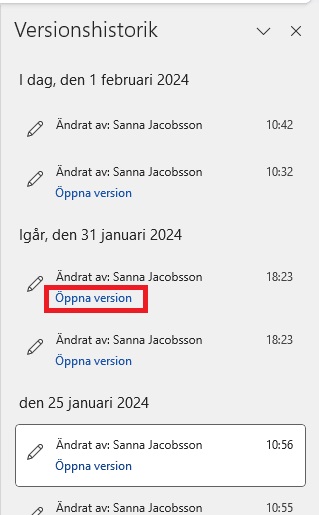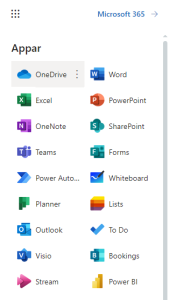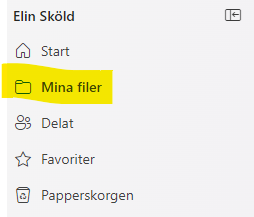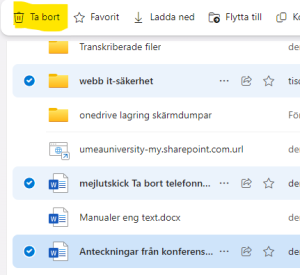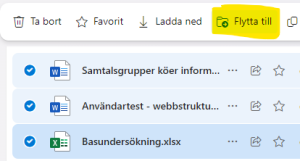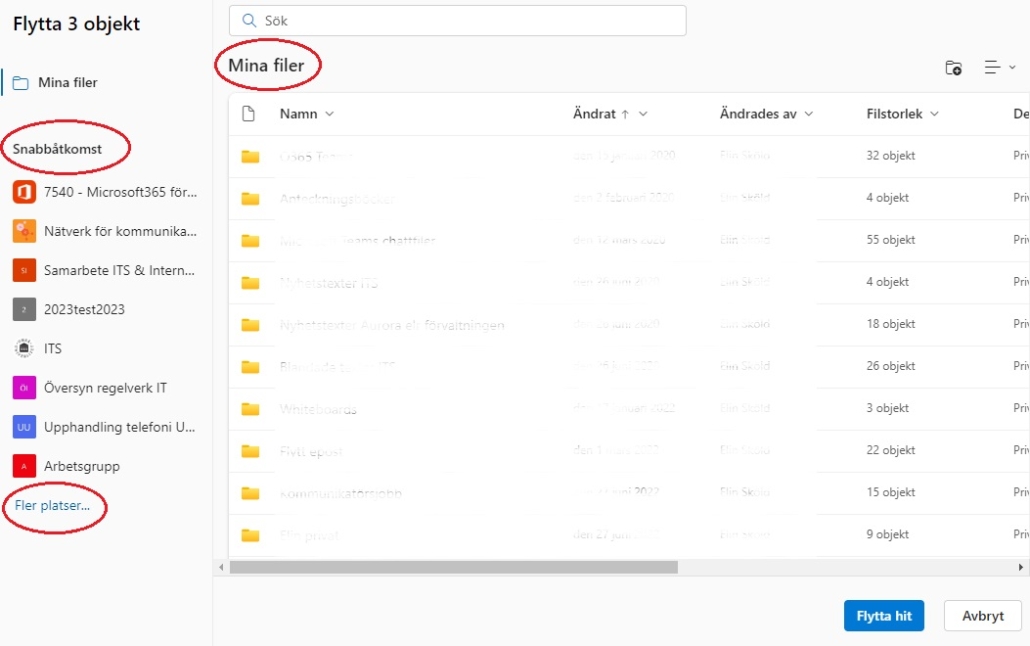Nedan beskriver vi vad ”Filer på begäran” innebär, och hur dina OneDrive-filer kan vara lagrade på din dator.
Vad är OneDrive-Filer på begäran?
- Filer på begäran är en inbyggd funktion i OneDrive som tillåter dig att välja hur du vill att dina filer ska vara lagrade.
- Möjliggör att spara utrymme på din dator genom att göra filer enbart tillgängliga online.
- Ger dig möjlighet att välja vilka filer som alltid är tillgängliga på din enhet, oavsett om du har internet eller inte.
- Filer på begäran gäller även för filer du har synkroniserad till din OneDrive från exempelvis Teams, eller delade bibliotek.
Nedan kan du läsa mer om vad de olika symbolerna betyder som du kan se på dina OneDrive filer i utforskaren:
På de filer och mappar du ser detta blå moln:  innebär att filerna enbart är tillgängliga online, och tar inte upp plats på din dator. Du ser dessa filer direkt i utforskaren men laddas ej ned förrän du öppnar dem. Det krävs även att du är internetuppkopplad för att öppna dessa filer. För dig som använder Mac, ser symbolen ut såhär:
innebär att filerna enbart är tillgängliga online, och tar inte upp plats på din dator. Du ser dessa filer direkt i utforskaren men laddas ej ned förrän du öppnar dem. Det krävs även att du är internetuppkopplad för att öppna dessa filer. För dig som använder Mac, ser symbolen ut såhär: 
De filer och mappar där du ser denna grön bock:  indikerar att det är en online-fil, men när du öppnar dem laddas dem ner och blir en lokalt tillgänglig fil. Om du behöver mer utrymme på din enhet kan du välja att Frigöra utrymme. Högerklicka på filen och välj ”frigör utrymme”. Dessa filer är alltså både online-filer och filer som är tillgängliga lokalt på din enhet. För dig som använder Mac, kommer du ej att se en symbol bredvid din fil.
indikerar att det är en online-fil, men när du öppnar dem laddas dem ner och blir en lokalt tillgänglig fil. Om du behöver mer utrymme på din enhet kan du välja att Frigöra utrymme. Högerklicka på filen och välj ”frigör utrymme”. Dessa filer är alltså både online-filer och filer som är tillgängliga lokalt på din enhet. För dig som använder Mac, kommer du ej att se en symbol bredvid din fil.
De filer och mappar där du ser denna gröna bock:  är filer som du aktivt har valt att alltid behålla på din enhet. Dessa filer är nedladdade och tar upp plats på din enhet och du kan öppna dem närsomhelst, även utan internetuppkoppling. För dig som använder Mac, ser symbolen ut såhär:
är filer som du aktivt har valt att alltid behålla på din enhet. Dessa filer är nedladdade och tar upp plats på din enhet och du kan öppna dem närsomhelst, även utan internetuppkoppling. För dig som använder Mac, ser symbolen ut såhär: 
Andra symboler i din OneDrive
Bortsett från dessa tre symboler, kan du även se andra symboler på dina filer eller på din OneDrive-ikon i aktivitetsfältet, exempelvis en paus-symbol, utropstecken eller varningstriangel. Håll utkik efter symboler på ditt OneDrive-moln. Du kan klicka på din OneDrive symbol i aktivitetsfältet för att se vad felet är och hur det kan lösas. Så här kan symbolerna se ut:




Vill du alltid behålla dina filer på din dator?
Om du vill behålla alla dina OneDrive filer på din dator, och därmed alltid ha tillgång till dom offline, kan du höger klicka på OneDrive mappen i din meny till vänster i din utforskare, och sedan välja ”Behåll alltid på denna enhet”. Detta är inget vi rekommenderar, då det ofta är bättre att välja ut särskilda dokument och mappar som vill ska behållas på enheten. På så sätt så tas det inte heller upp onödigt med utrymme på din dator. Här kan du läsa mer om hur du gör om vill behålla dina OneDrive-filer på din enhet.