Calendar view in Microsoft Lists
Use Microsoft Lists to create a simple list of events, and then add the calendar view.
Create a new list
Create a new list as a blank list and create all columns from scratch. You can save it to a SharePoint site that you have access to.
- From the List app, select +New list. If you’re on a SharePoint page, Select +New and then List.
- Under Create a list, select Blank List.
Rename a column
- Click on Title.
- Select Column settings in the accordion menu.
- Click Rename.
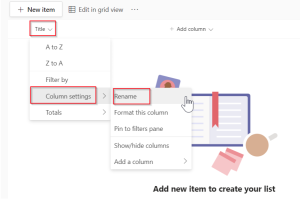
- Type in the name you want and select Save.
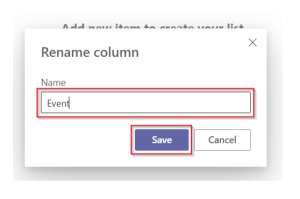
Add date column and other columns you need
- Press +Add column.
- Select the type of column you want in the accordion menu. At least you need one column for date and time.
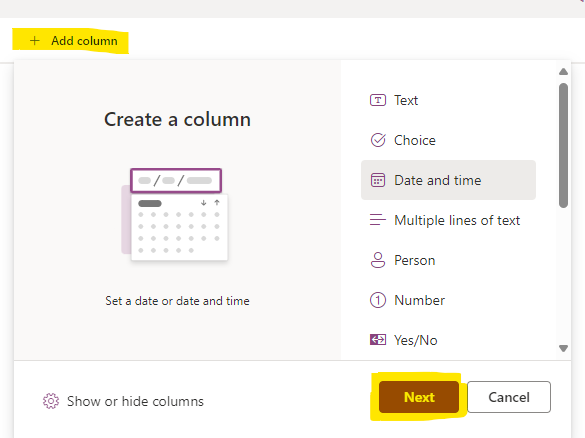
- In the Create a column panel, enter a title under Name.
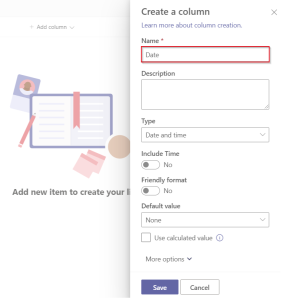
- Fill in information about the type of column you’ve selected.
- Repeat these steps until you have all of the columns that you want.
Create new content
- To create the calendar view: Click on Add view.
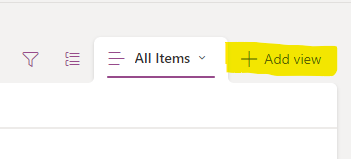
- Name the view.
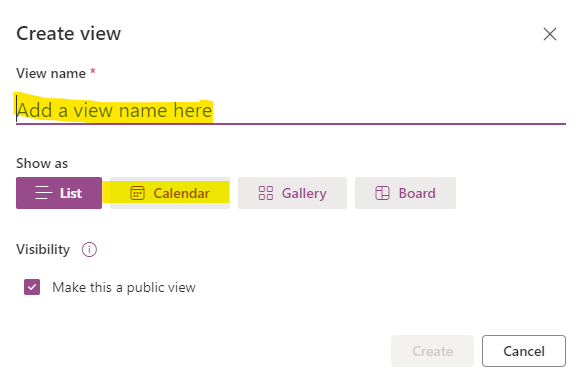
- Where is says Show as, select Calendar.
- Choose your Default layout.
- Start and end dates must be set by the date in your column list, make sure that date are chosen for both.
- Click on Makes this a public view to make sure that everyone using the list can see that view.
- Click Create.
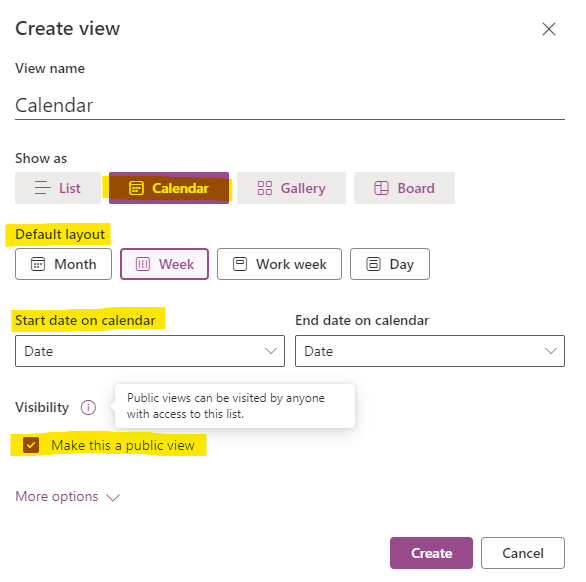
Overview of calendar view
The calendar is to the left and the event pane is to the right, and that’s all the events you’ve selected for the day. The pane will change if you click on different days in the calendar. The pane to the right is foldable, you can hide it if you’d like.
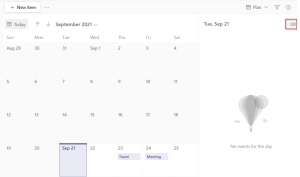
Use the arrows to move forwards and backwards, or the monthly calendar next to the arrows to switch month.
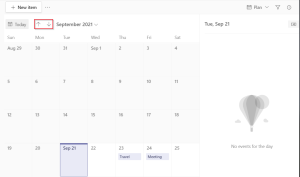
You can open up events and see more detail by clicking on them. You can choose to edit all, edit one och just add a comment if you’d like.
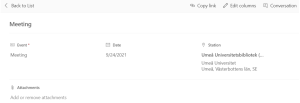
You can also add new items straight from your calendar.
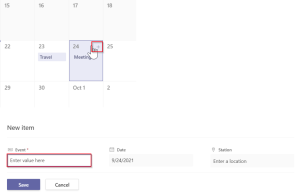
You can switch back to the list view. Just go to the view menu and select All items the accordion menu again.
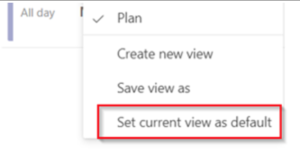
Make calendar view the default view of the list
To set the calendar view by default so that it appears each time you open it, select the schedule view, and then Set the current view by default.
