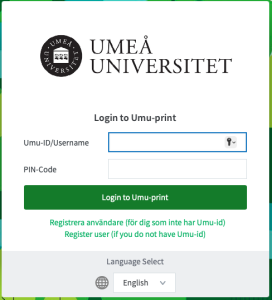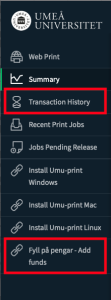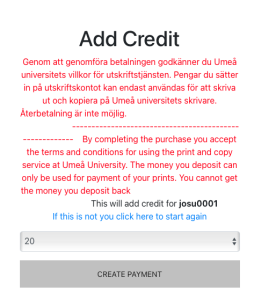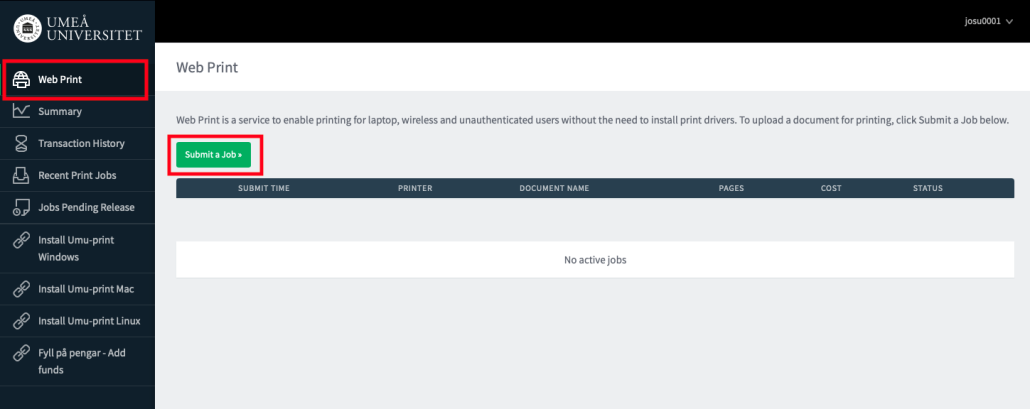Register voucher Umu-print
This guide helps you register vouchers for the Umu-print printing solution.
Follow the steps below:
- Enter the code you received on your voucher. All symbols must be filled in including hyphens.
- Click on “Register Voucher”
- When the amount has been registered, you will see a text that tells you that your amount has been inserted. Please note that an administrative surcharge is charged for top-up with vouchers. The actual value is written on the voucher.
- To check your new balance, click on “Transaction history” in the menu on the left.
- You can now see exactly what you deposited into your account and when, as well as the current balance.