Digital signature with eduSign
With the service eduSign you can upload and digitally sign PDF- and XML documents. The service is provided by SUNET and is available for all employees at Umeå University with an Umu-id.
The first time you’re logging in
- Save the document that you want to sign on your computer. Save it as a PDF or XML.
- Go to https://edusign.sunet.se/
- The first time you’re using this service you need to fill in the name of the university in the blue field Access through your institution. Type Umeå University.
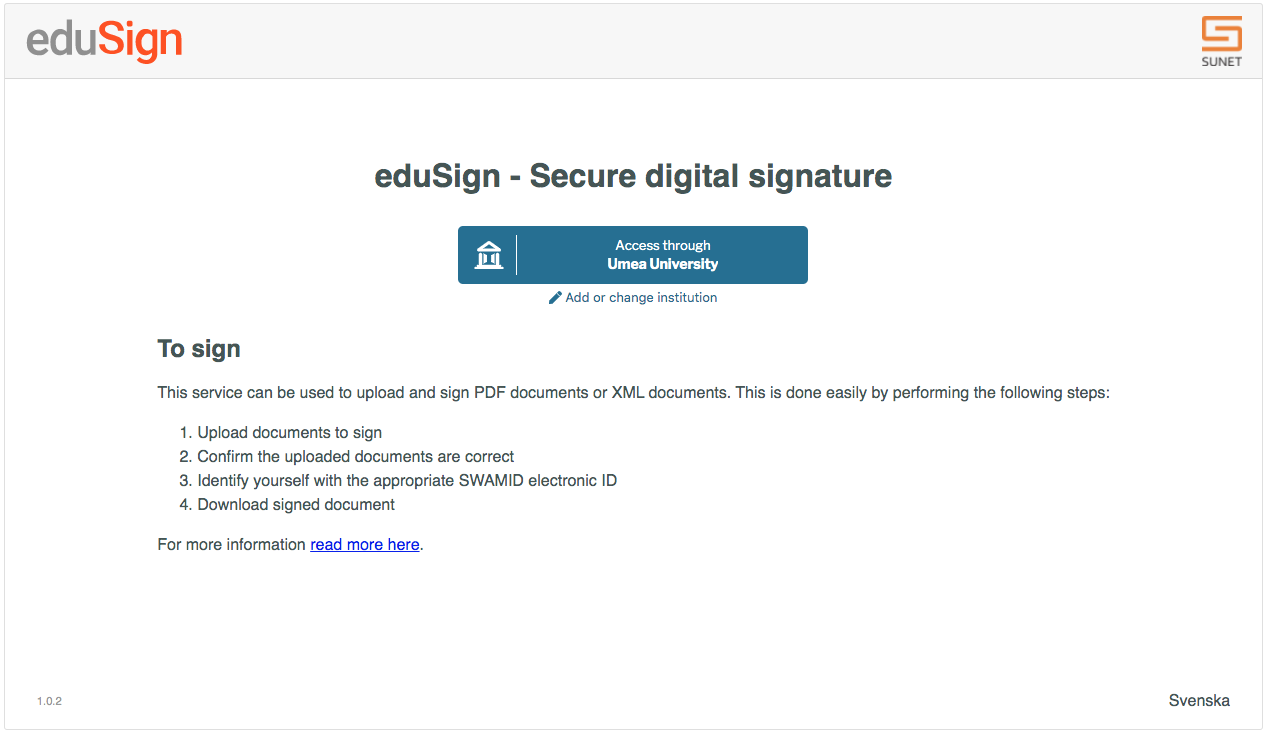
Upload and sign your document
- Login with your Umu-id on eduSigns website.
- Click on Browse and choose the document you want to sign, or drag and drop it. Then click Upload.
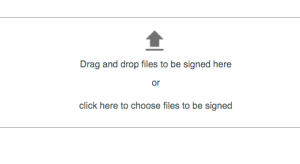
- When the document is uploaded you can choose to preview.
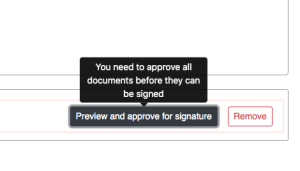
- Click Approve to create a digital signature.
- A window will appear where you can identify and digitally sign the document. Click on Sign selected documents to approve your signature with your Umu-id and password.

- Login with your Umu-id and password.
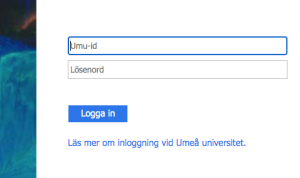
- You will see the document on your screen once it’s signed. Your sign is on the last page in the document.
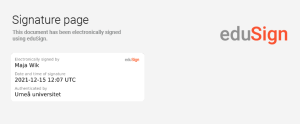
- Click on Download signed document to download it to your computer. It’s important to download it because it will not be saved on eduSign and your login.
Sign a document with several signatures
- Follow the instructions for how to upload and sign a document (see above).
- Send the document to the next person that’s going to sign.
- That person repeats the process, upload and sign.
- Then that person sends it to the next person that’s going to sign. This continues until everyone that’s going to sign has signed.
Validate a digitally signed document
To confirm that a digitally signed document is real and authentic and hasn’t been changed after signatures you can use eduSigns validation service.
- Go to https://validator.edusign.sunet.se/
- Choose the document you want do validate.
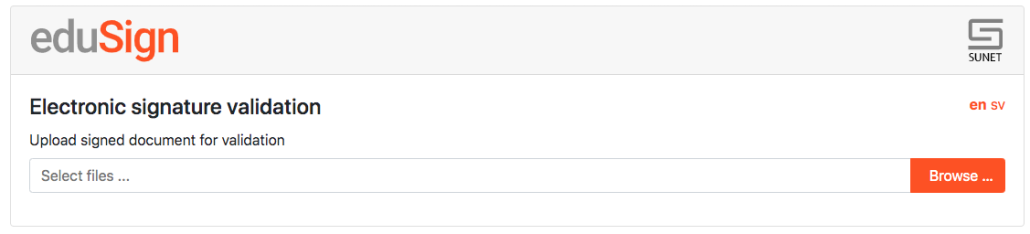
- You will now see informations about the document. Check the Status, if it’s a green circle that says All signatures are valid the document is valid. Otherwise, if it isn’t valid you will see a red circle.
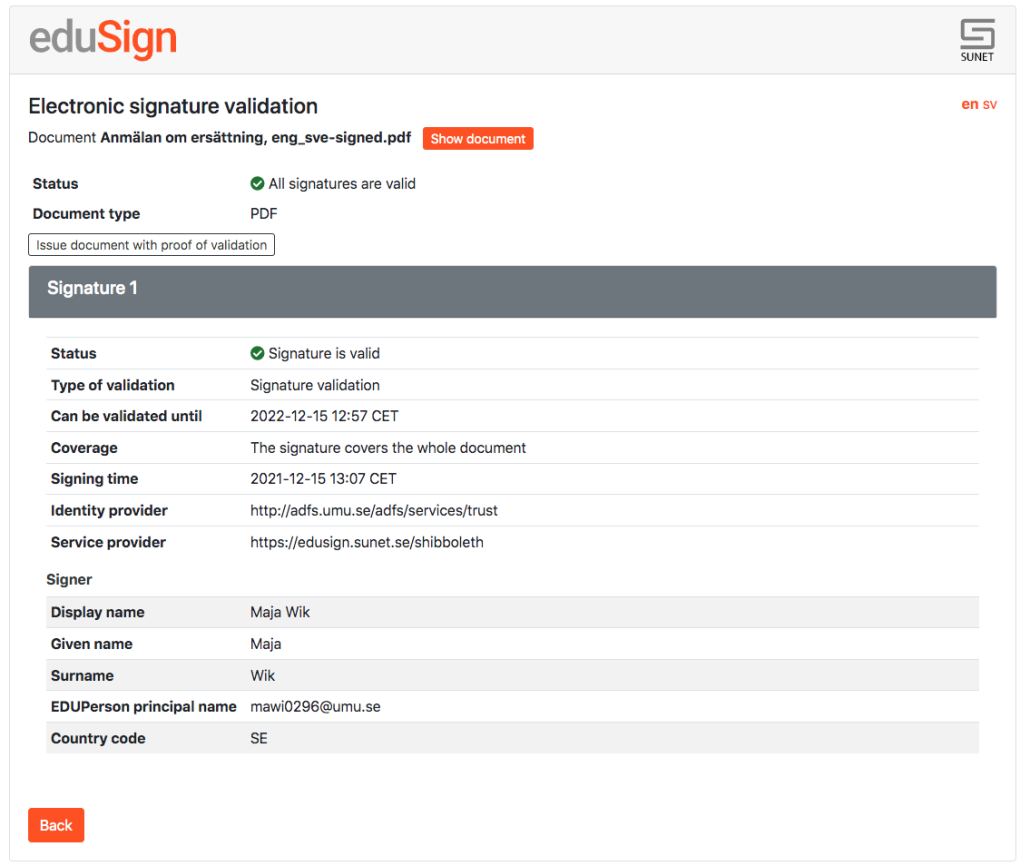
Adobe Acrobat Reader will say that the signature isn’t valid.
Adobe Acrobat Reader will say that the signature isn’t valid when you open it. This is because Adobe Acrobat Reader can’t valid documents from eduSign. You need to use eduSigns own validation service.
