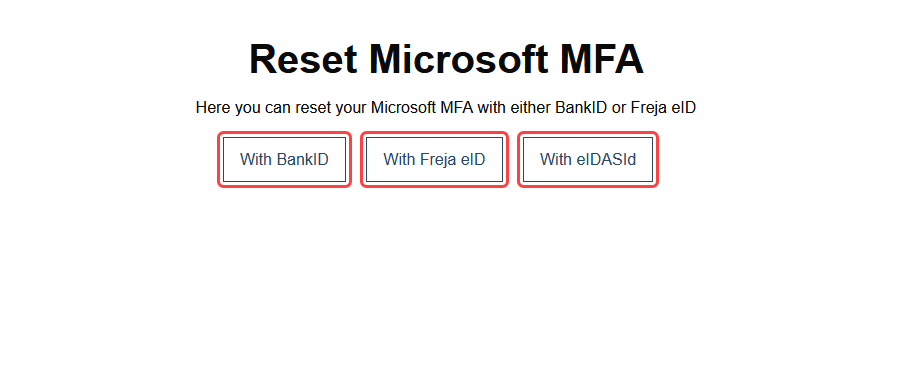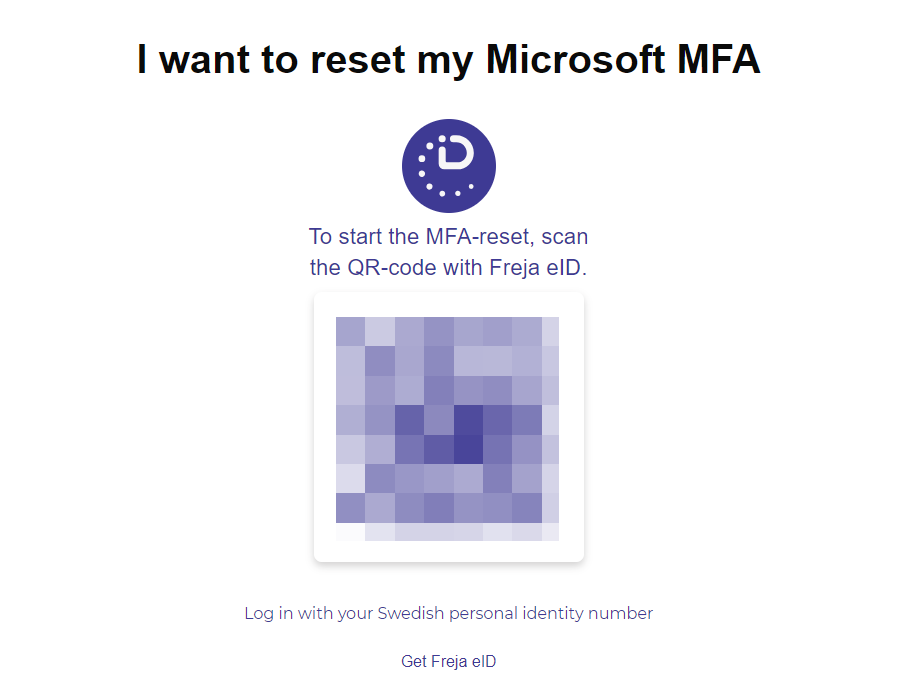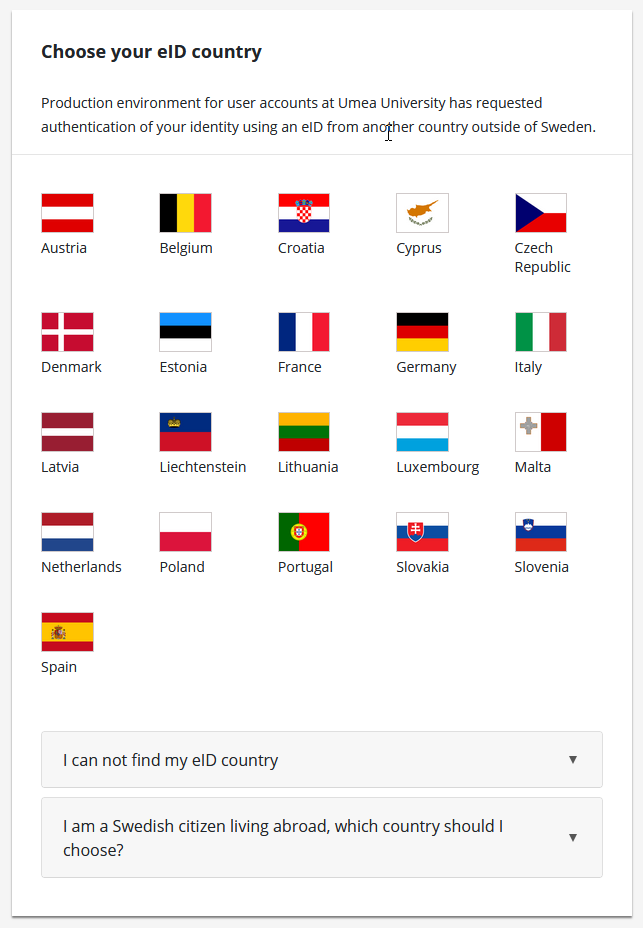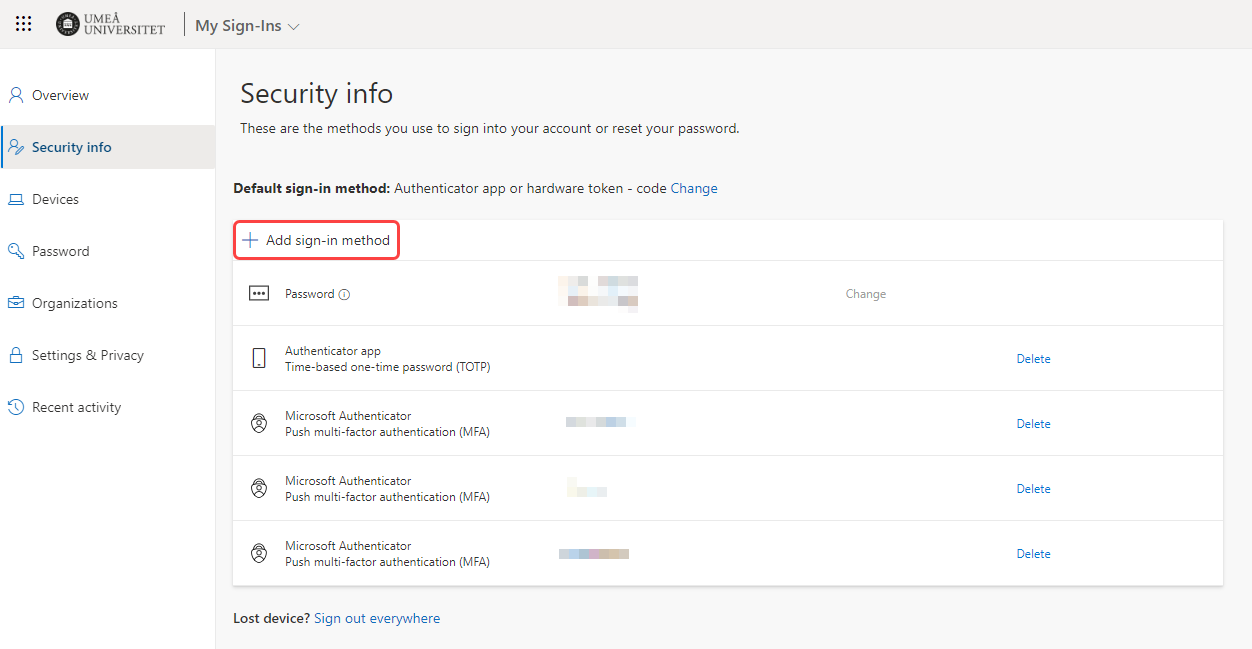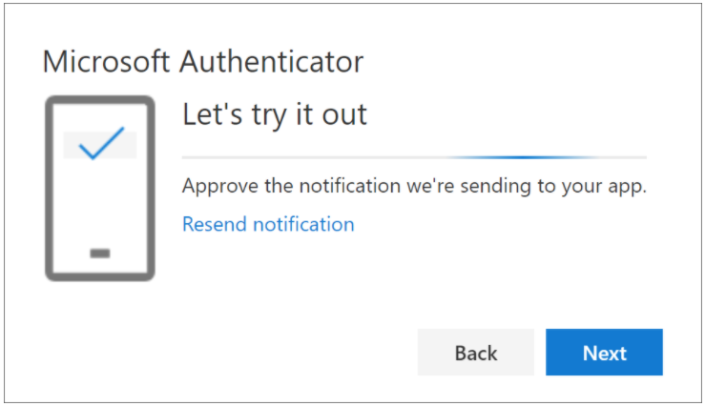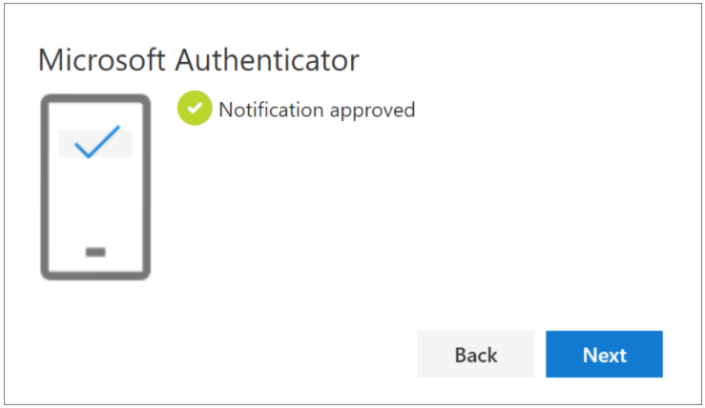Reset Microsoft MFA with one-time password
This is a manual on how to reset Microsoft MFA using a one-time password.
You can create the one-time code yourself using a digital ID or get help from the ITS Servicedesk.
The manual below will guide you through the process and you should perform the steps on a computer in a private browser window.
Step 1 – Generate the one-time password
Step 1 – Generate the one-time password
The recommendation is to use digital ID to create the one-time password yourself.
If you do not have a digital ID, you need to contact ITS Service Desk for other options.
Go to the Microsoft MFA Reset page
Start by opening the Reset Microsoft MFA page (link opens in new tab).
Choose your method
Choose the method that suits you, you can choose between BankID, Freja eID+ and eIDAS.
BankID
If you choose BankID, you also need to choose whether you want to open BankID on the device you are using or on another device.
Then follow the instructions.
Freja eID+
If you choose Freja eID+, you need to scan the QR code that appears using the Freja app on your smartphone.
eIDAS
If you are a foreign user it’s now possible to use eIDAS to create the one-time password with the digital ID from your own country. It’s however limited to the countrys listed below. Click on the country you want to use and then follow the instructions to verify your identity.
Once you have verified your identity, you will receive a one-time password, mark and copy it.
The one-time password is only valid for 60 min from creation, so keep that in mind.
If these methods do not work, you need to contact ITS Service Desk for other options.
When you have your one-time password available, you can click on Step 2.
Step 2 - Start the recovery
Step 2 – Start the recovery
To start the wizard, you need to open the link in a private/incognito/InPrivate window to avoid problems.
A private/incognito/InPrivate window is a “version” of the browser that has no memories of your previously visited pages or logins. We recommend this version because many other organizations, businesses and individuals (eg Hotmail email) also use Microsoft. If you then open the link in the regular version of the browser, it can therefore remember other accounts or saved logins and then you cannot activate MFA for your account from Umeå University.
Right-click on the link below and select the correct option for the respective browser in the menu that opens.
- Google Chrome: Open link in incognito window.
- Microsoft Edge: Open link in InPrivate window.
- Mozilla Firefox: Open link in New Private Window.
- Safari: Hold Option and click “Open link in new Private Window”.
To start the recovery, open https://aka.ms/mysecurityinfo according to the instructions above.
Keep in mind that a new window/tab will open so you may need to “jump” between windows to get back to this manual.
When you are asked to enter your email, go to Step 3 below.
Step 3 – Log in with the one-time password
Step 3 – Log in with the one-time password
Enter your Umu-id@ad.umu.se and click Next.

Paste or enter the one-time password you created or received from ITS Servicedesk.

When you see a page with the heading Security Info, you can proceed to Step 4.
Step 4 – Add New Method
Step 4 – Add New Method
You should now be on the Security info page and see your active login methods, i.a. the one-time password you signed in with.
Remove any old methods except the OTP, then click Add sign-in method.
Then select Authenticator app from the list and click Add.

You will then be directed to a guide from Microsoft providing instructions to guide you through the rest of the process.
When you are urged to download the app, click Next if you have already done so.
Follow the guide and read the instructions carefully.
NOTE! If you have used the app for another account you might need to click on the + in the top right corner and the choose Work- or School account and then Scan QR-code to add a new method.
Double-check Step 5 if you are uncertain you finished the activation.
Step 5 – Complete the guide
Step 5 – Complete the guide
In the Microsoft guide above, you need to take certain steps on your smartphone and other steps through a web browser on your computer.
After you have added the account in the app on your smartphone it is important that you complete the guide and test the service.
Test that it works
Two numbers will be shown on your computer. Type these in on your phone.
When you can see the image below, click Next and the guide is complete.
You are now done with the Microsoft MFA reset.