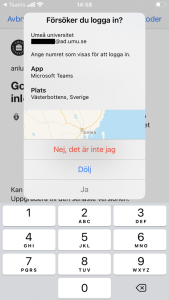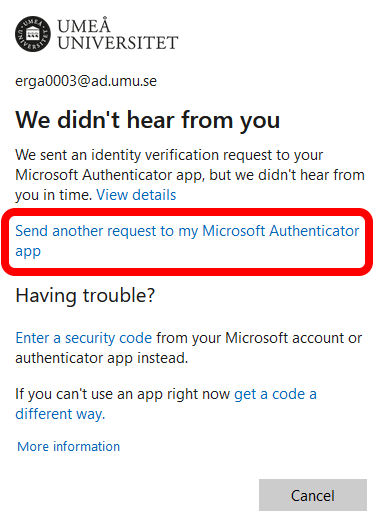Log in using multi-factor authentication (MFA) at Office 365
Multifactor authentication (MFA) is a service that gives you increased protection when logging in to some of the university’s systems. With multi-factor authentication, you log in to the university’s systems in two steps: using your Umu-id and password, and using the Microsoft Authenticator app on your phone/tablet or a hardware token. In this guide, we will describe step-by-step how to log in to the University’s systems using multi-factor authentication on both your phone/tablet or hardware token.
Log in using code
- When logging in to a system that uses multi-factor authentication – log in using your Umu-id and password.
- Click Next.
- A window will show and you’ll be asked to open Microsoft Authenticator on your Phone.

- Start Microsoft Authenticator on your phone and choose your Umu account.
- Enter the code in “Enter number here” that is presented on your computer screen on your phone.

- Click Yes.
- You are now logged in!
Log in using a hardware token
- When logging in to a system that uses multi-factor authentication – log in using your Umu-id and password.
- Click Next.
- A window will be pop up on your computer asking you to accept the log in.
- Start your hardware token.
- The token will show six numbers. Fill in the numbers in the field Code on your computer.
- Click on Verify.
- Done!
If you can’t see the numbers on your mobilephone
Does it look like this when you open Authenticator on your iphone?