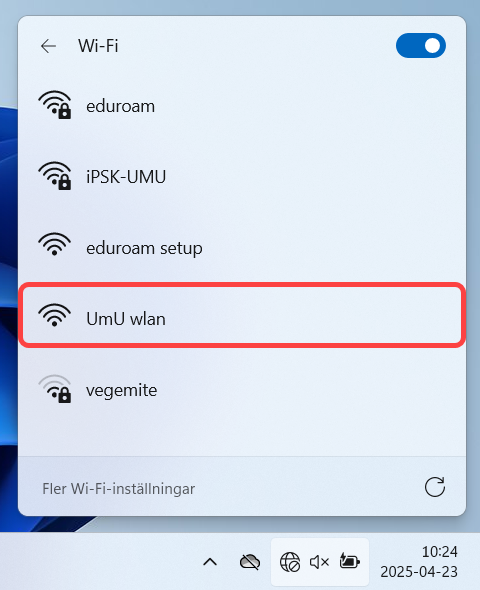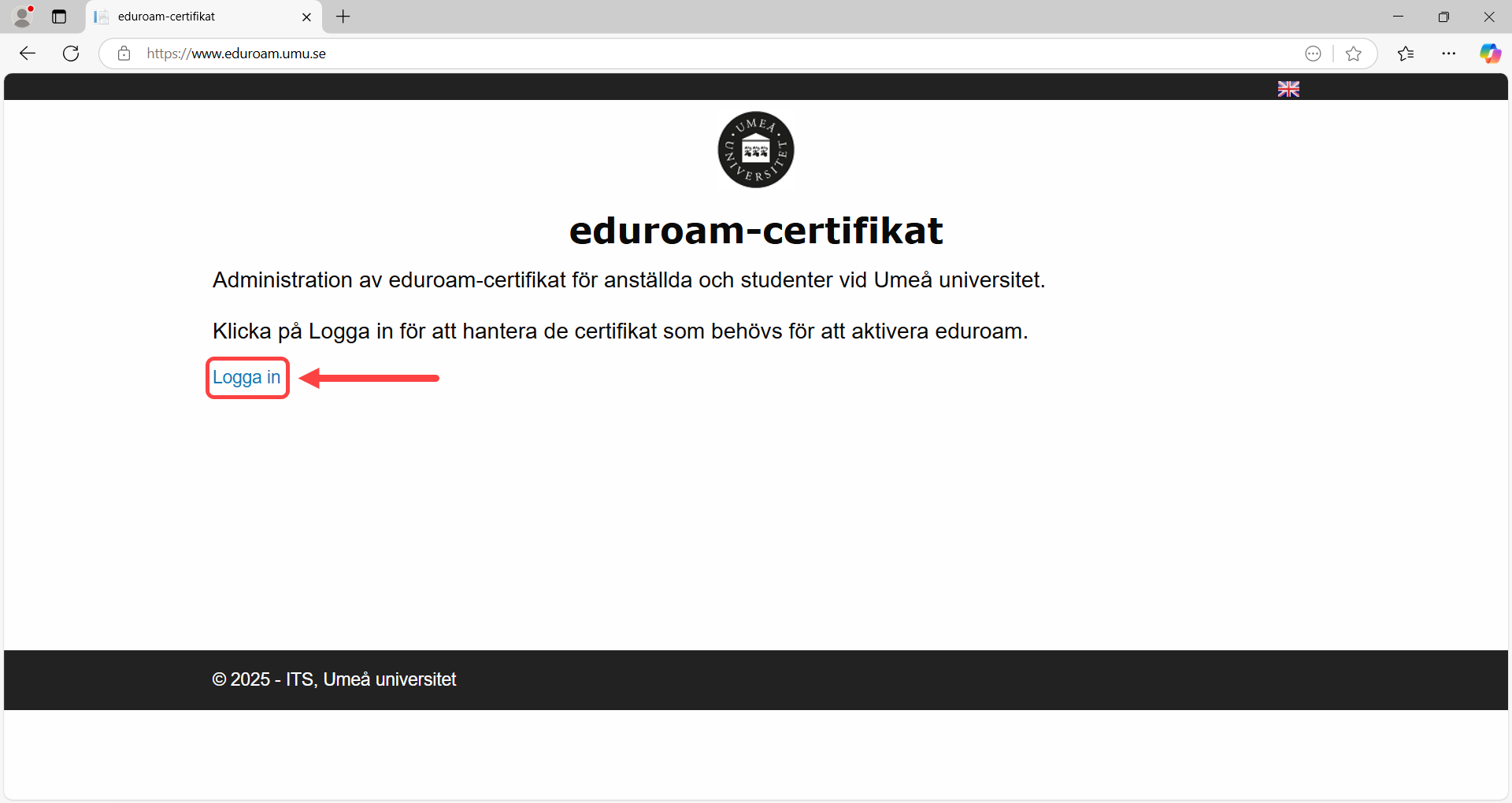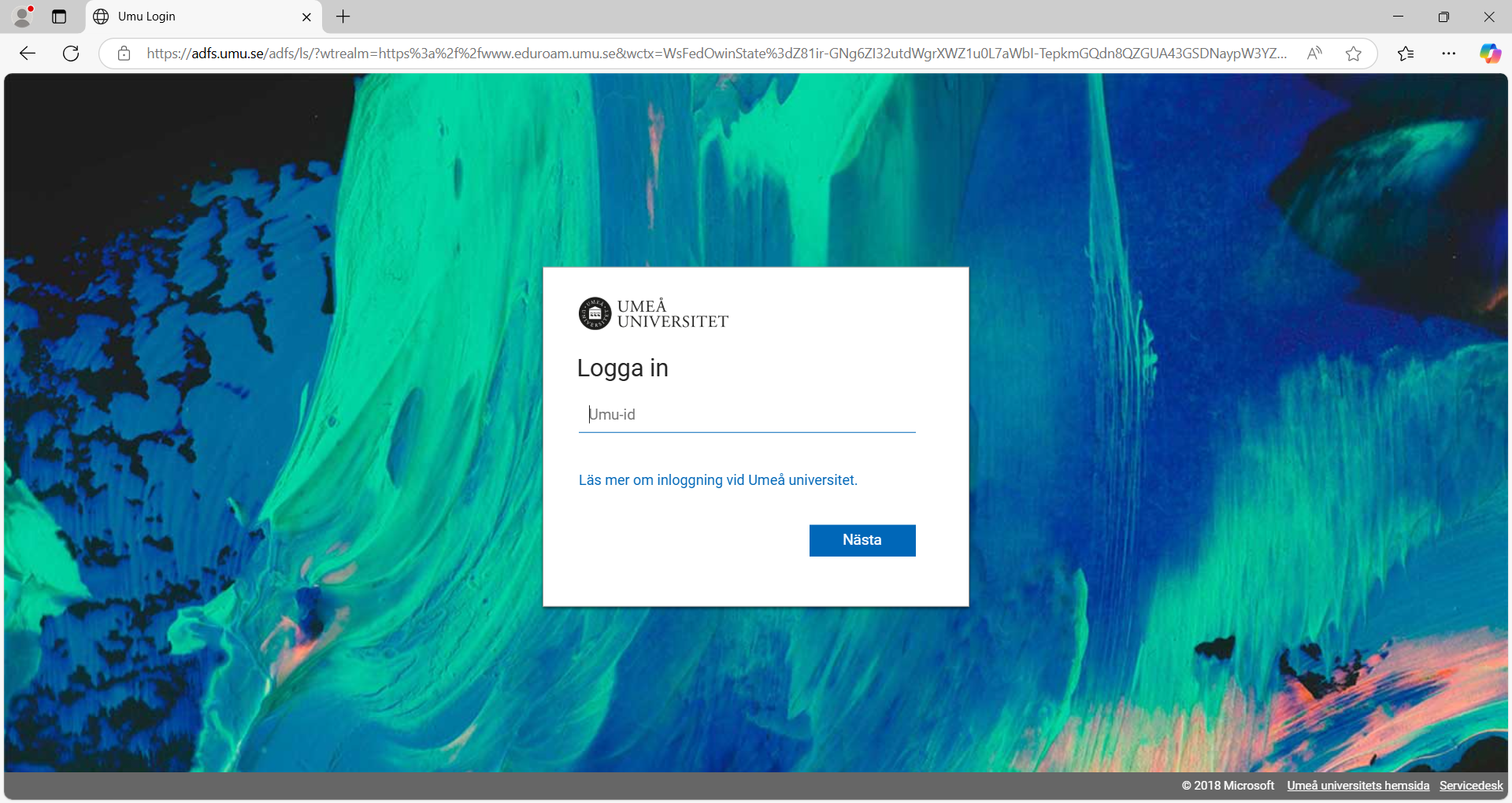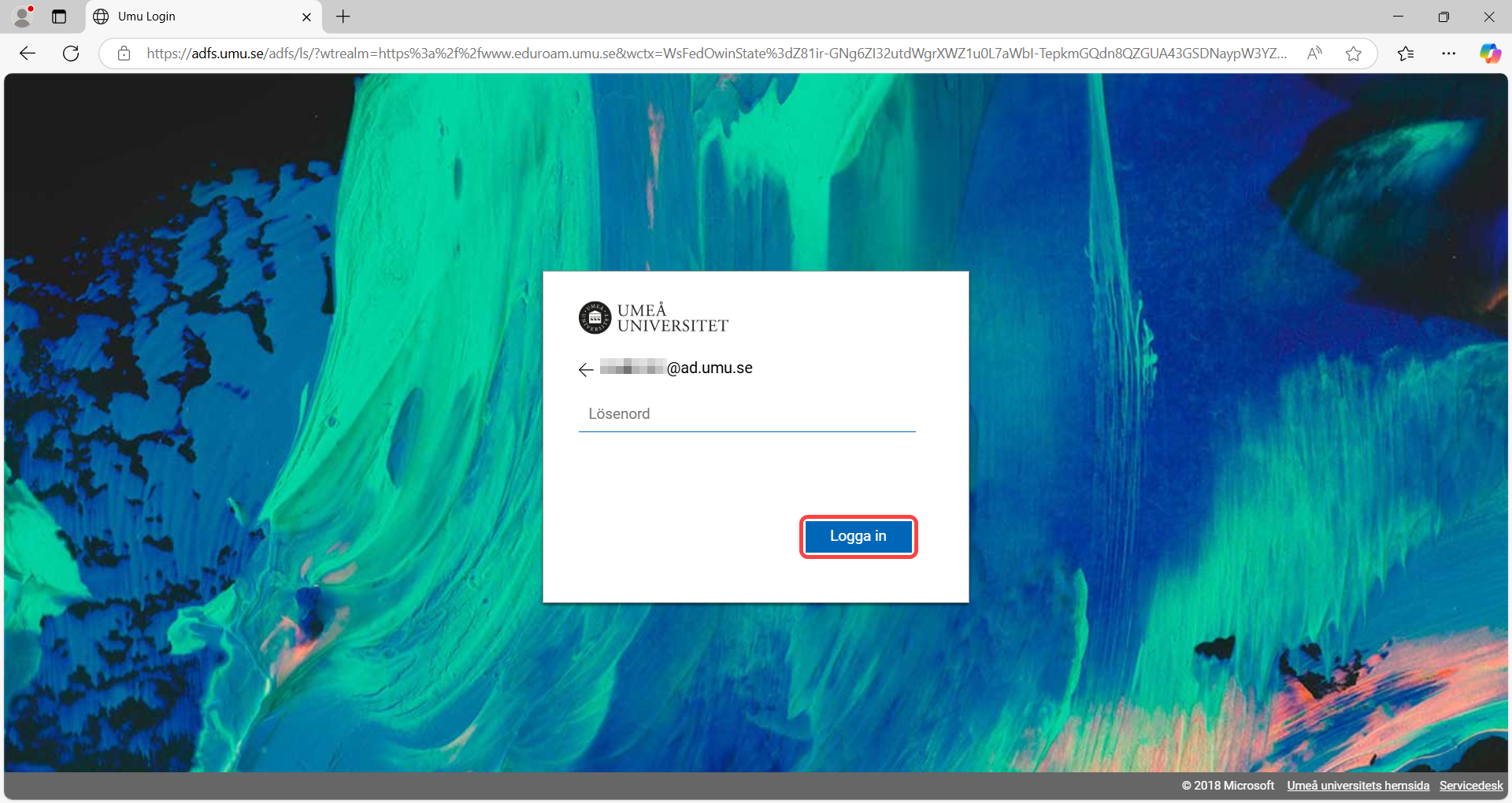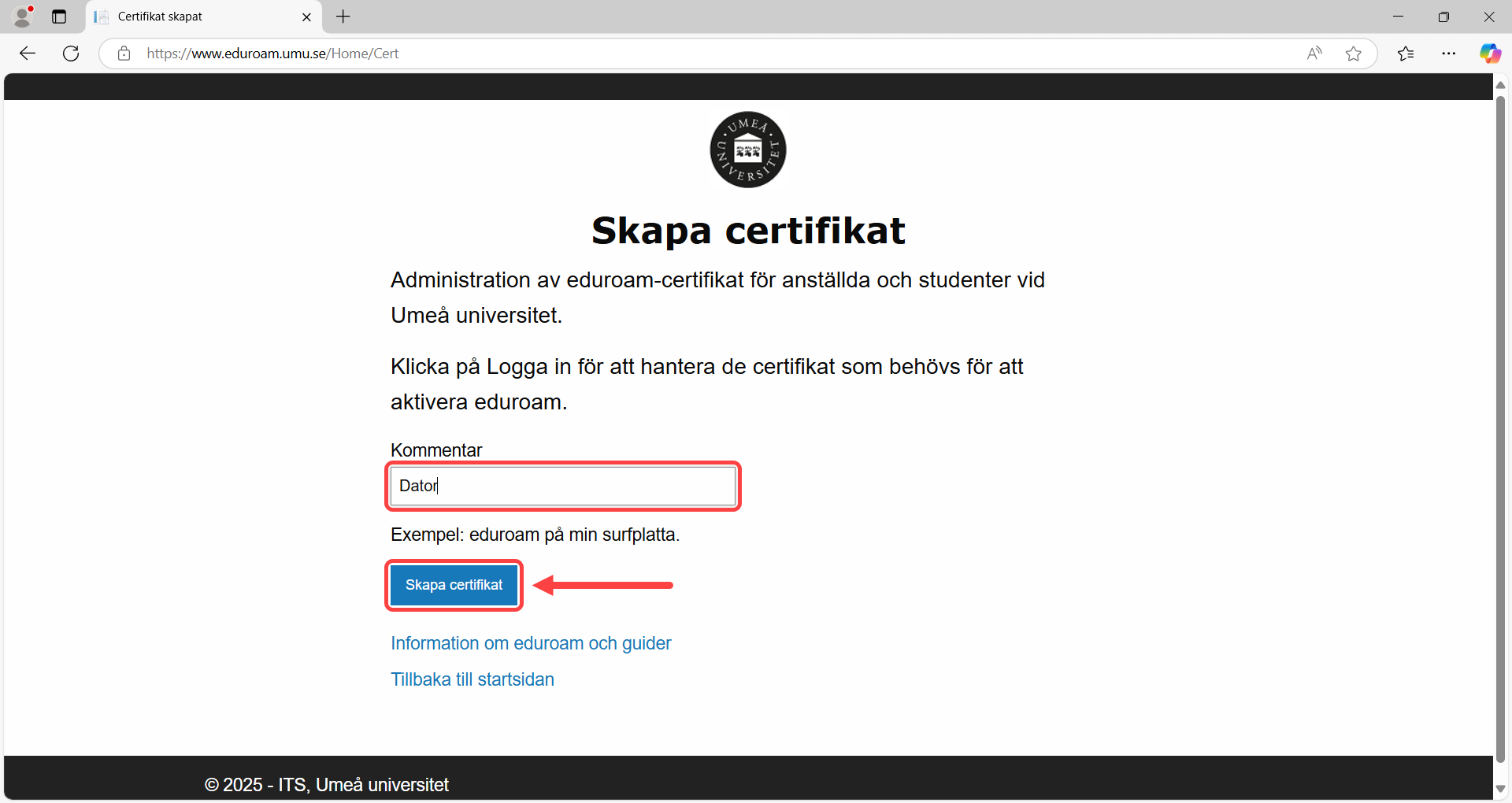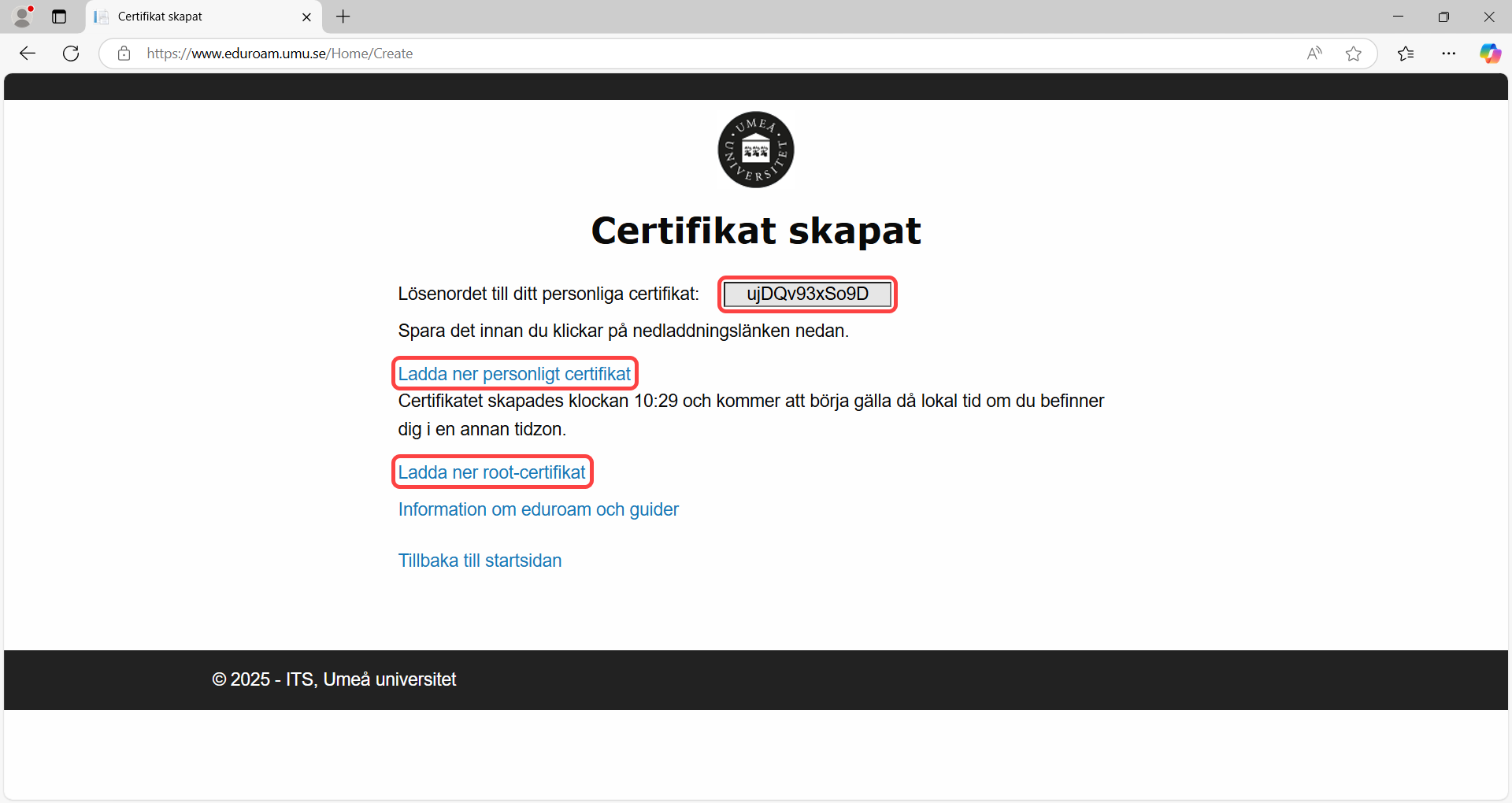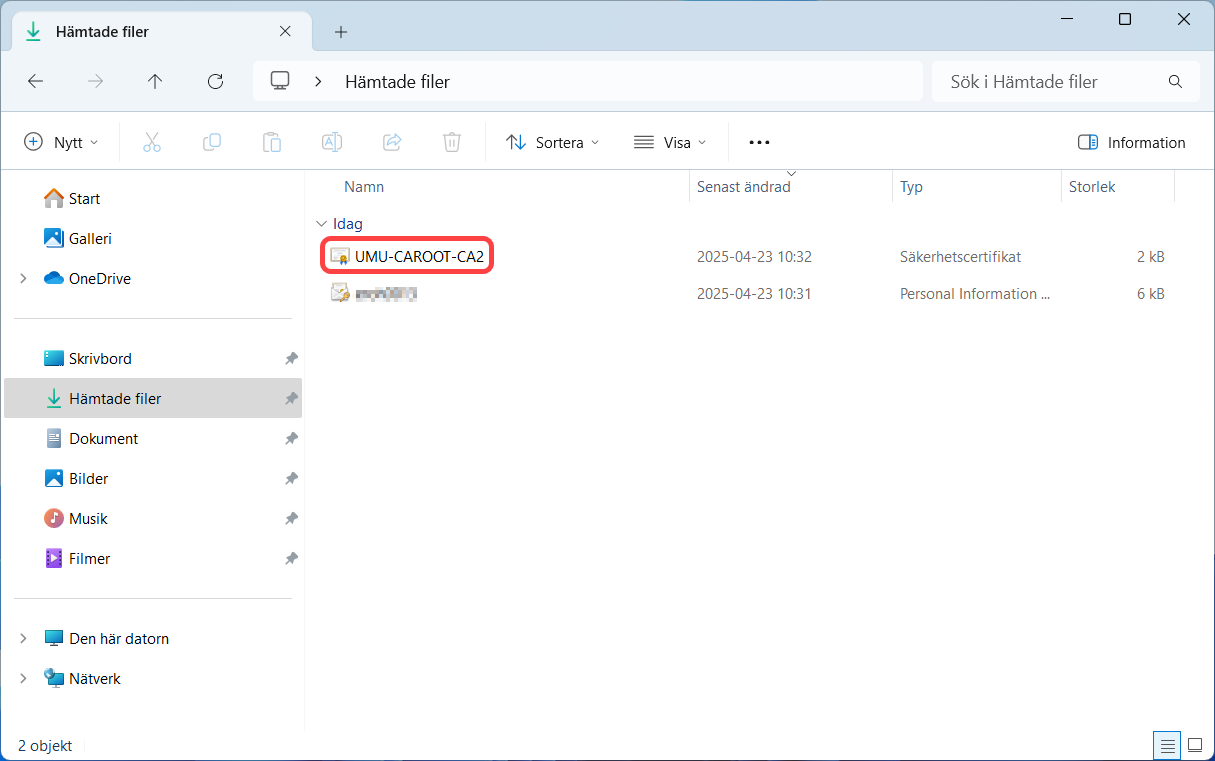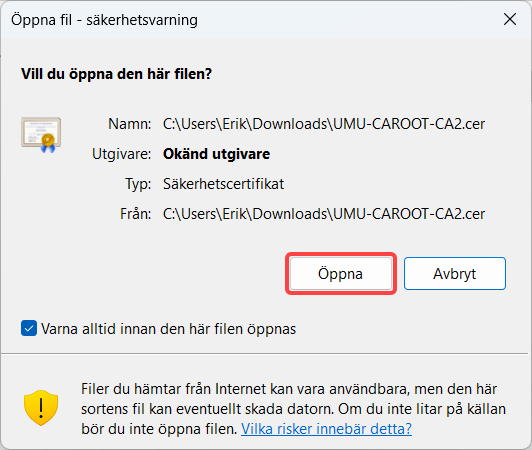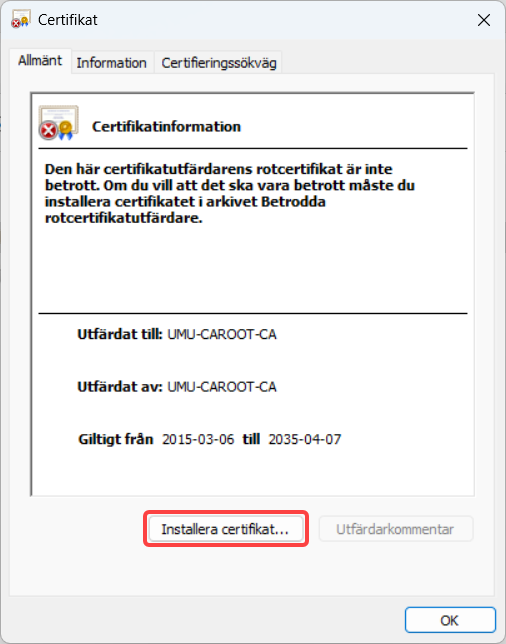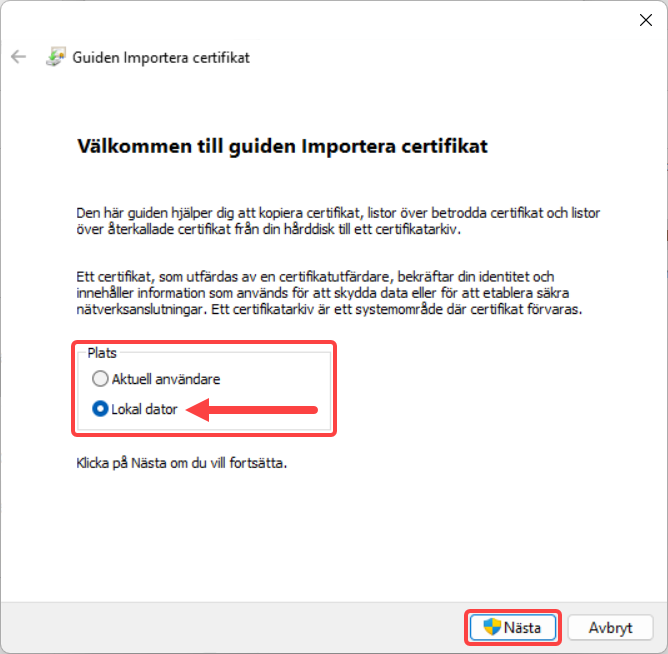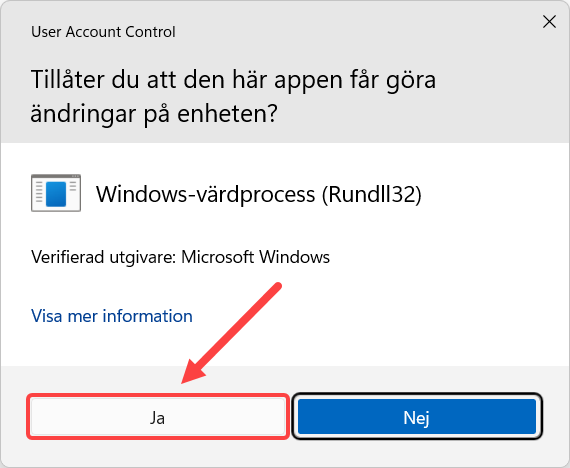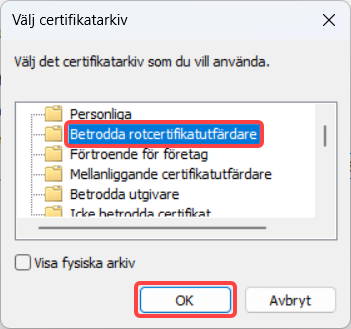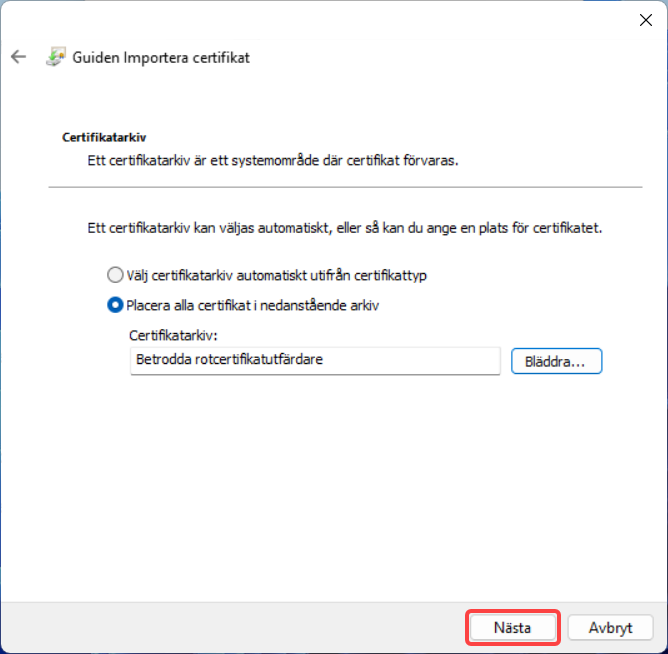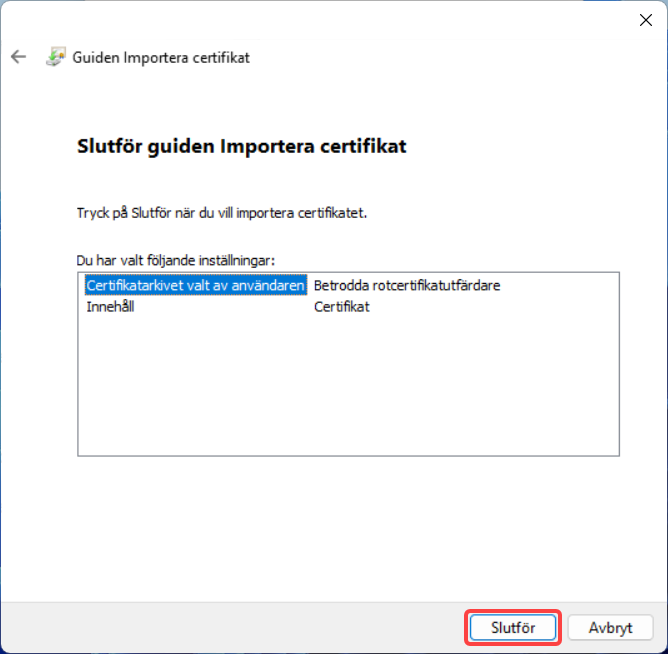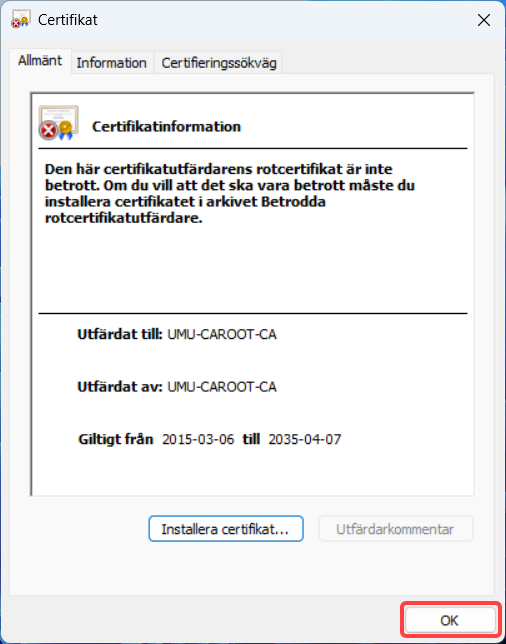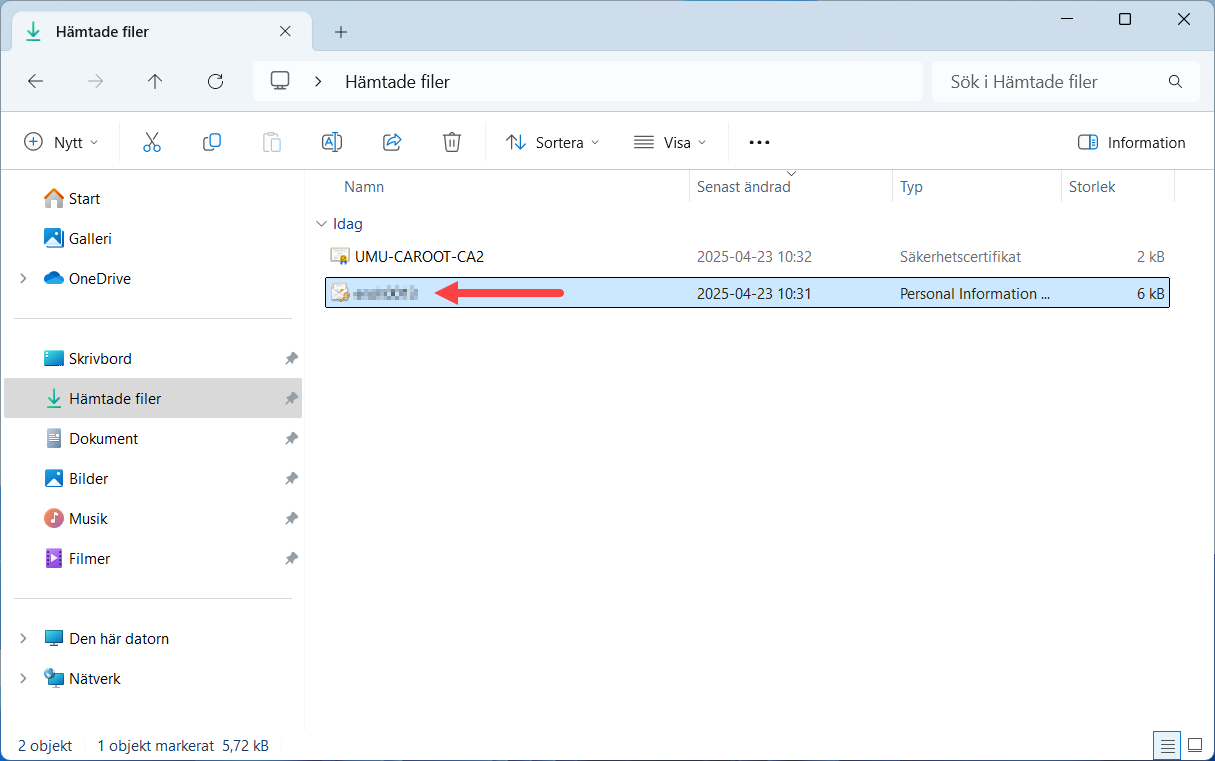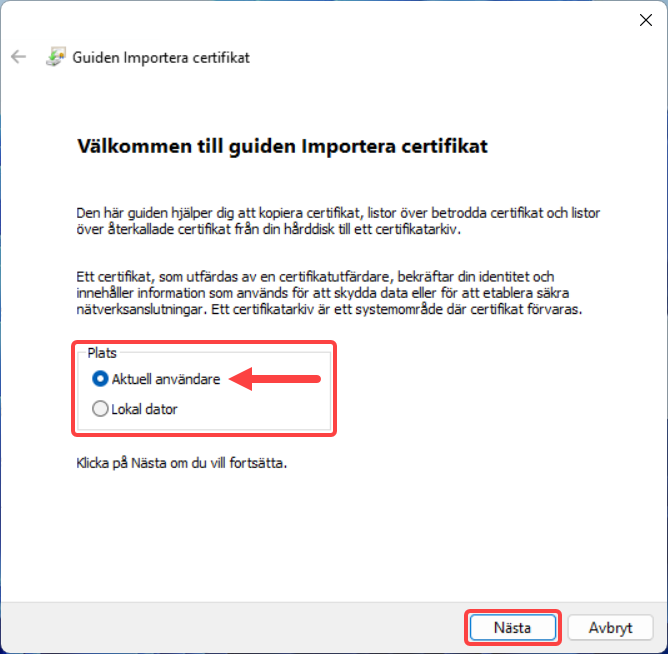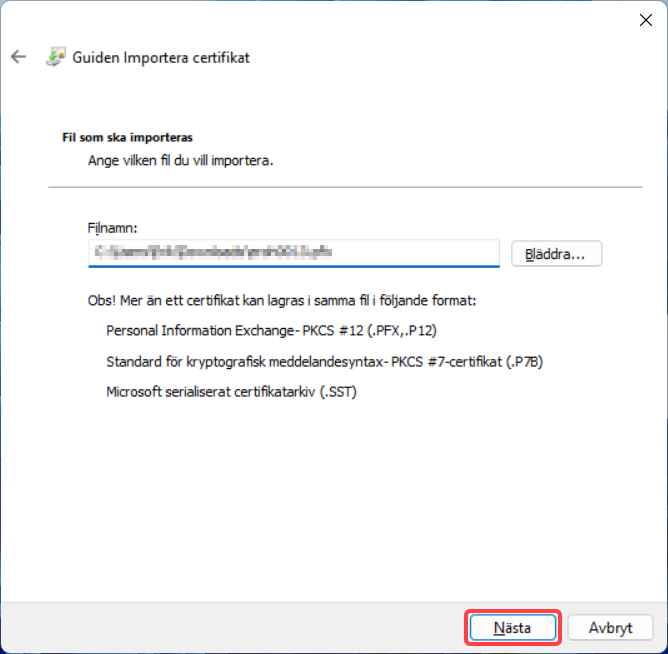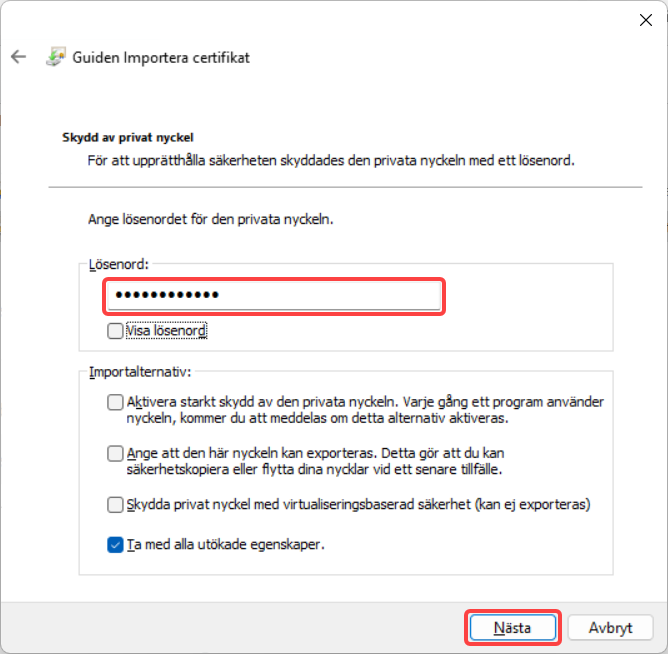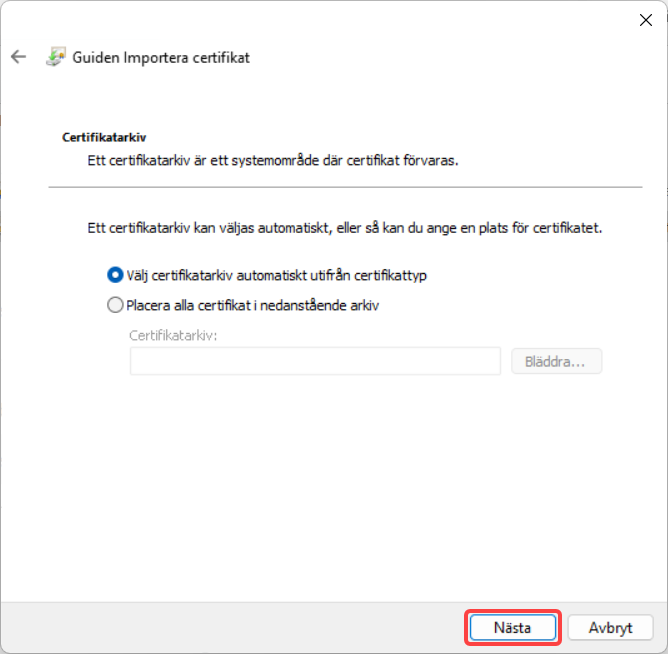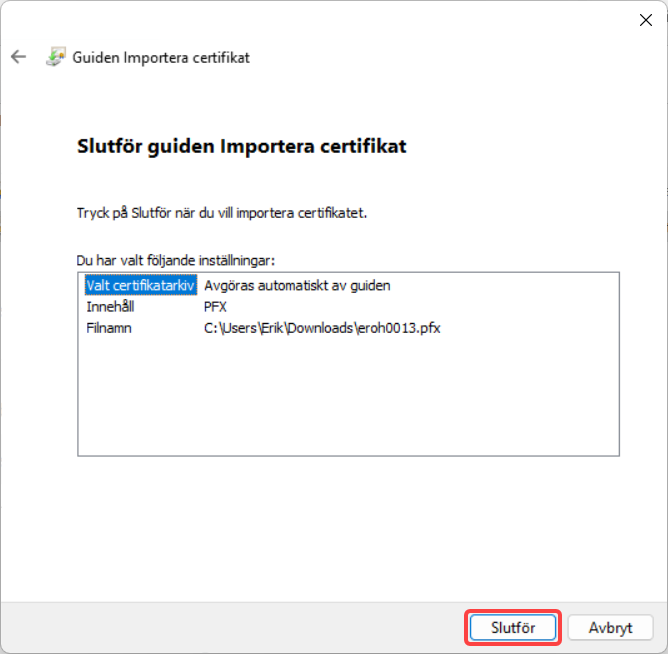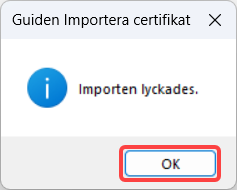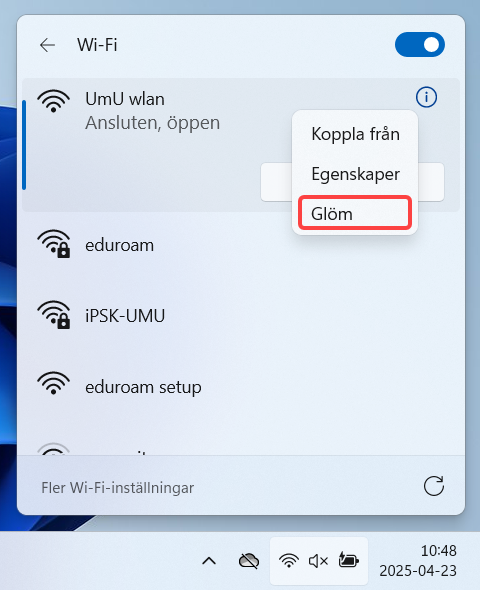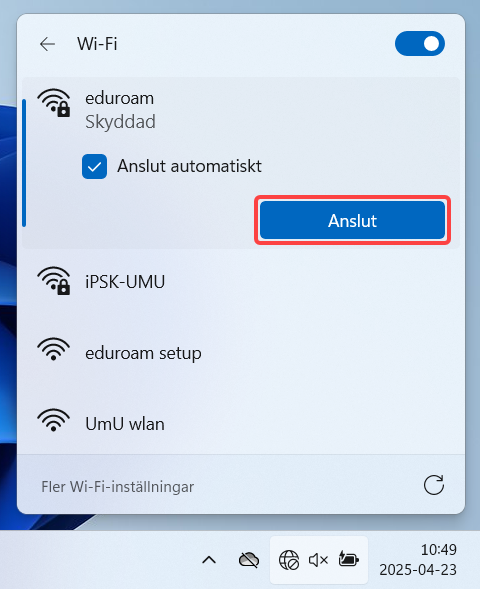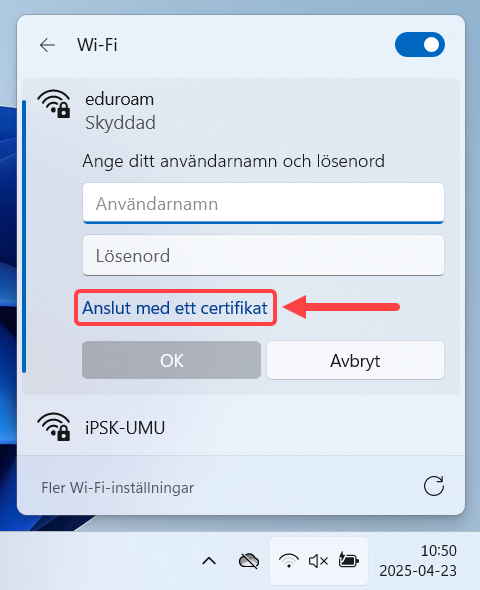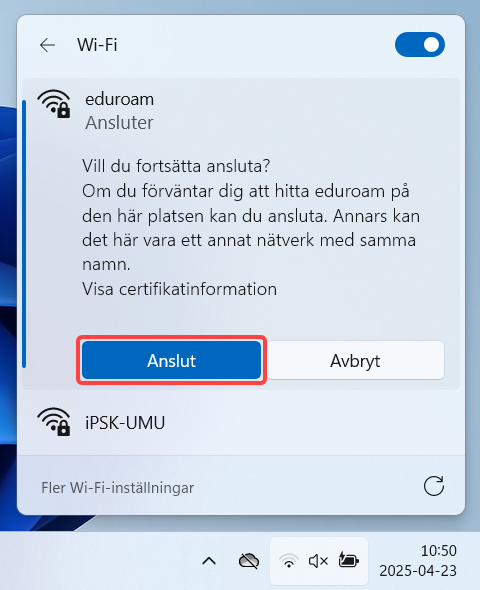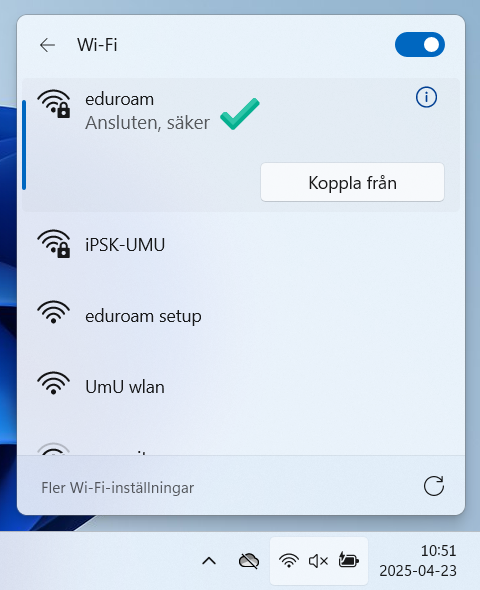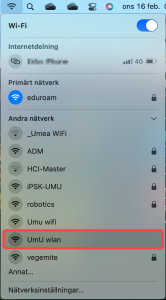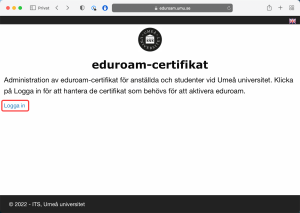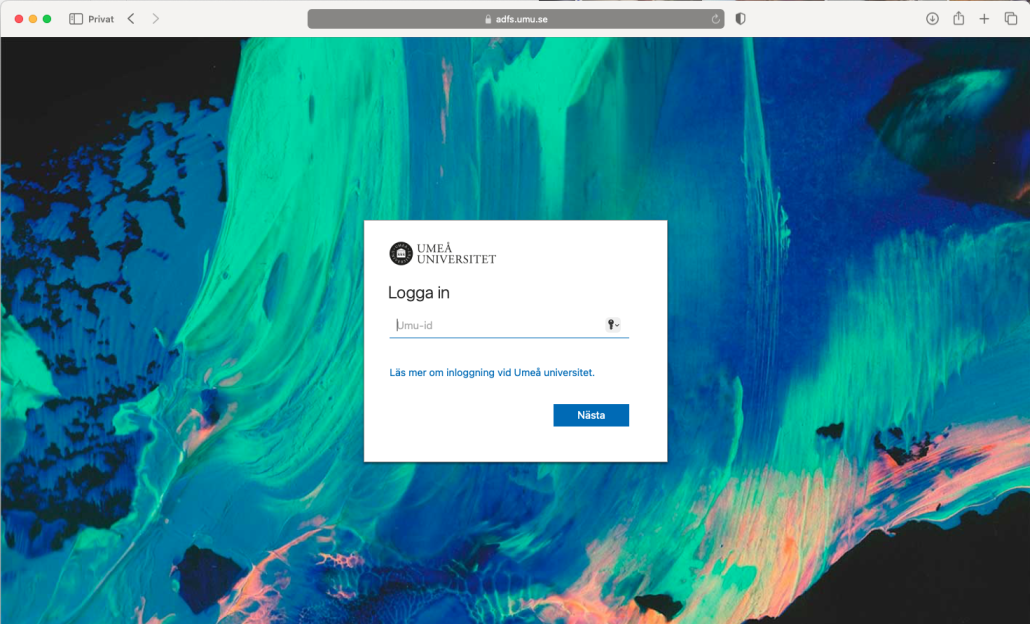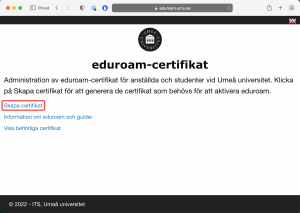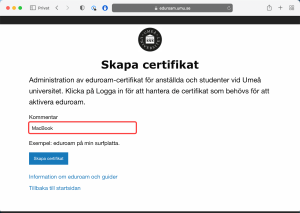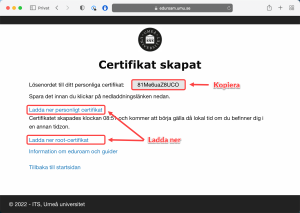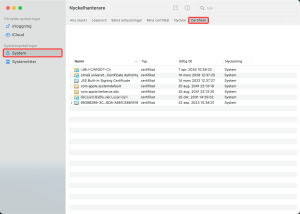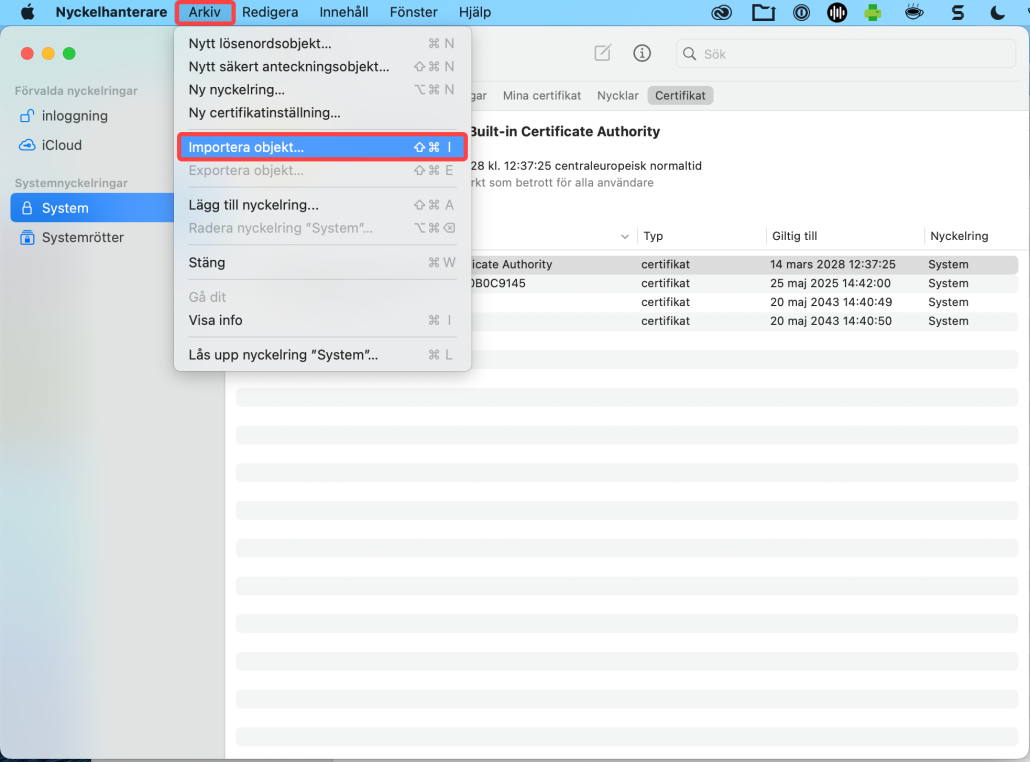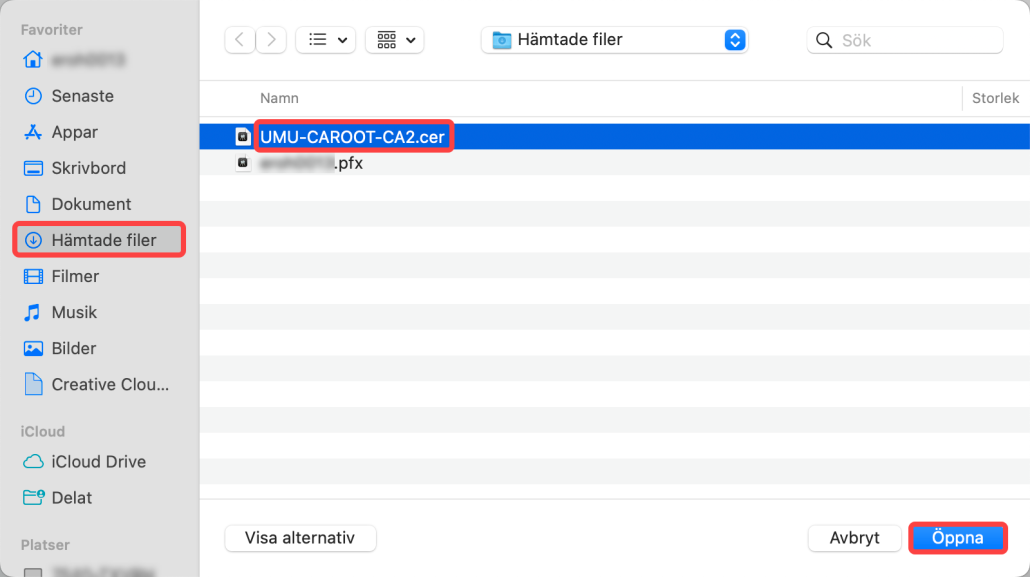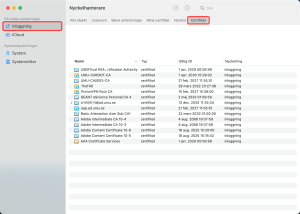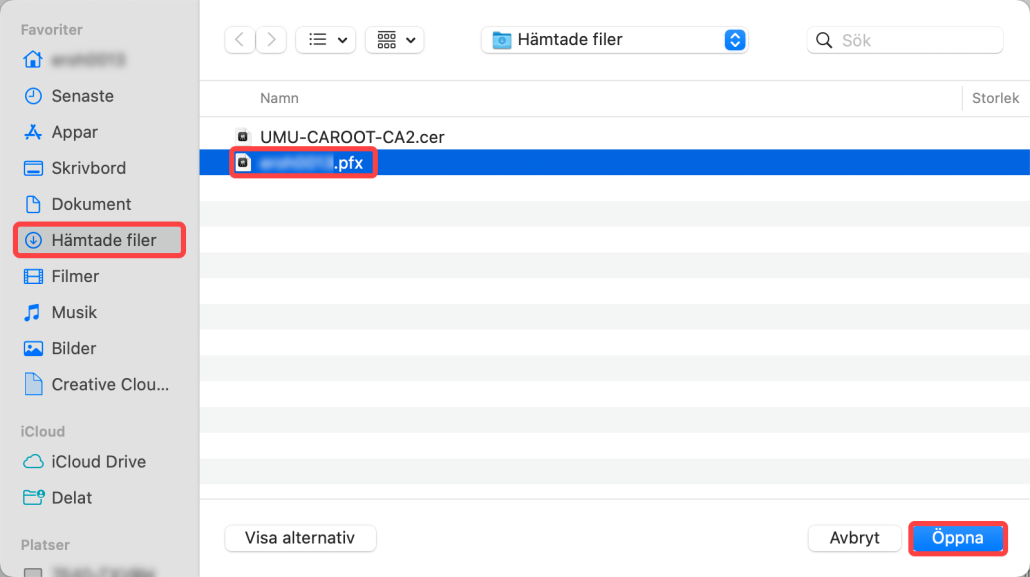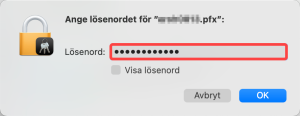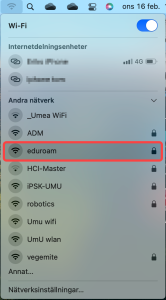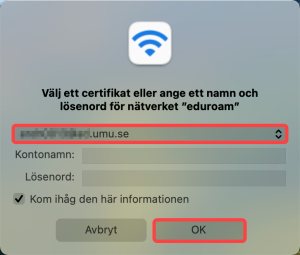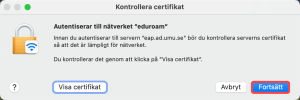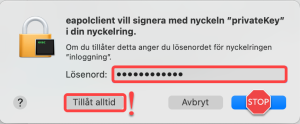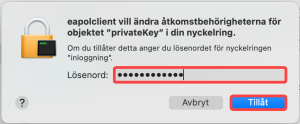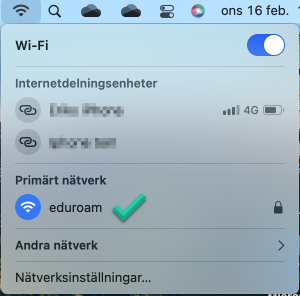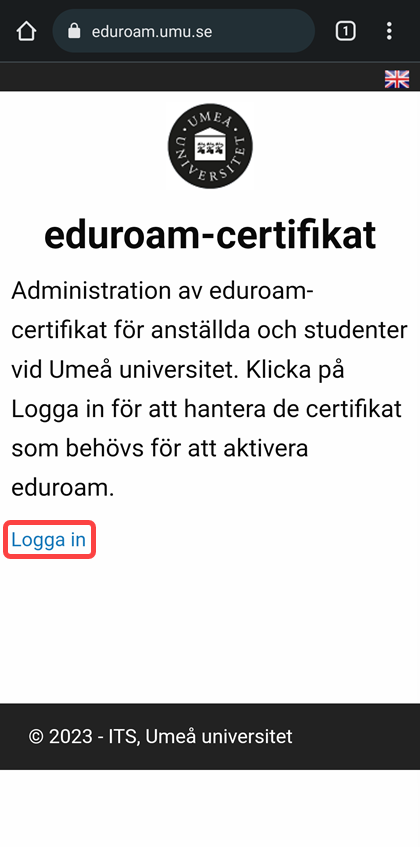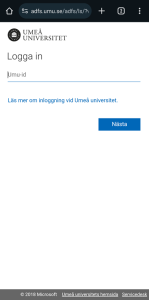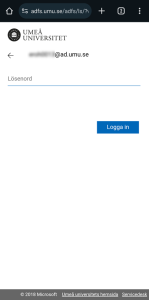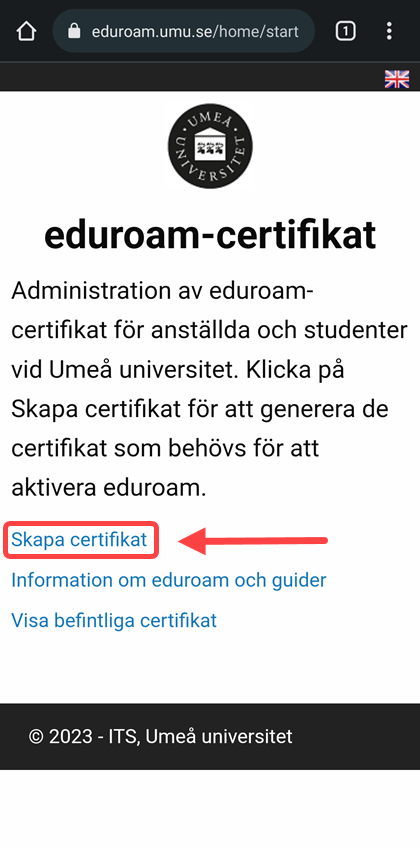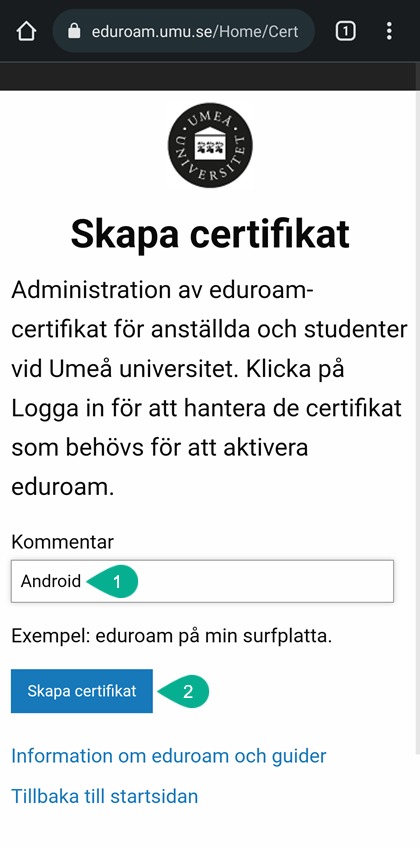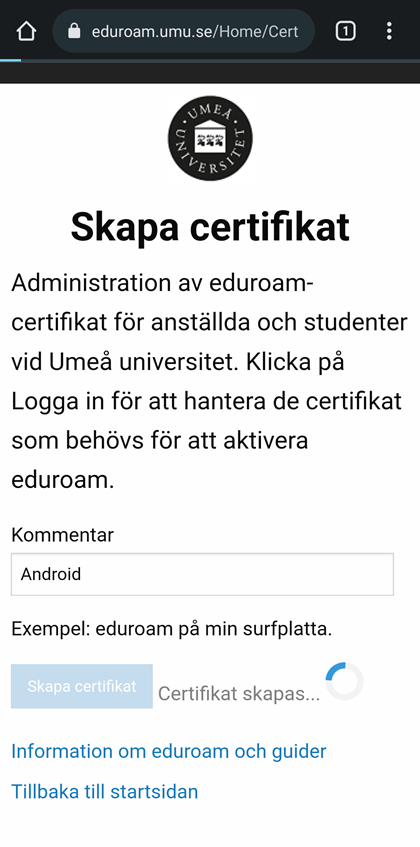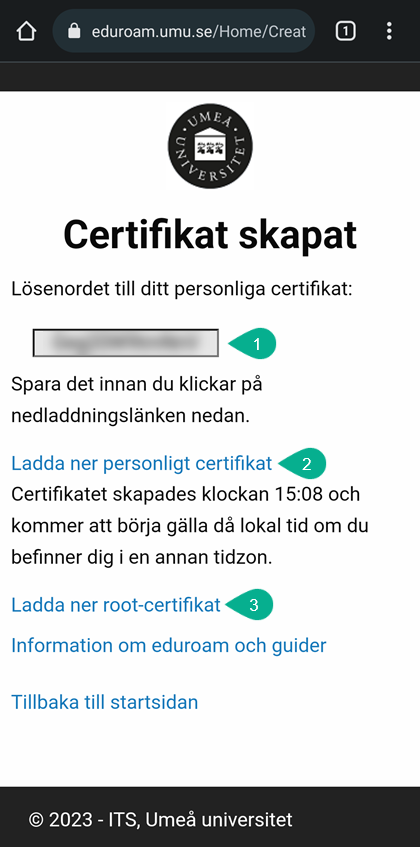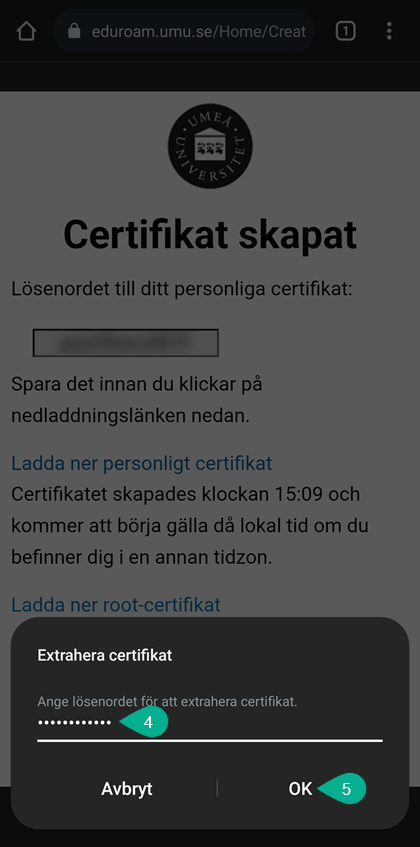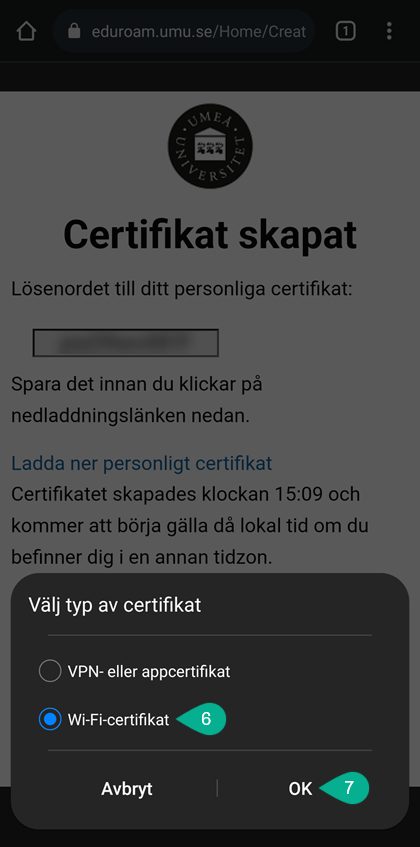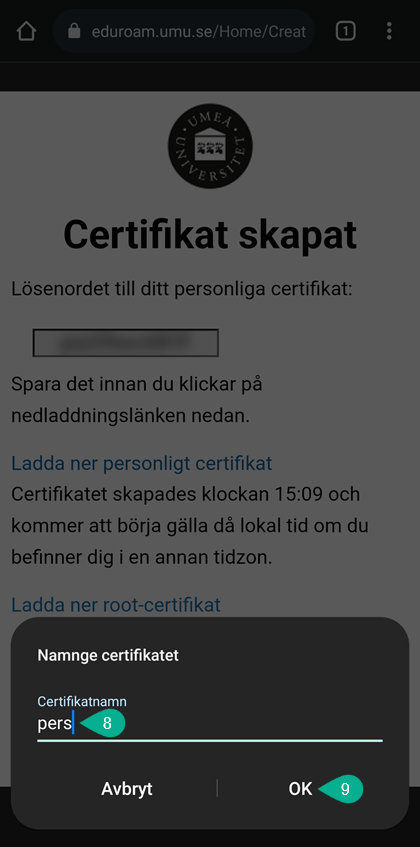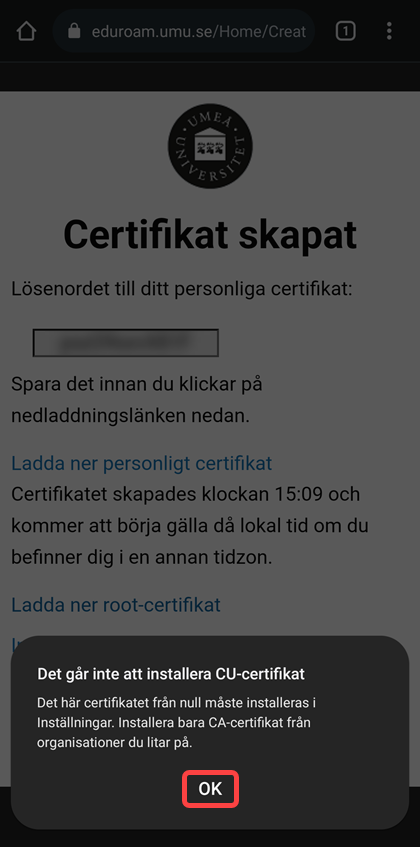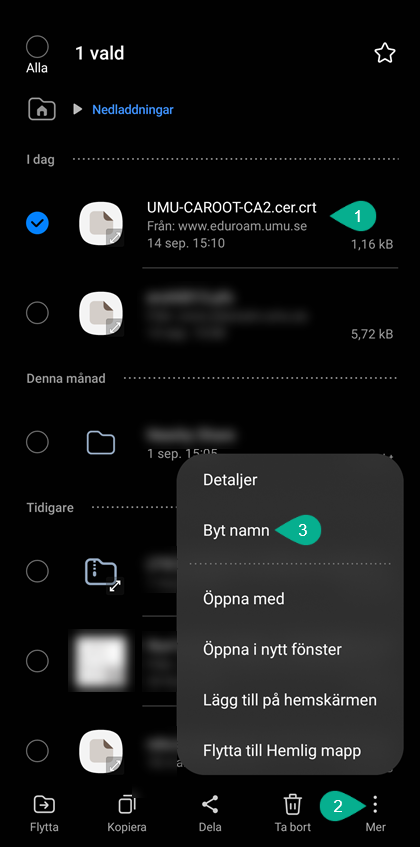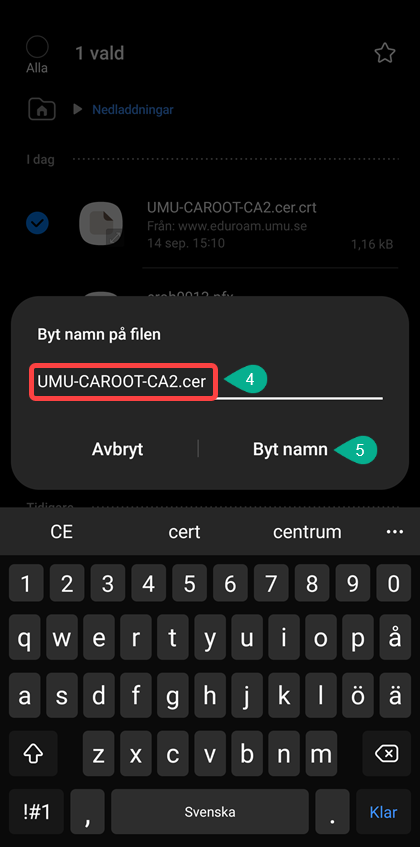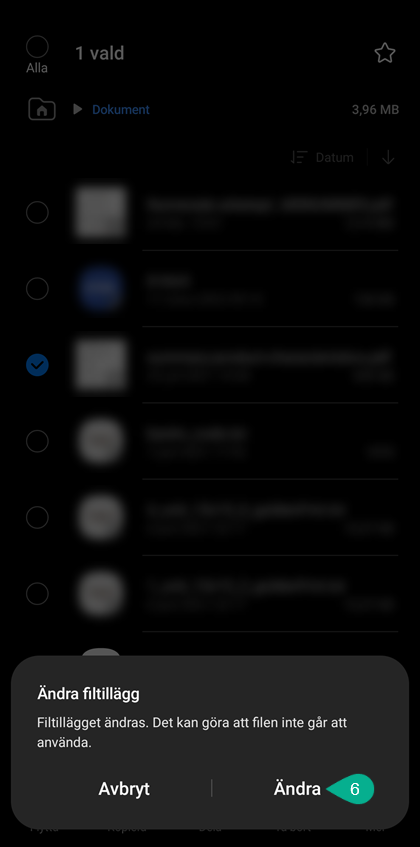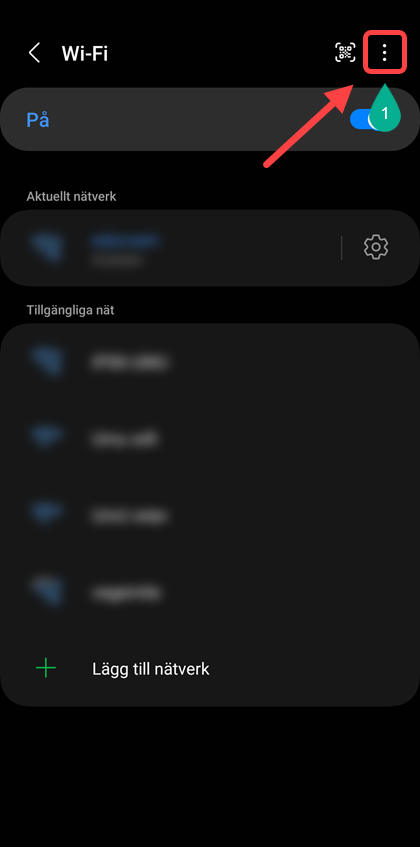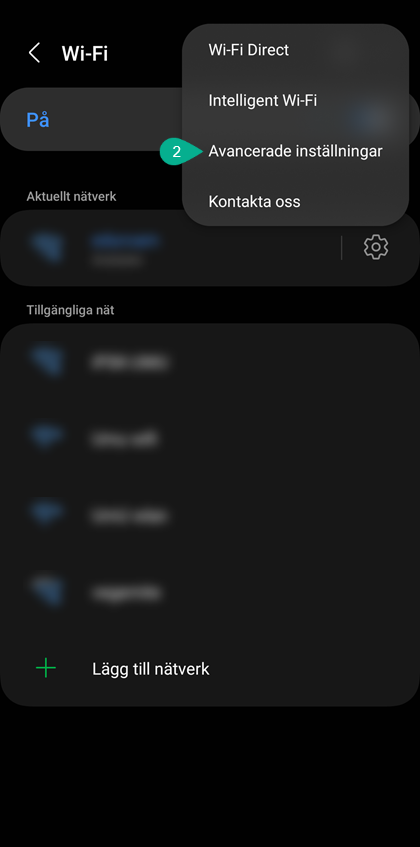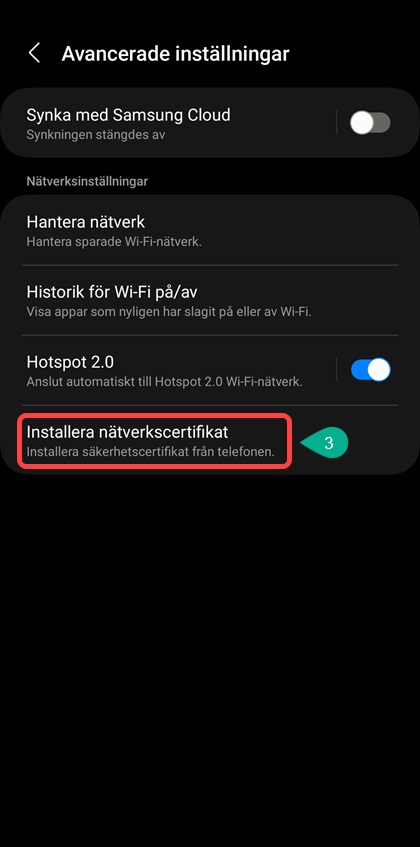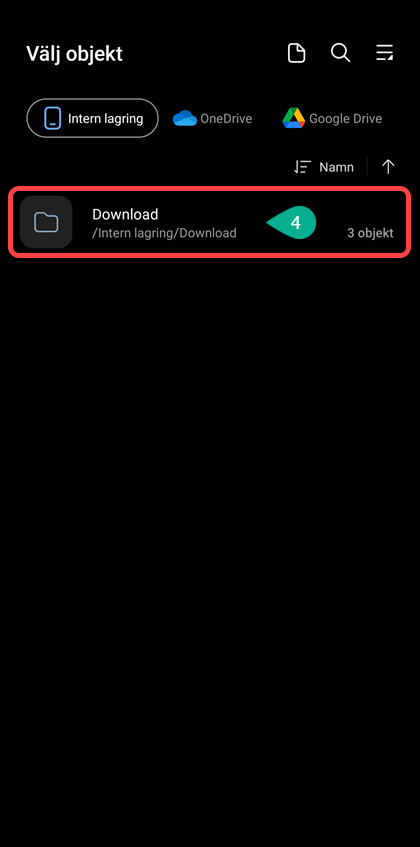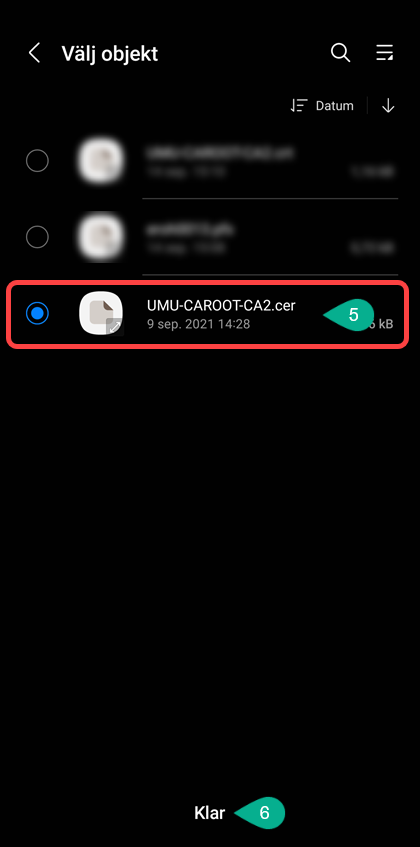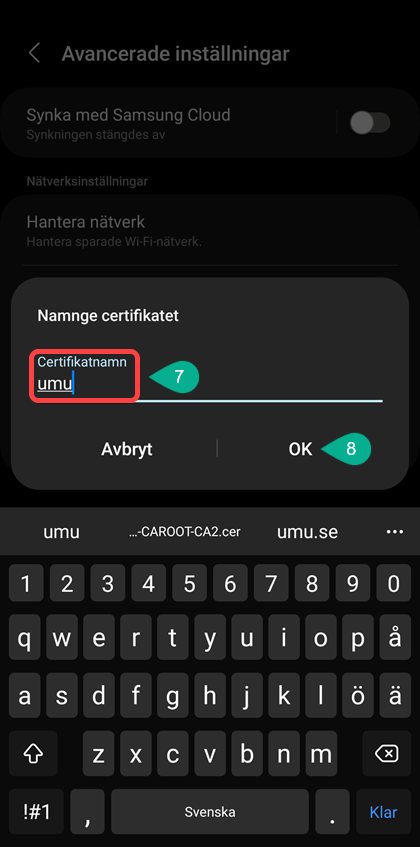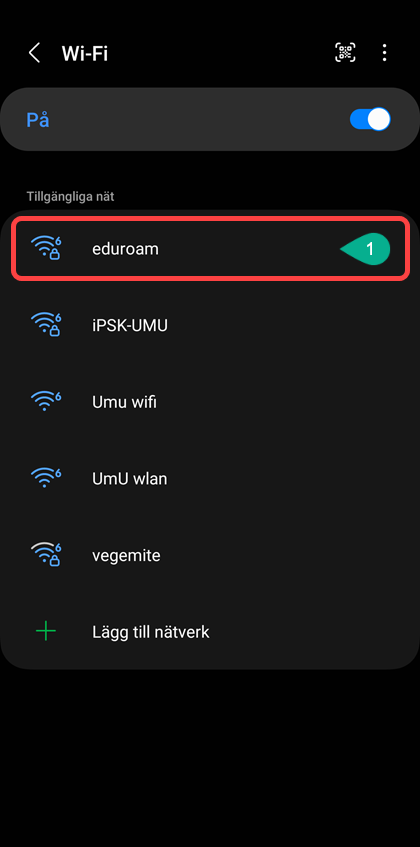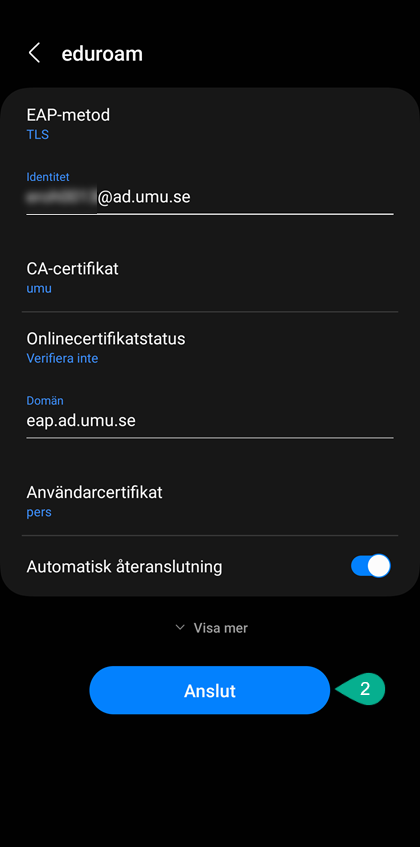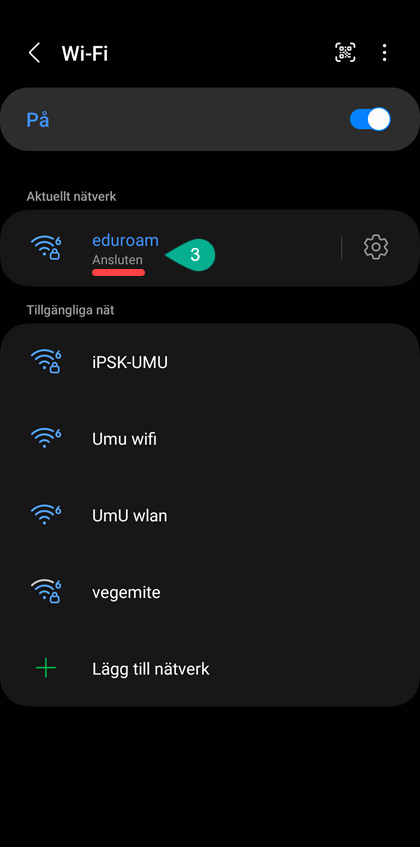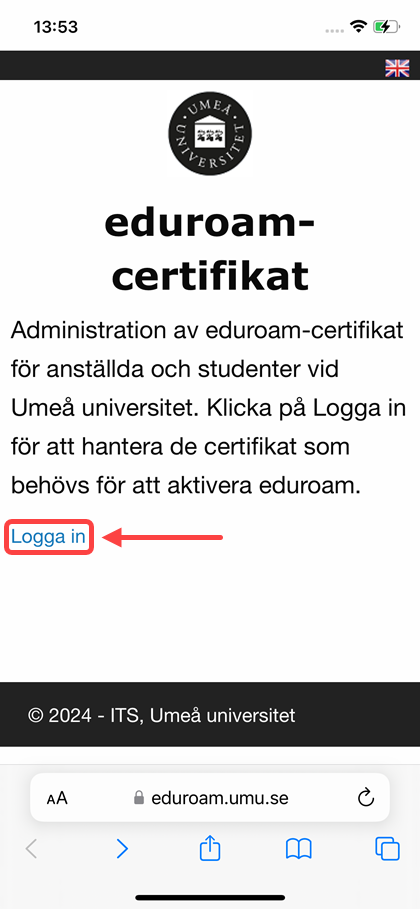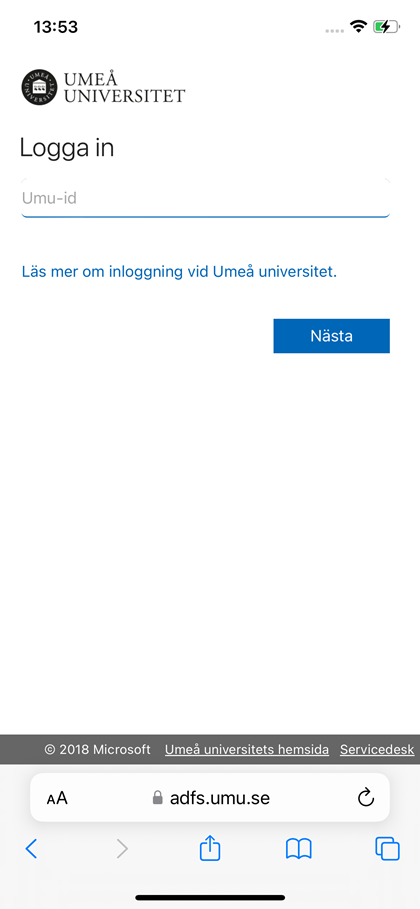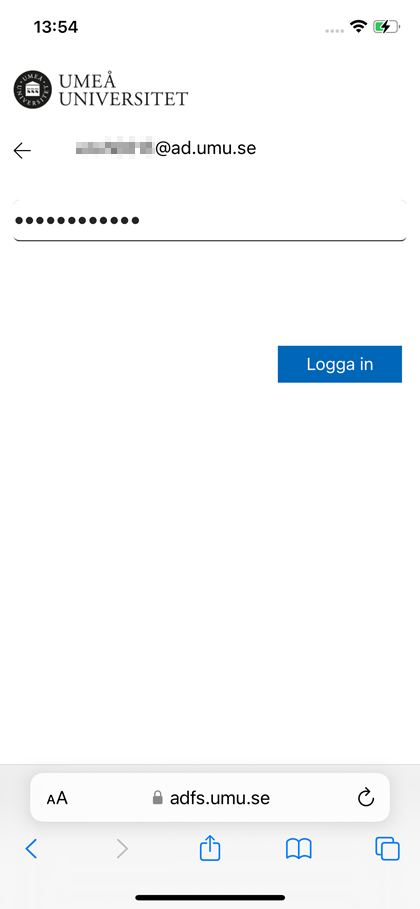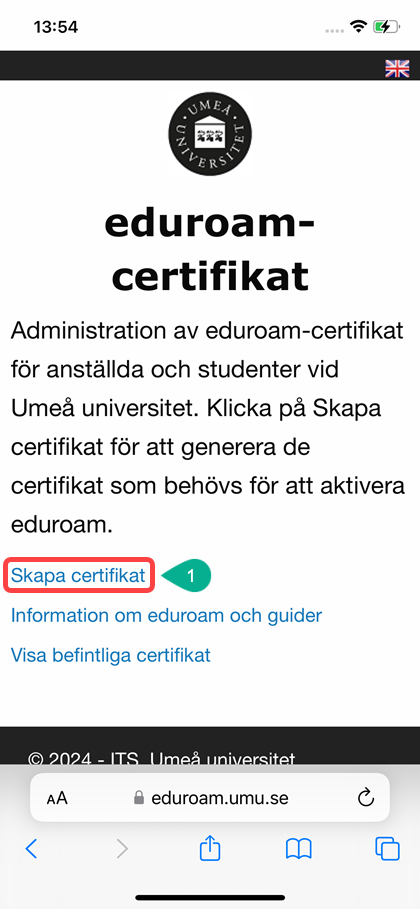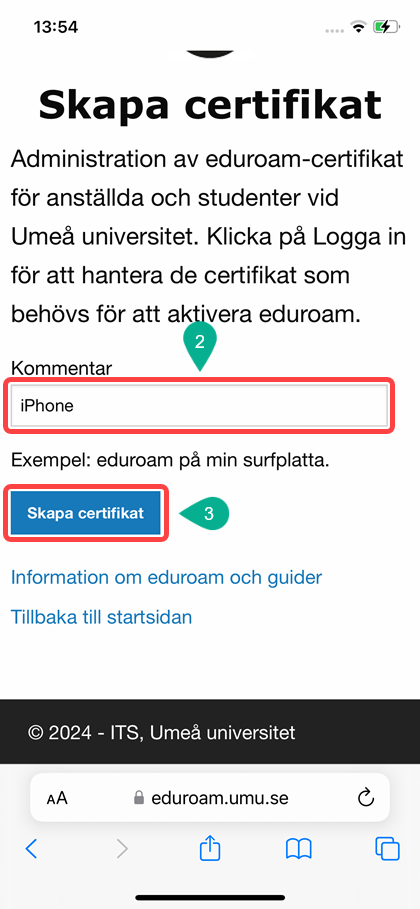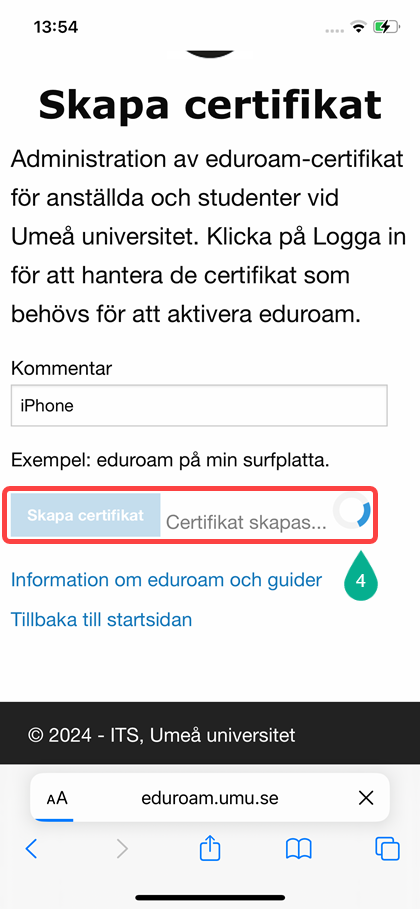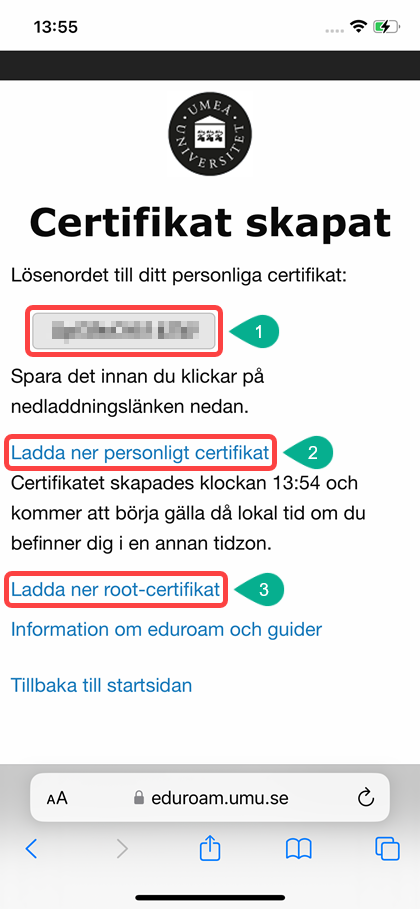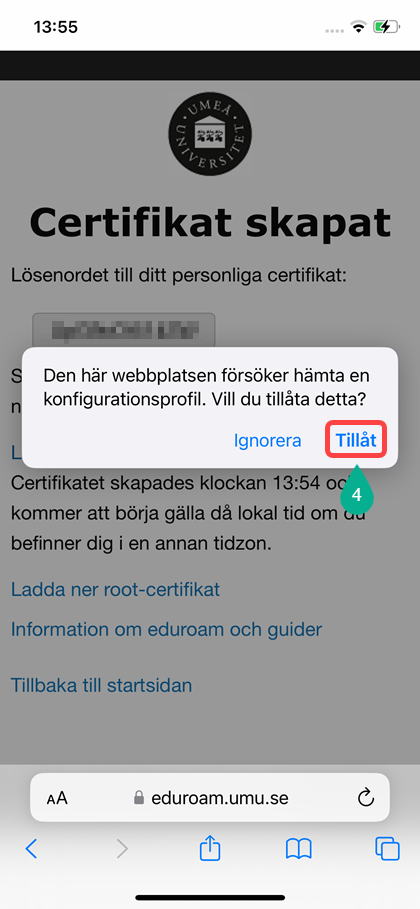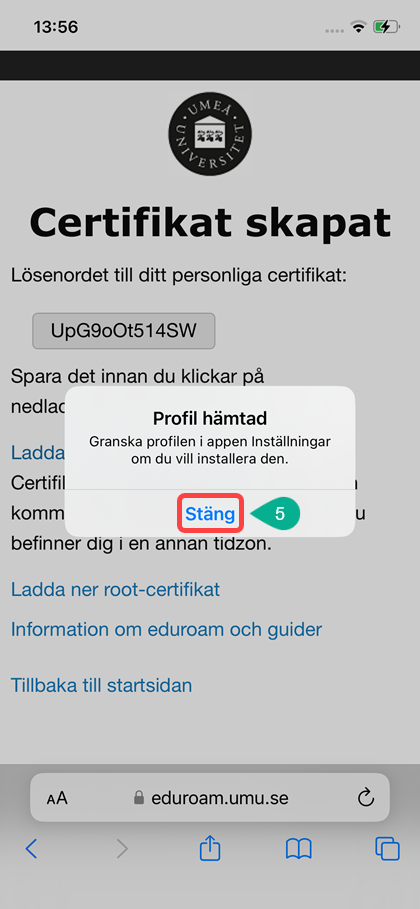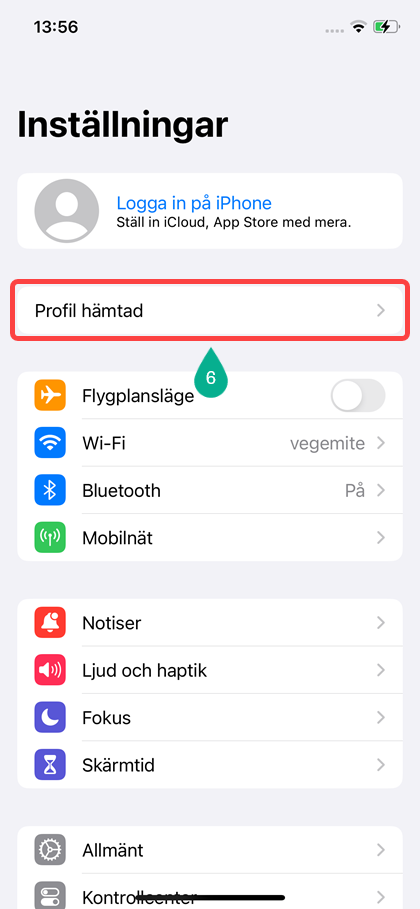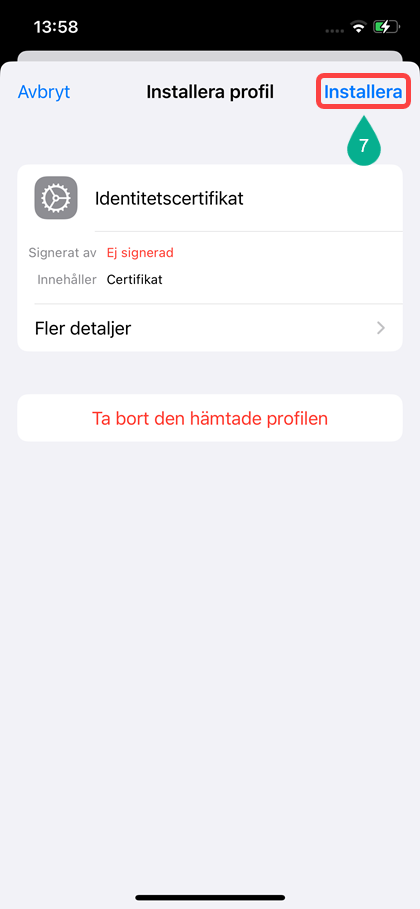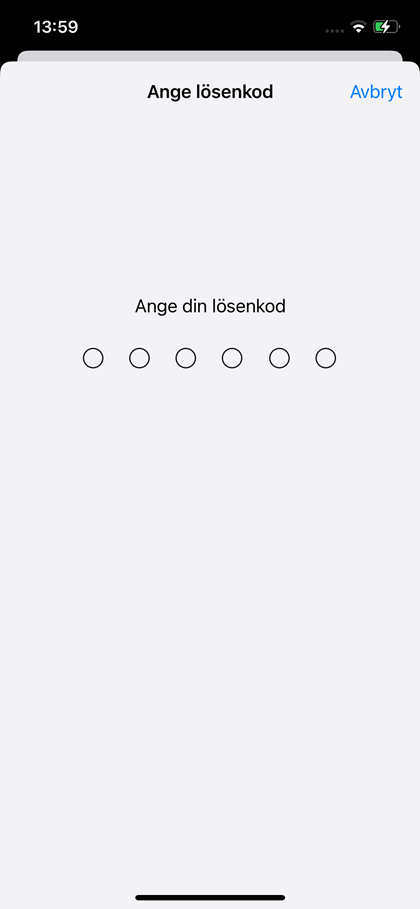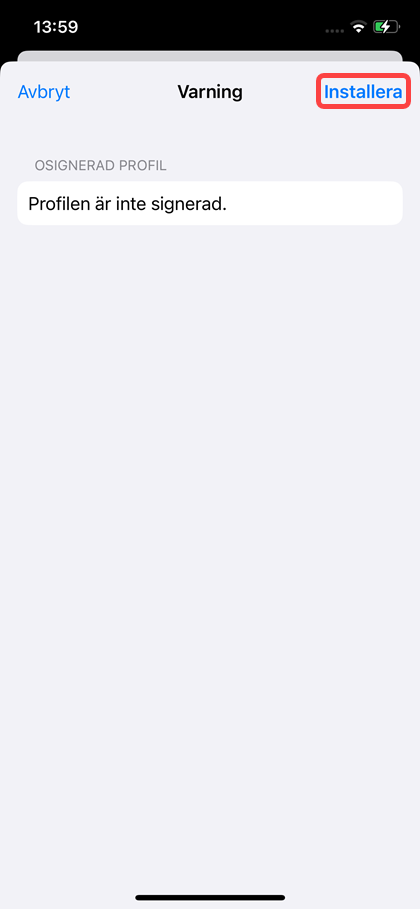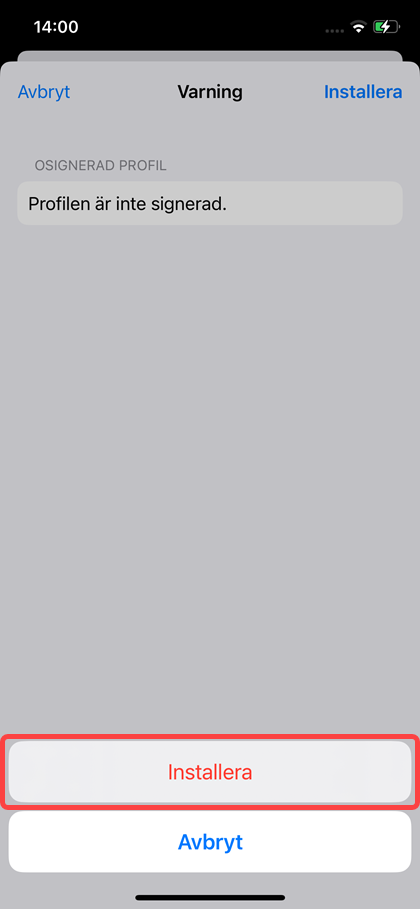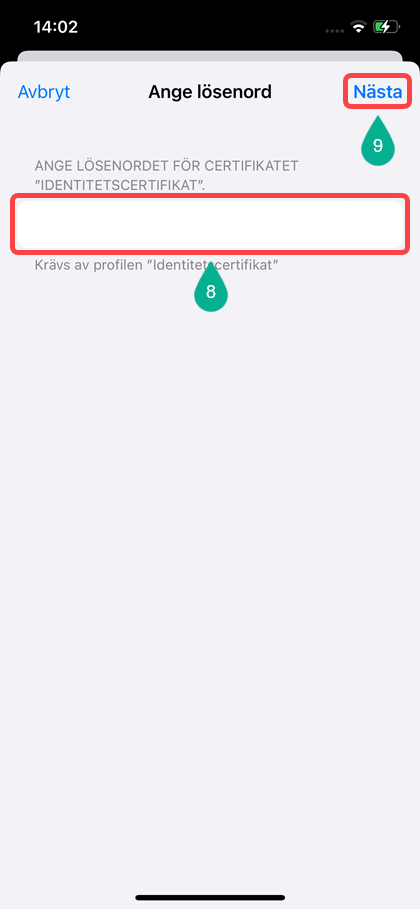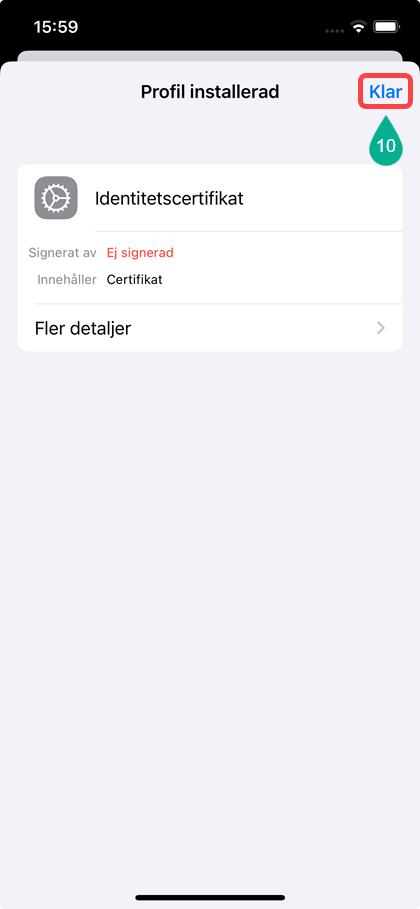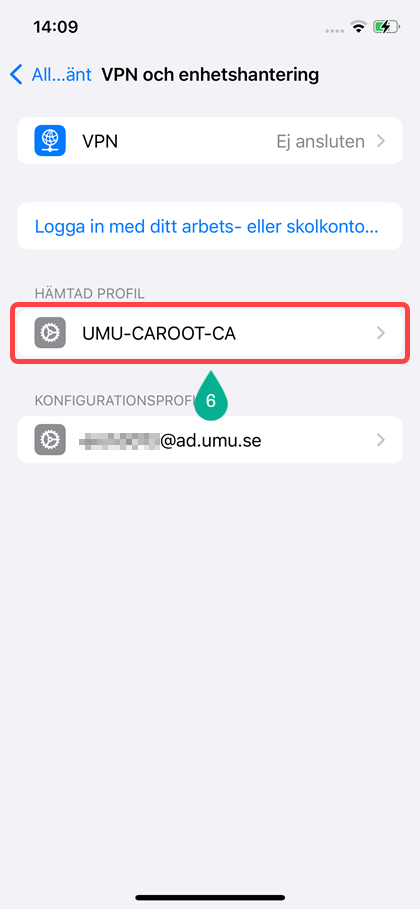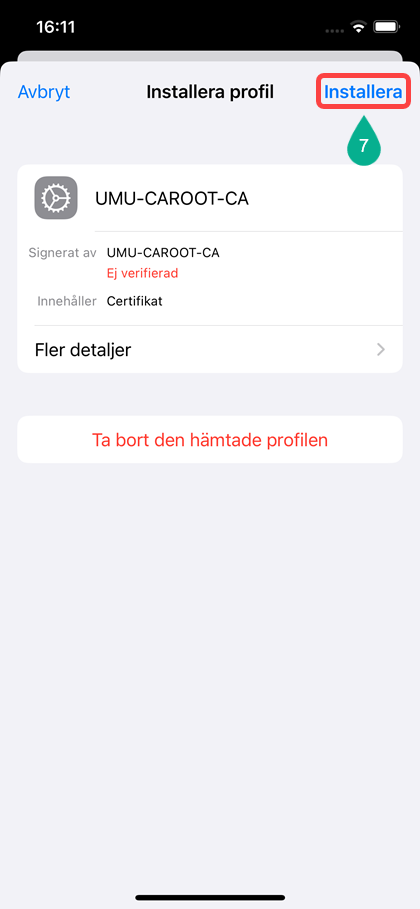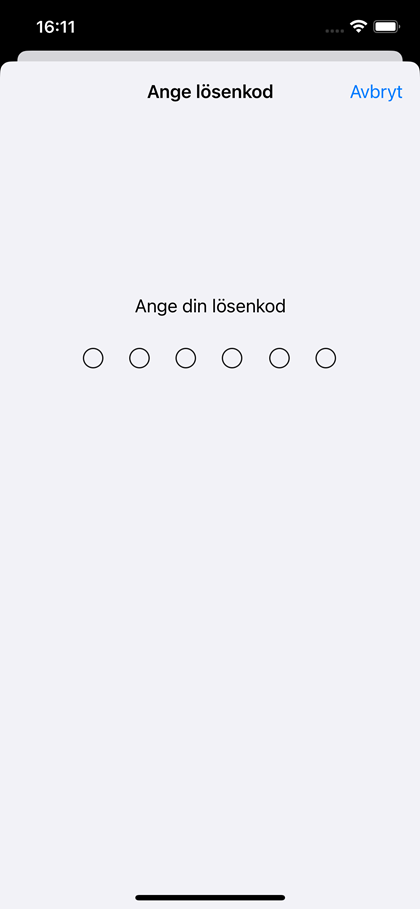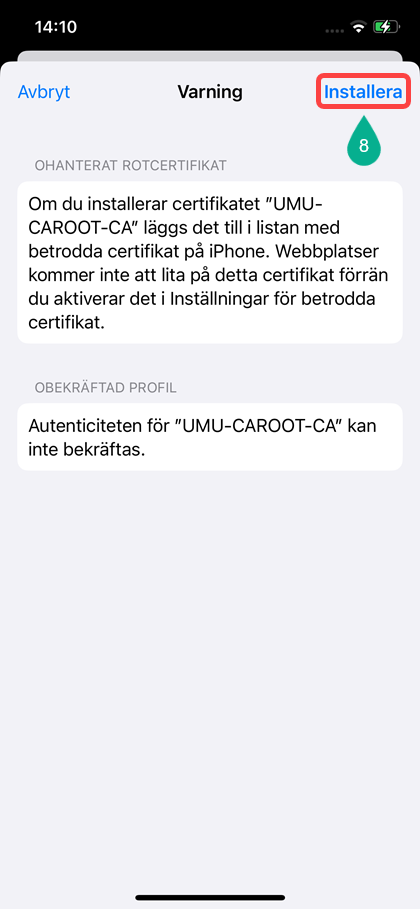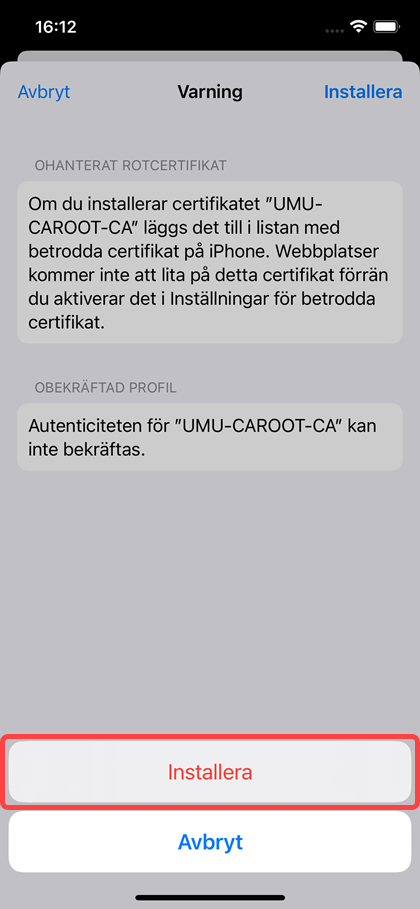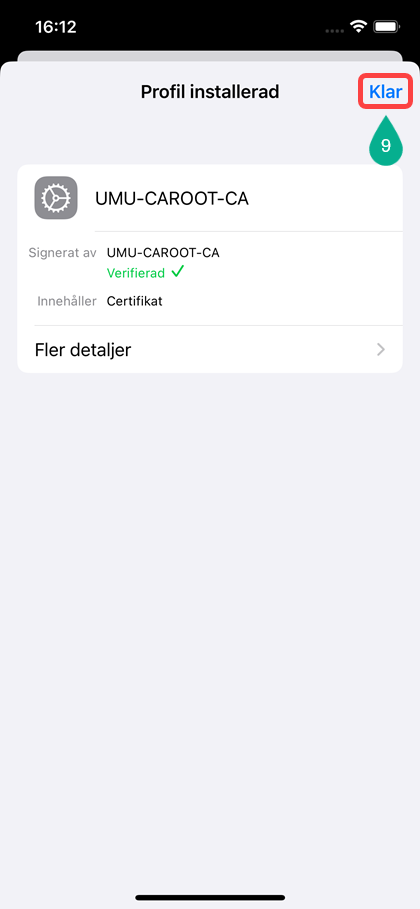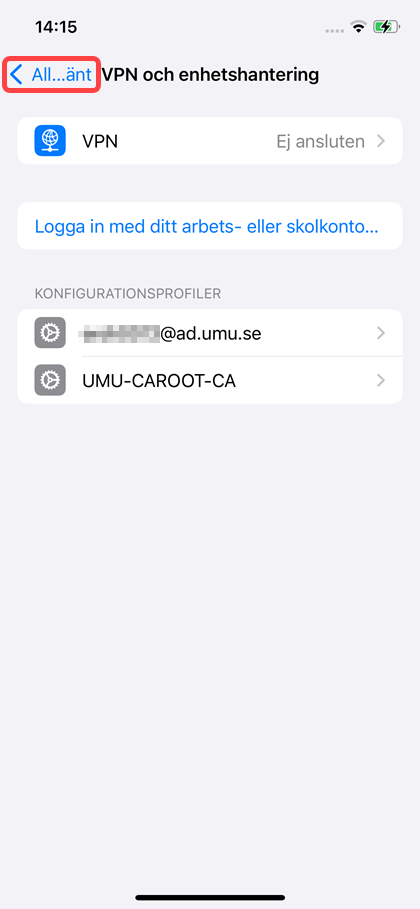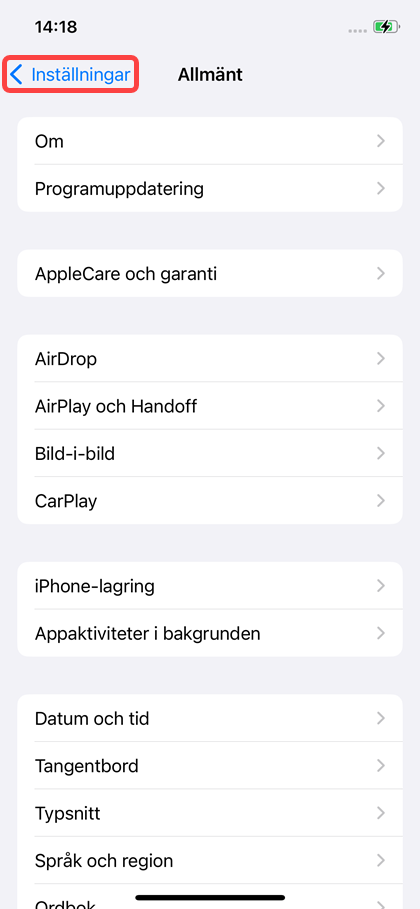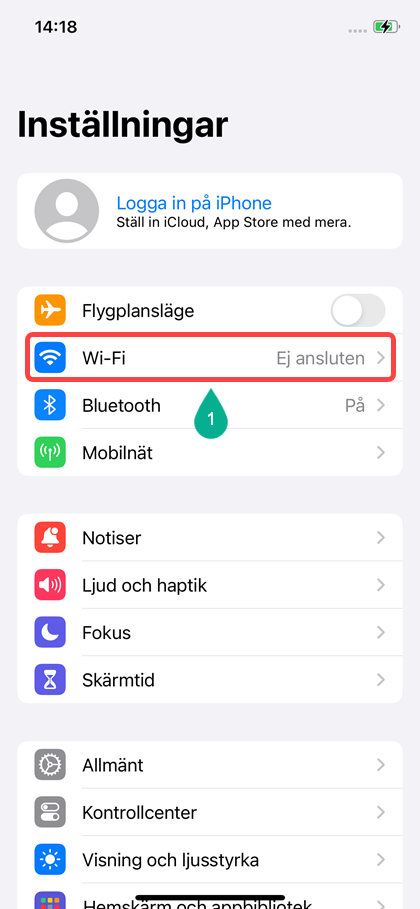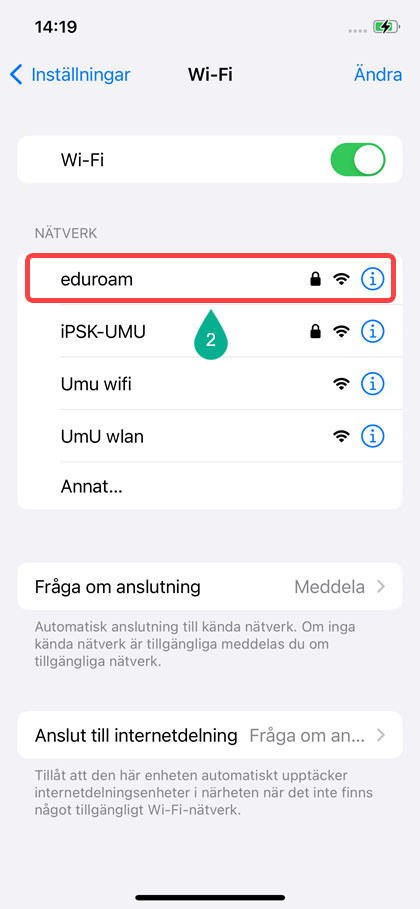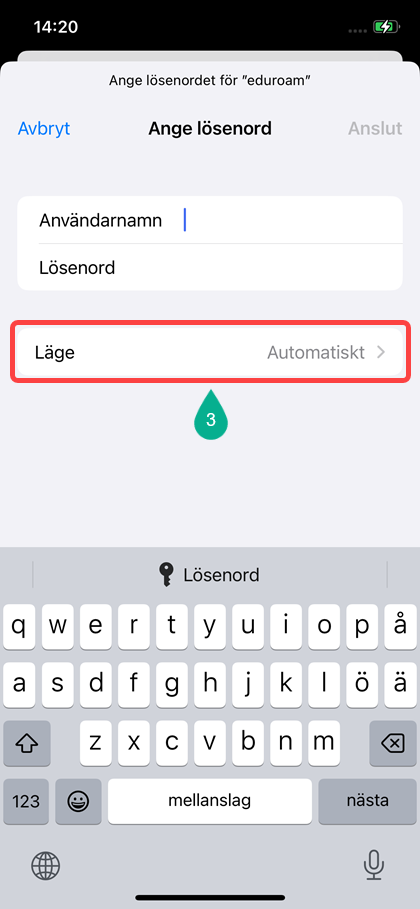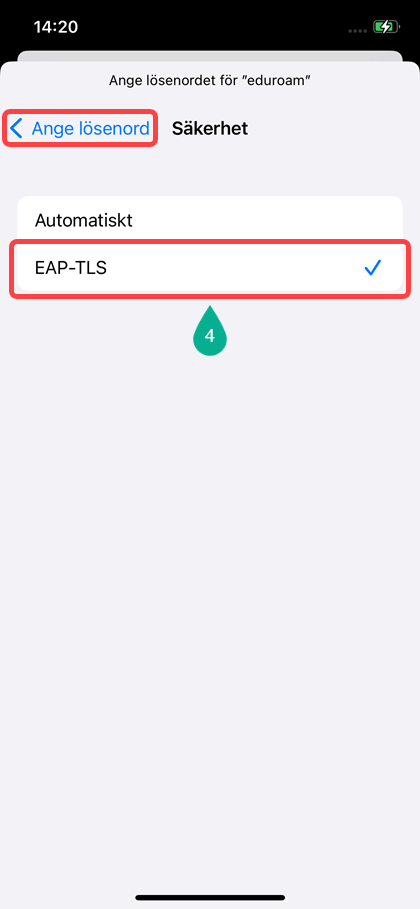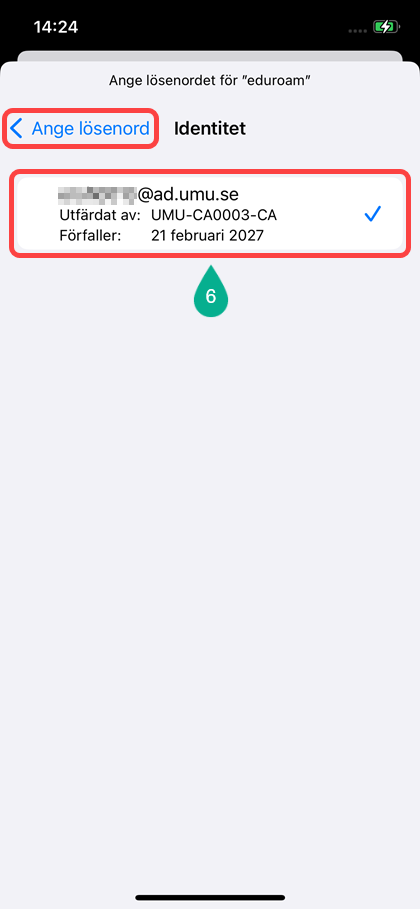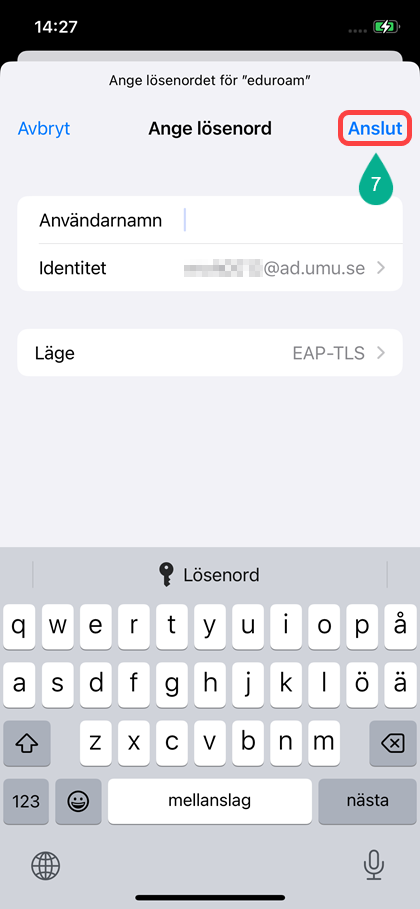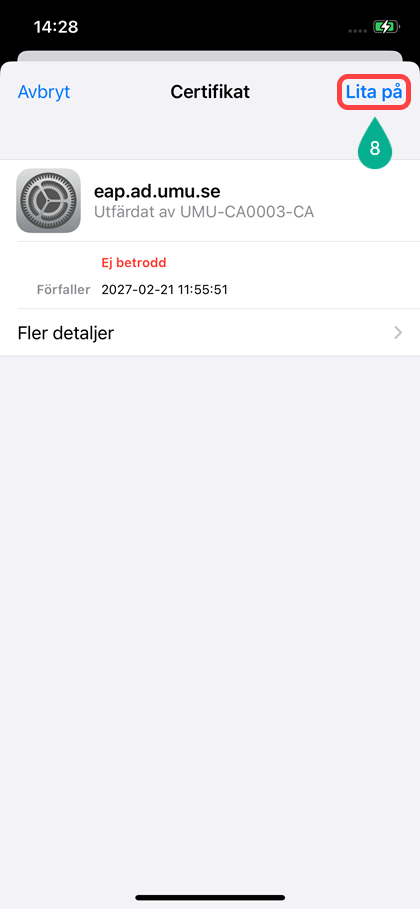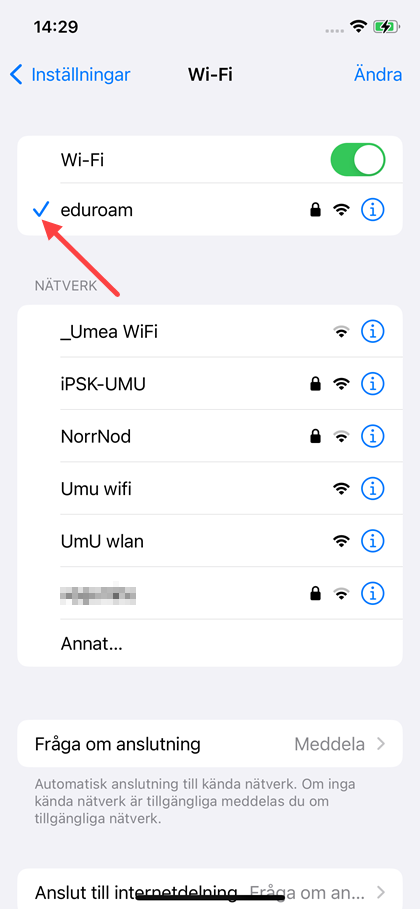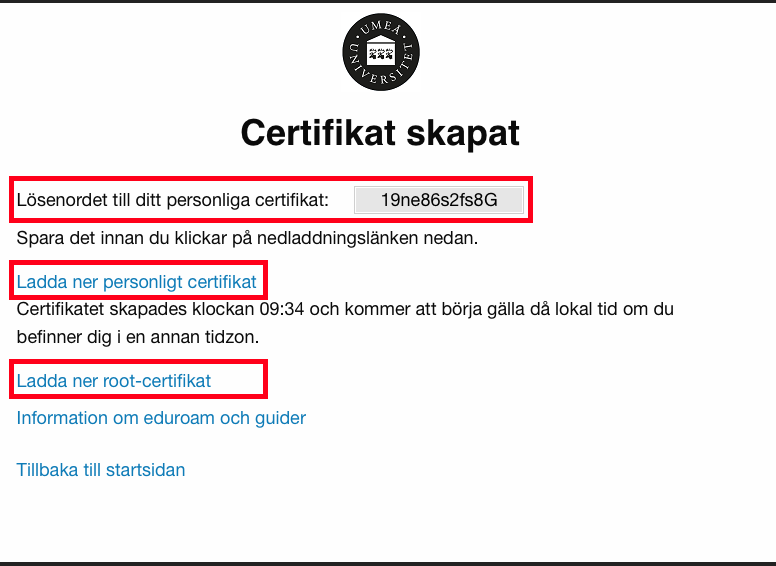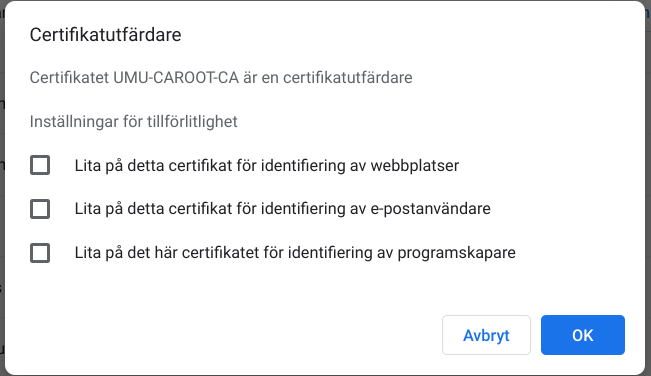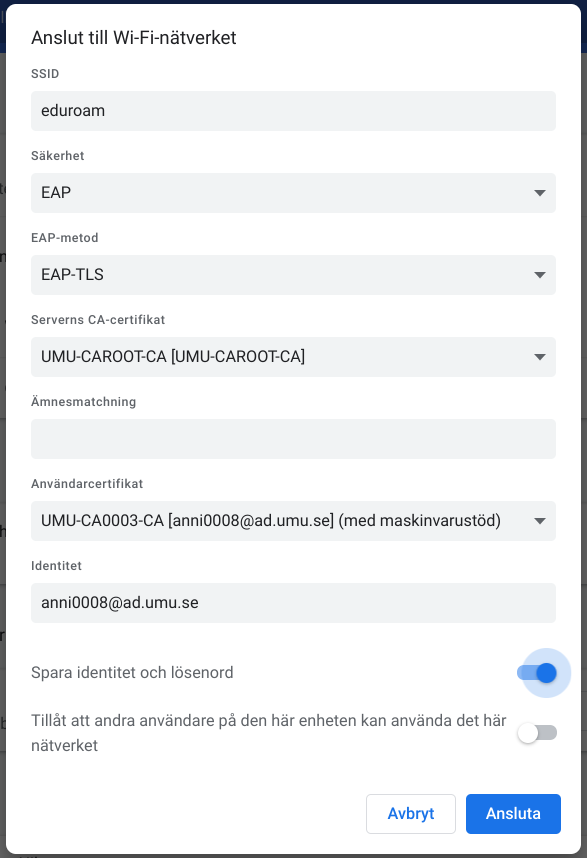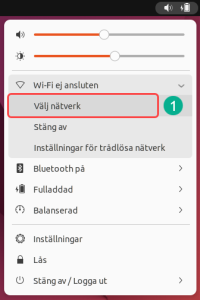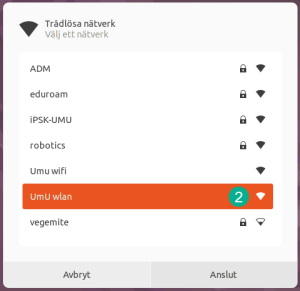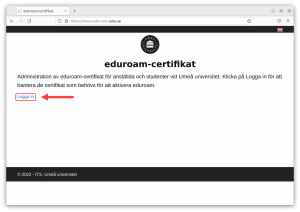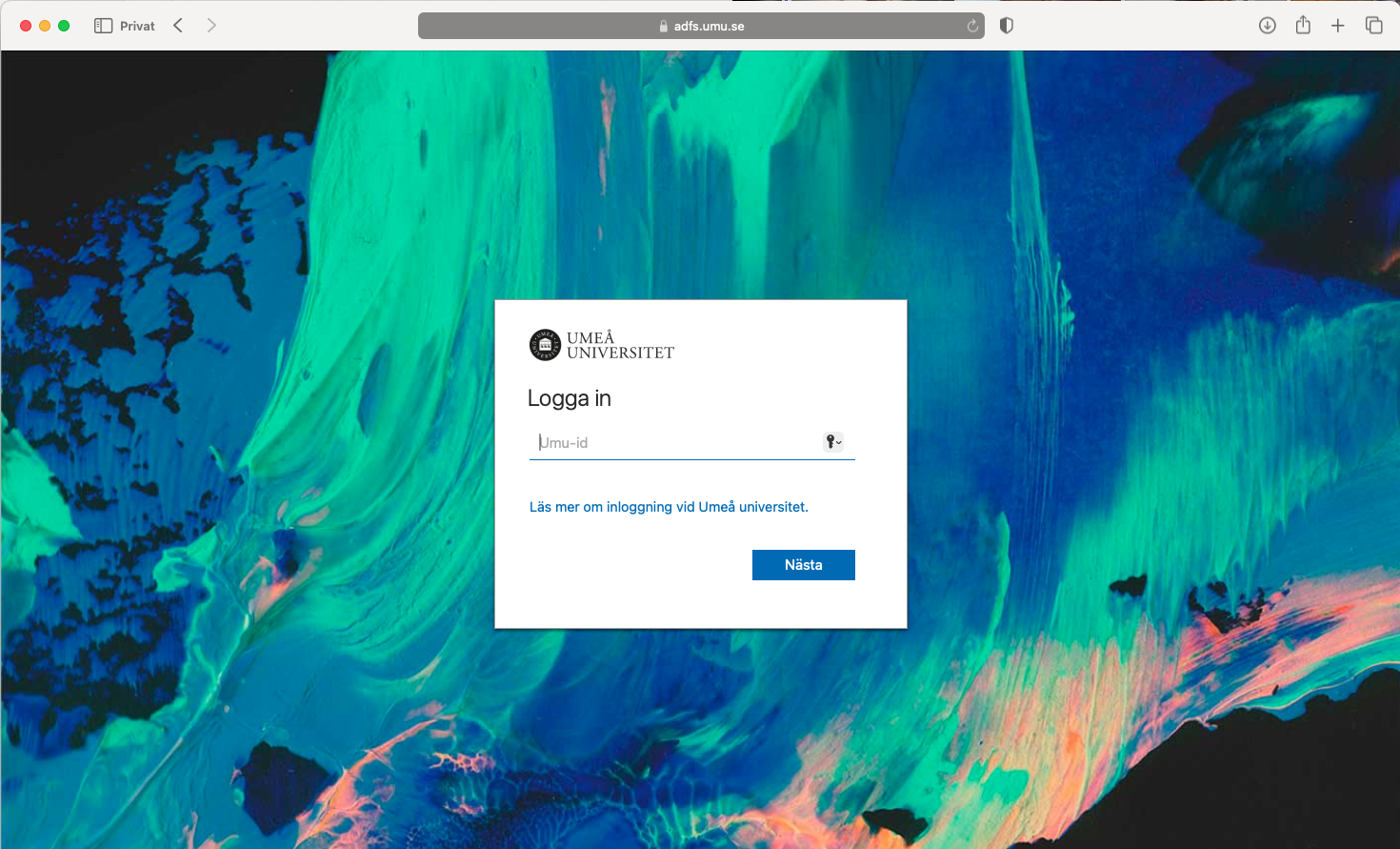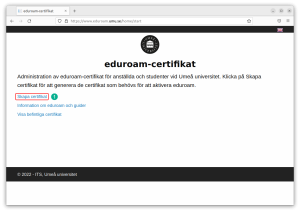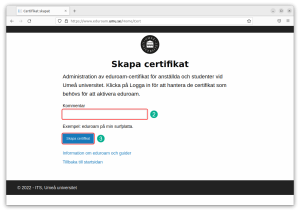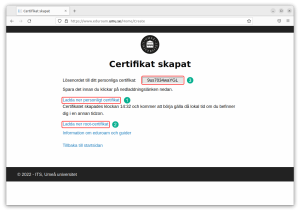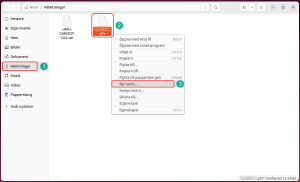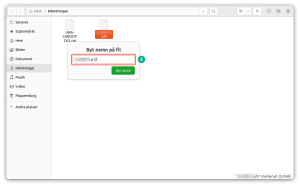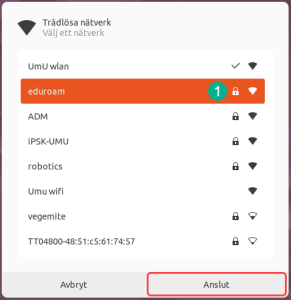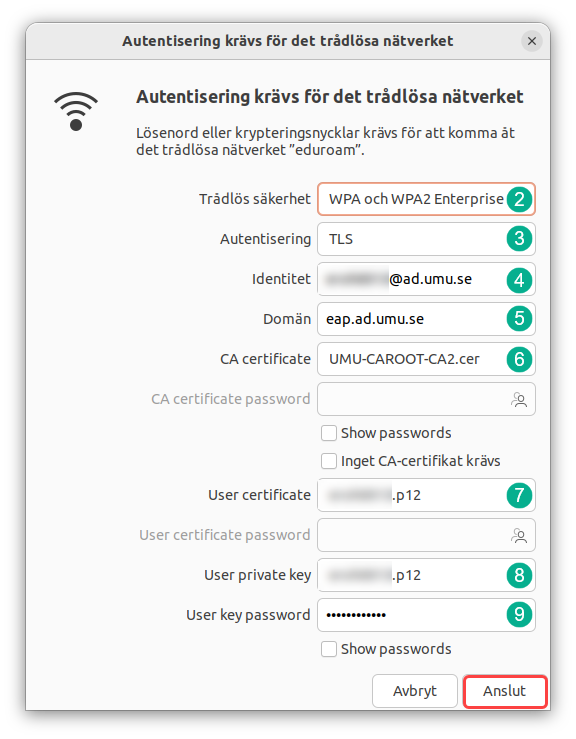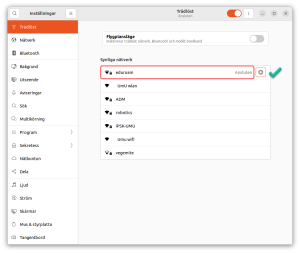Installera eduroam manuellt
Skulle den ”automatiska” metoden för att installera eduroam på din enhet inte fungera så finns det nedan manualer för hur du kan göra det via en mer manuell metod.
Mobilmeny:
Windows | macOS | Android | iOS / iPadOS | Chromebook | Ubuntu
Denna manual hjälper dig att manuellt installera dom certifikat som behövs för att kunna ansluta till eduroam på en PC som kör Windows.
OBS: Denna manual är skriven med hjälp av en Windows-PC som kör Windows 11 med 24H2-uppdateringen och webbläsaren Edge, men den bör fungera för tidigare versioner av Windows 11 och Windows 10 samt andra webbläsare. Vissa bilder kanske inte ser likadana ut för dig om du använder en annan version av Windows eller en annan webbläsare. Observera också att Windows 8.1 och tidigare inte är kompatibla med denna guide.
Steg 1
För att ladda ner certifikaten måste du vara ansluten till internet. Vi rekommenderar att du ansluter till nätverket som heter UmU wlan. Välj UmU wlan i nätverkslistan och följ instruktionerna på skärmen.
Om inget händer efter att du har anslutit, vänligen se Surfa trådlöst med ditt gästkonto (Netlogon).
Steg 2
Starta Edge och gå till https://www.eduroam.umu.se/.
Klicka på Logga in.
Logga in med ditt Umu-id och lösenord.
Steg 3 – Skapa certifikat
När du har loggat in behöver du skapa ditt certifikat. Klicka på Skapa certifikat.
På nästa sida behöver du ge certifikatet ett ”namn”, och sedan klicka på den blå knappen Skapa certifikat.
Det kan ta ett tag, men till slut kommer du till en ny sida.
Steg 4 – Ladda ner certifikaten
När certifikaten har skapats måste de laddas ner.
Utöver ett personligt certifikat behöver du även ladda ner ett så kallat ROOT-certifikat.
Det personliga certifikatet har även fått ett lösenord.
Börja med att kopiera lösenordet för det personliga certifikatet. Klicka sedan på Ladda ner personligt certifikat. Klicka sedan på Ladda ner root-certifikat.
Du möts förmodligen då av en varning, klicka i så fall på Behåll.
Steg 5 – Installera rootcertifikat
Öppna mappen Nedladdningar i Utforskaren i Windows. Dubbelklicka på rootcertifikatet som heter UMU-CAROOT-CA2.
Klicka på Öppna om denna säkerhetsvarningen visas.
Klicka på Installera certifikat…
Under Plats ändrar du den till Lokal dator och klickar på Nästa.
Du kommer också med största sannolikhet att få en varning från User Account Control som ser till att du är administratör på datorn du installerar på, klicka på Ja.
Ange platsen för certifikatet som Placera alla certifikat i nedanstående arkiv och klicka sedan på Bläddra…
Markera mappen Betrodda Rootcertifikatutfärdare och klicka på OK.
Klicka Nästa.
Klicka Slutför.
Klicka OK.
Klicka OK.
Steg 6 – Installera personligt certifikat
För att installera det personliga certifikatet dubbelklicka på filen som heter ditt Umu-id.
Behåll platsen som Aktuell användare och klicka på Nästa.
Ändra inget och klicka Nästa.
Klistra in lösenordet du fick och kopierade i Steg 4 och klicka på Nästa.
Lämna som valt och klicka på Nästa.
Klicka Slutför.
Klicka OK.
Steg 7 – Anslut till eduroam
Öppna listan över tillgängliga nätverk igen och högerklicka på UmU wlan och klicka på Glöm.
Detta gäller endast för dig som använt det nätverket när du följt denna guide.
Klicka på eduroam-nätverket och klicka på Anslut.
Klicka sedan på Anslut med ett certifikat och Anslut en gång till.
Ibland kan du behöva välja ett certifikat från en lista, se till att det som heter Ditt-Umu-id@ad.umu.se är valt och klicka sedan på Anslut.
Du bör nu vara Ansluten, säker.