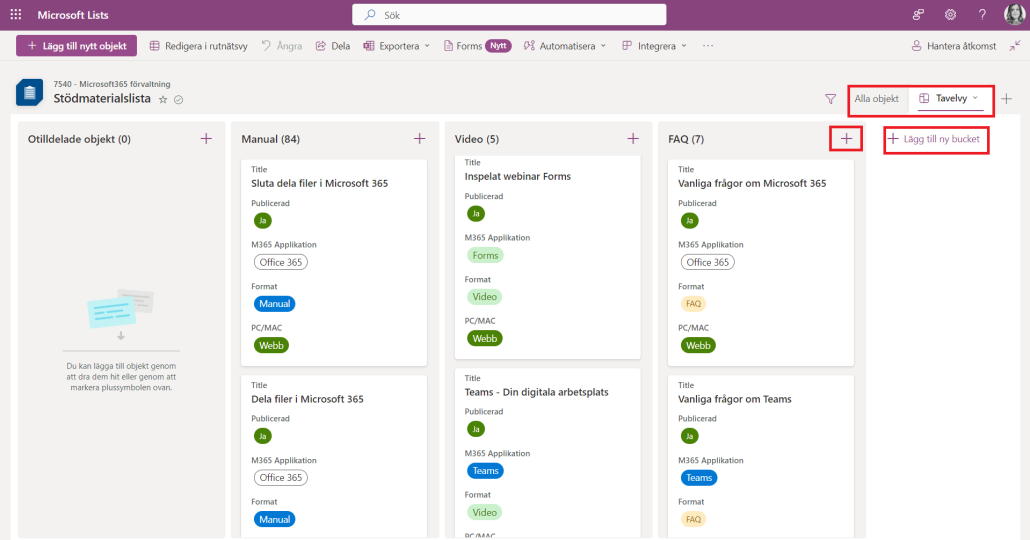Skapa tavelvy i Microsoft Lists
Microsoft Lists är en app i Microsoft 365 där du kan skapa, dela och arbeta i listor med vem du vill. I dina listor kan du skapa olika filter och vyer beroende på hur du vill se listans innehåll. I denna manual beskriver vi hur du skapar en tavelvy.
En tavelvy kan vara användbar vid uppgiftshantering i till exempel projekt som kräver översikt och tydlig visualisering av status på uppgifter. Tavelvyn skiljer sig från den klassiska listvyn genom att visa varje rad som ett eget kort.
Skapa tavelvy:
- Gå till din utvalda lista i Microsoft Lists som du vill skapa en tavelvy i.
- Klicka på + till höger om Alla objekt i menyraden
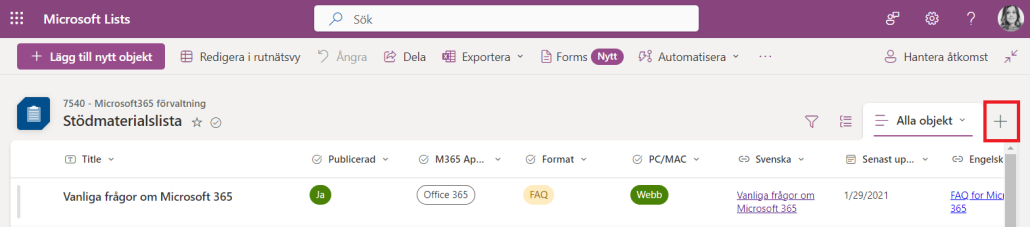
- I rutan som dyker upp väljer du vilken typ av vy du vill skapa och vad vyn ska heta:
1. Ge din nya vy ett namn.
2. Under Visa som väljer du vilken typ av vy. Välj här Tavla för en tavelvy
3. Välj sedan hur du vill organisera din tavla genom att klicka på Välj kolumn.
Om du har färdiga kolumner väljer du den en av dessa alterantivt valet att skapa en ny kolumn som du vill organisera din tavelvy utefter. Ett vanligt exempel är att organisera efter status, plats eller datum. Detta går att ändra i efterhand.
4. Om du vill att din lista ska vara synlig för andra som har tillgång till listan bockar du i rutan Gör den här till en offentlig vy under synlighet. Om du vill att vyn ska vara privat håller du denna ruta tom. Väljer du att göra den privat är det bara du som kan se och arbeta med vyn.
5. När du är redo, klickar du på Skapa.
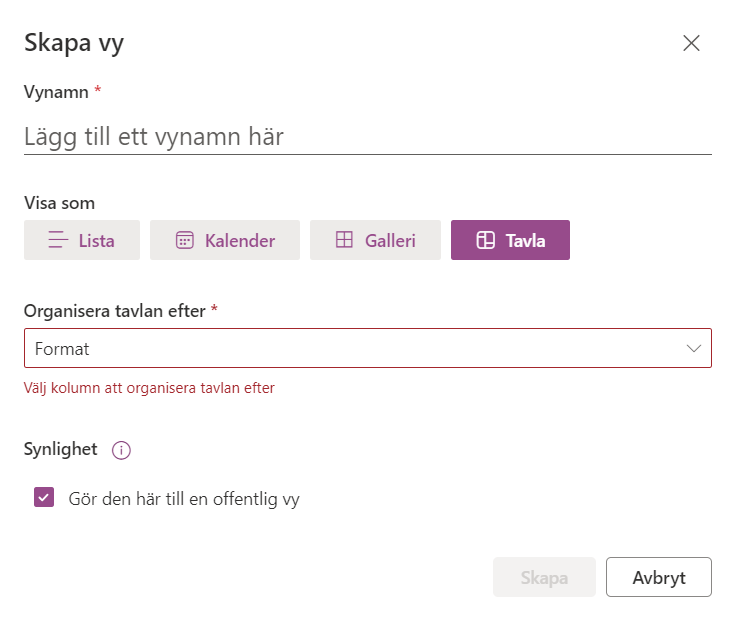
- Nu har du skapat din nya Tavelvy! Alla dina vyer syns som flikar ovanför innehållet och du kan enkelt gå mellan dessa beroende på ditt behov.
I vyn kan du skapa nya buckets (alternativ i den kolumn nu valt att organisera efter) och hantera dina nuvarande buckets. Du kan dra dina objekt till den bucket den ska tillhöra, och även lägga till fler objekt genom att klicka på + i det högra hörnet på dina buckets. Klicka enkelt på ett av korten för att få all information eller ändra redan tillagd information. I bucketen Otilldelade objekt hittar du kort som saknar information i den kolumn du valt att organisera tavlan efter.