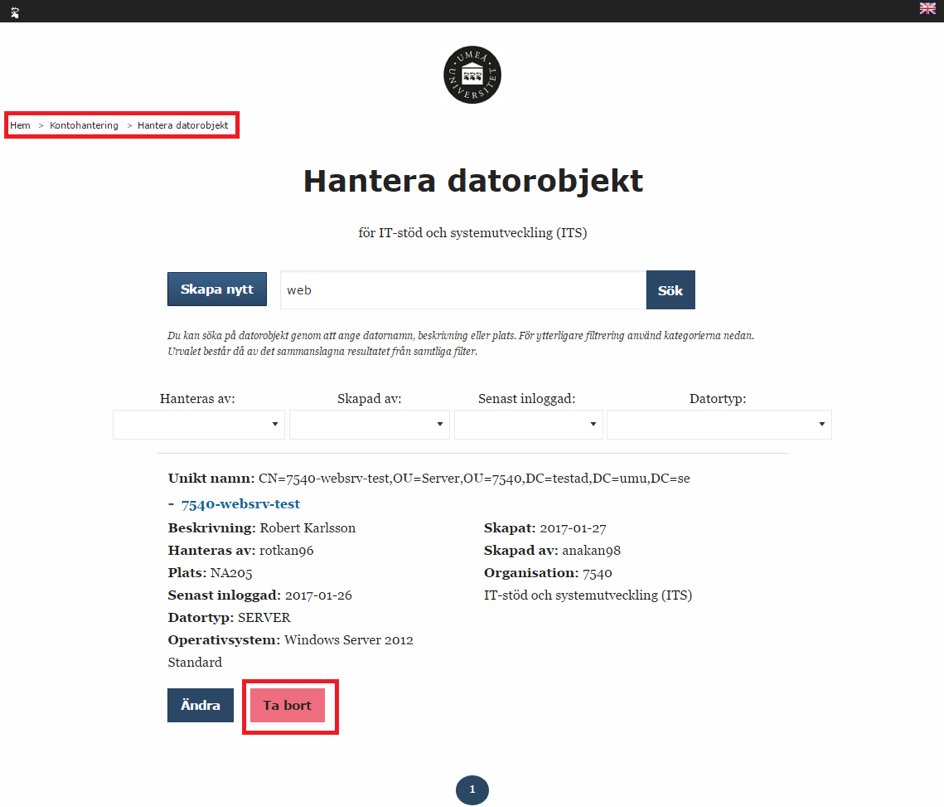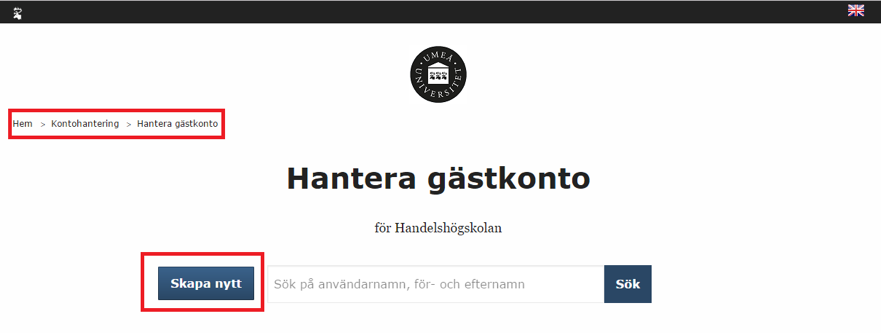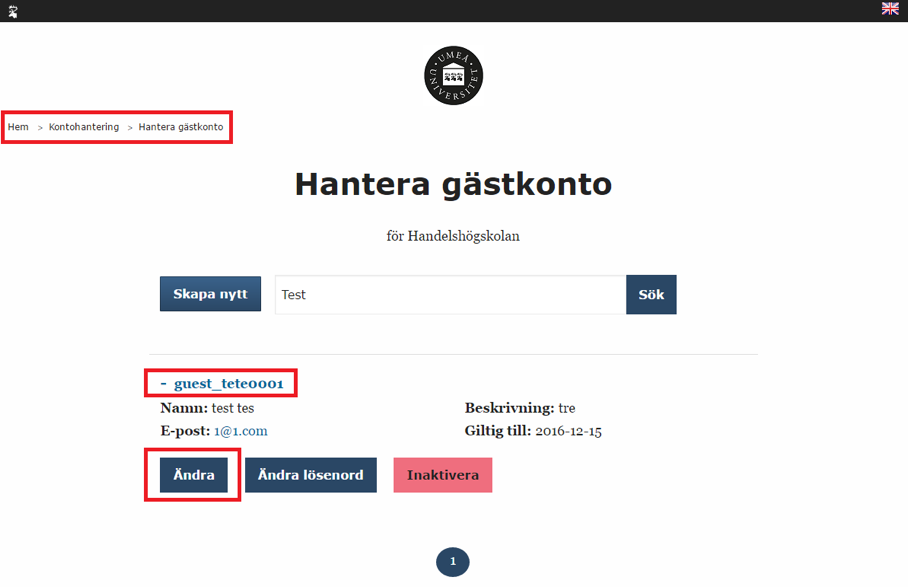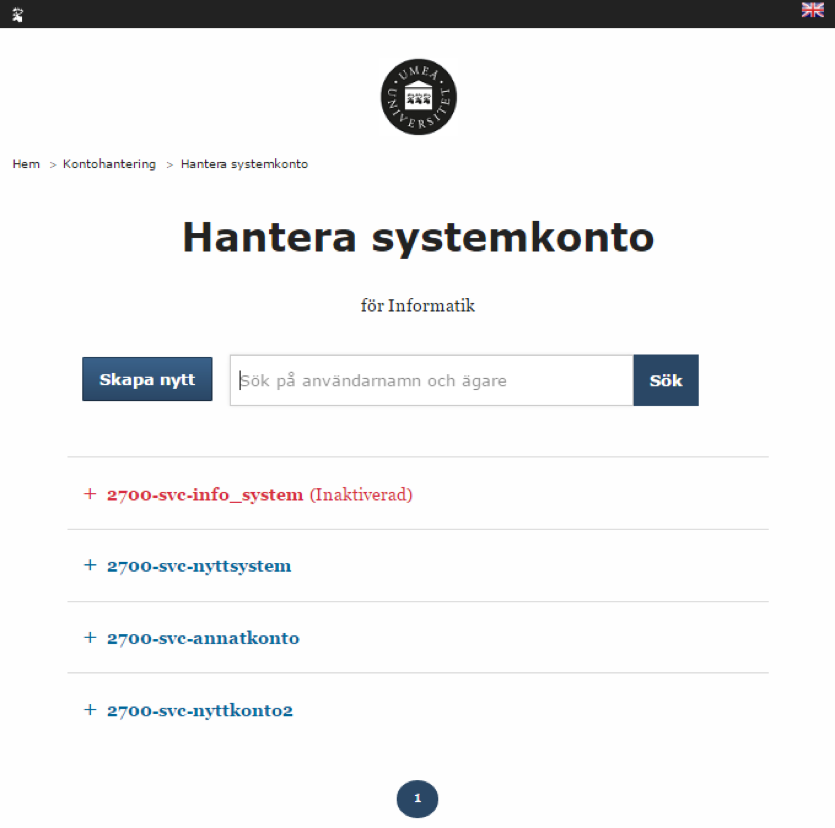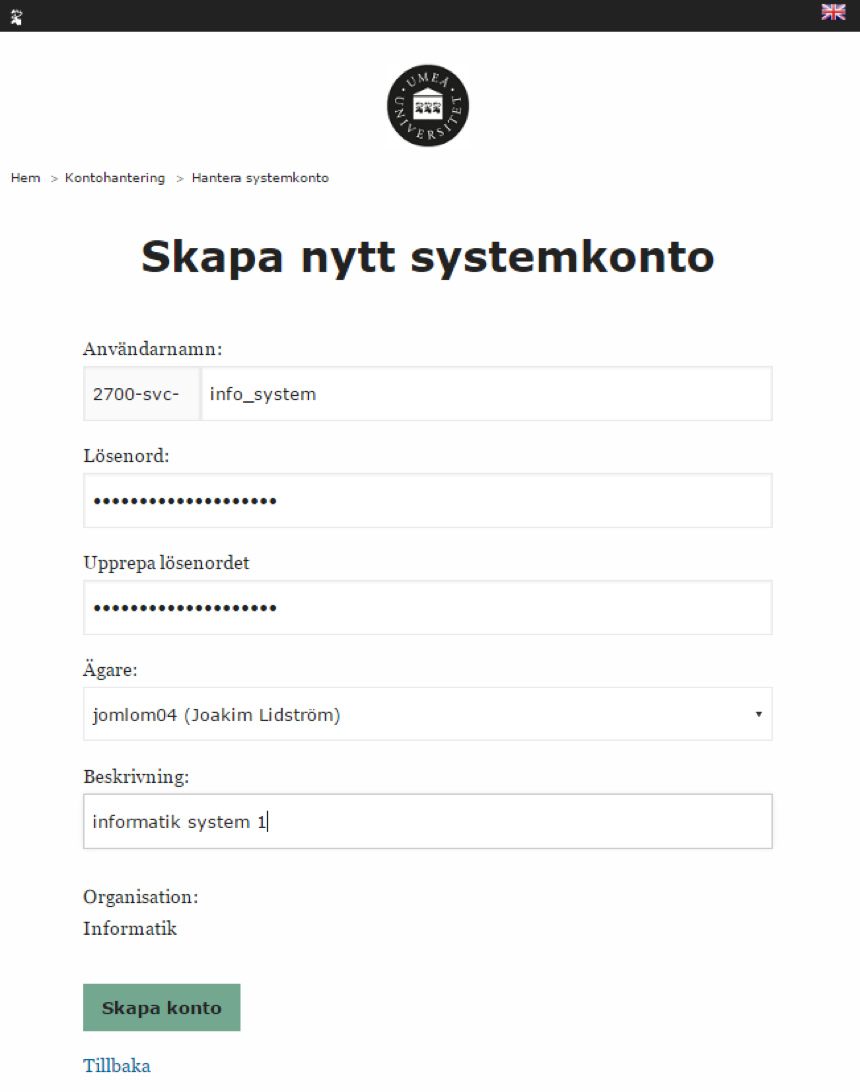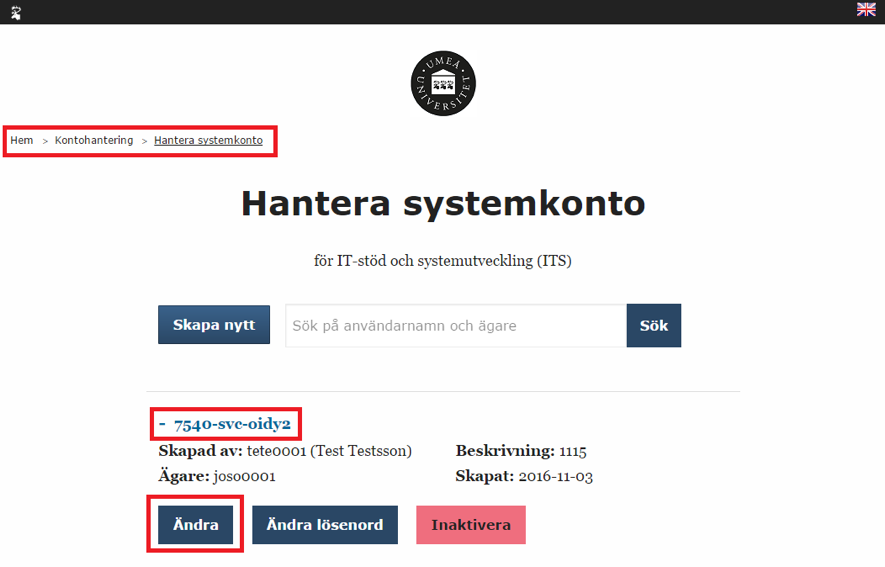Hantera datorobjekt i OU
- På förstasidan ”Kontohantering” i OU så väljer du först vilken organisation som du vill behandla datorobjekt för. Har du tilldelats rollen OUAdmin för flera organisationer så kommer dessa att synas i rullisten.
- Välj sedan ”Hantera datorobjekt”.
Skapa nytt datorobjekt
- På förstasidan ”Kontohantering” i OU så väljer du först vilken organisation som datorobjektet skall knytas till. Har du tilldelats rollen OUAdmin för flera organisationer så kommer dessa att synas i rullisten.
- Välj sedan ”Hantera datorobjekt”.
- Välj sedan ”Skapa nytt”.
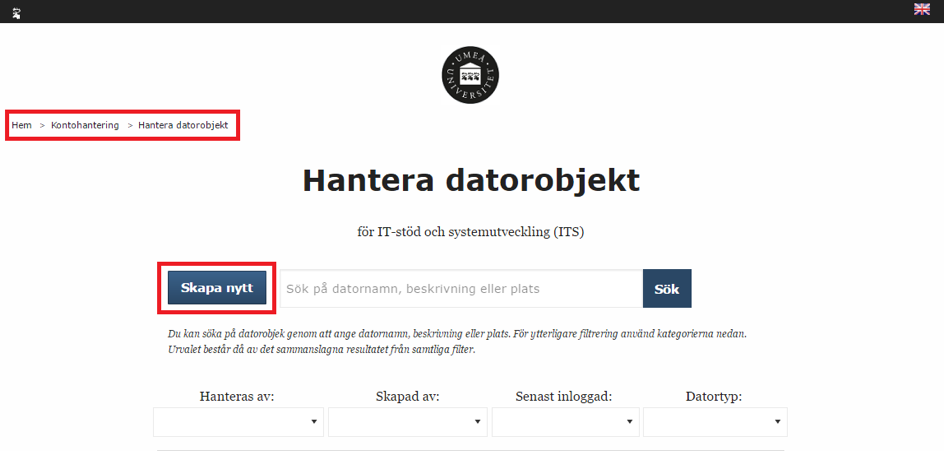
- Datortyp: Ange vilken typ av datorobjekt du avser att skapa. Typen bestämmer var i ADt objektet kommer att lagras enligt kategoriseringen ”SERVER”, ”COMPUTER_PERSONAL” och ”COMPUTER_OTHER”.
Exempel på objekt som skall sättas till ”COMPUTER_OTHER” är kiosk-datorer, ”publika” datorer och informationsskärmar. - Datornamn: Alla datorobjekt som skapas får ett fördefinierat prefix. Prefixet består av ett organisationskontonummer (fyra siffror).
Datornamnet får vara maximalt 20 tecken långt inklusive prefix, därför kan du som användare ange 16 tecken. Tecknen kan bestå av siffror, understreck, bindestreck samt bokstäver från a-Z. - Hanteras av: Välj vilken person i organisationen som skall använda/hantera datorobjektet.
- Beskrivning: Beskrivningen sätts automatisk till att innehålla namnet på den person som du angett under ”Hanteras av”.
- Plats: Här kan du ange var datorobjektet fysiskt är/skall vara lokaliserat.
Klicka på ”Skapa datorobjekt”. Uppgifterna valideras och om allt går bra så visas en sida med information om det objekt som du skapat.
Notera att det kan ta upp till 15 minuter innan dina ändringar uppdaterats i underliggande system.
- Datortyp: Ange vilken typ av datorobjekt du avser att skapa. Typen bestämmer var i ADt objektet kommer att lagras enligt kategoriseringen ”SERVER”, ”COMPUTER_PERSONAL” och ”COMPUTER_OTHER”.
Att söka datorobjekt
- På förstasidan ”Kontohantering” i OU så väljer du först den organisation som datorobjektet är knutet till.
- Välj sedan ”Hantera datorobjekt”.
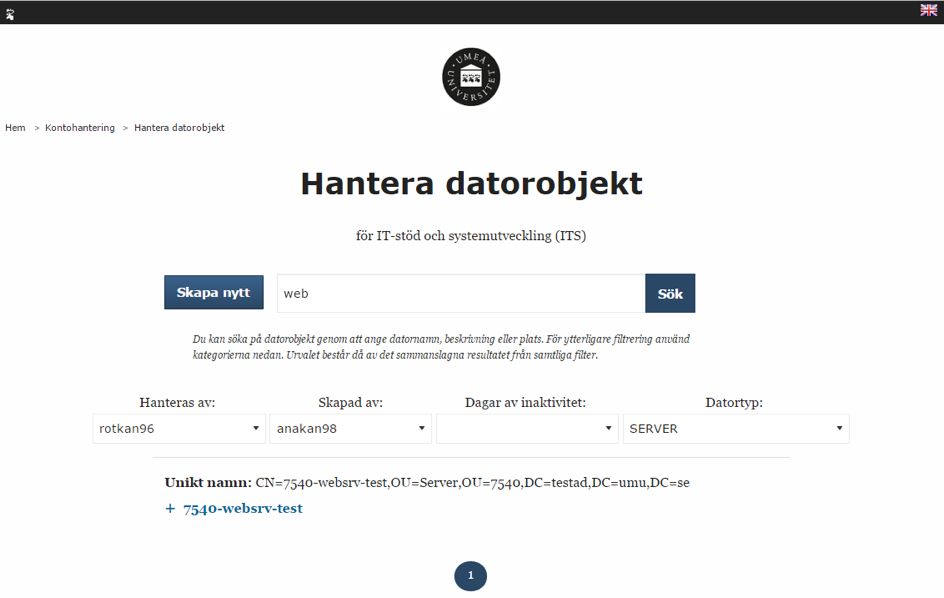
- Du kan söka direkt i fritextfältet på datornamn, beskrivning eller plats. För att fingranulera din utsökning finns fyra filter att använda, ”Hanteras av”, ”Skapad av”, ”Dagar av inaktivitet” samt Datortyp.
Filtret ”Dagar av inaktivitet” anger de objekt som inte har varit anslutna/inloggade på minst x antal dagar. Valen består av ett fördefinierat antal dagar i intervallet 30-360. Observera att nyskapade objekt ännu inte har någon inloggningsinformation och dessa kommer således också finnas med i utsökningsresultatet.
OBS! Utsökningen består av det sammanslagna resultatet från samtliga filter.
- Du kan söka direkt i fritextfältet på datornamn, beskrivning eller plats. För att fingranulera din utsökning finns fyra filter att använda, ”Hanteras av”, ”Skapad av”, ”Dagar av inaktivitet” samt Datortyp.
Uppdatera datorobjekt
Ett datorobjekt kan uppdateras med nya värden för ”Hanteras av” och ”Plats”. Vill du göra övriga ändringar, t ex organisationskoppling eller datortyp, så måste du ta bort det gamla objektet och istället skapa ett nytt så att det lagras på rätt plats i ADt.
- På förstasidan ”Kontohantering” i OU så väljer du först den organisation som datorobjektet är knutet till.
- Välj sedan ”Hantera datorobjekt”.
- Sök fram det objekt som du vill uppdatera och visa all information genom att klicka på datornamnet.
- Klicka på ”Ändra”.
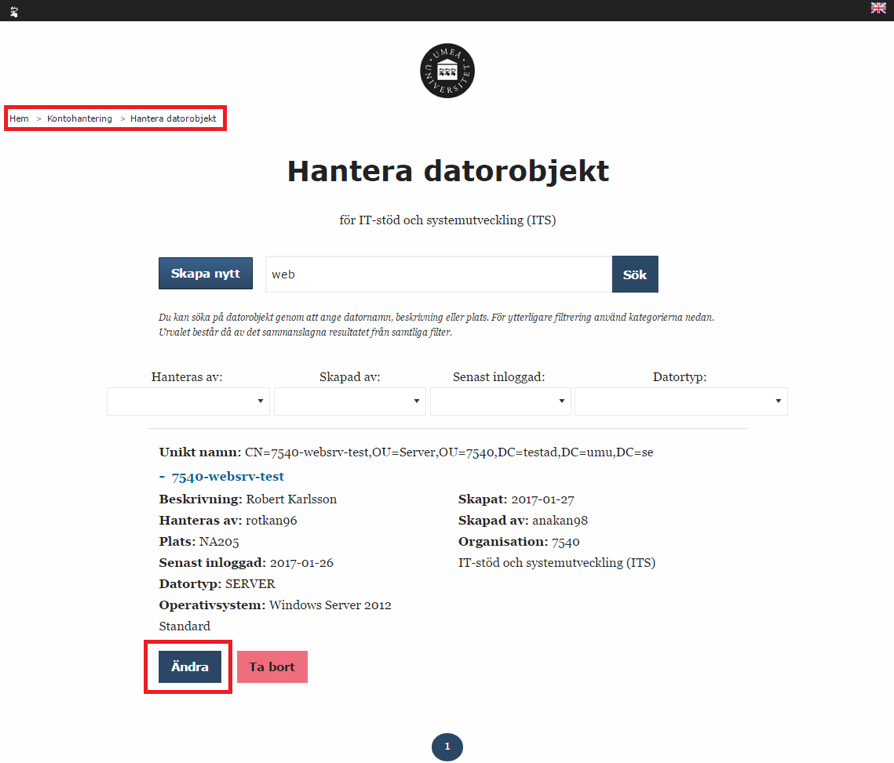
- ”Hanteras av” sätts till den person på enheten som skall använda/hantera datorobjektet.
- Beskrivning uppdateras automatisk med namnet på den person du angett under ”Hanteras av”.
- Under ”Plats” kan du ange var datorobjektet fysiskt är/skall vara lokaliserat.
- Klicka på ”Spara”. Du får en sammanfattande bekräftelse som visas på nästkommande sida.
Observera att det kan ta upp till 15 minuter innan dina ändringar uppdaterats i underliggande system.
Ta bort datorobjekt
- På förstasidan ”Kontohantering” i OU så väljer du först den organisation som objektet är knutet till.
- Välj sedan ”Hantera datorobjekt”.
- Sök fram det objekt som du vill ta bort och visa all information genom att klicka på datornamnet.
- Klicka på ”Ta bort”.