Skapa Breakout rooms under ett Teamsmöte
I denna manual beskriver vi hur du som mötesorganisatör använder dig av digitala breakout rooms (digitala grupprum) när du redan är inne i ett Teamsmöte för att kunna skapa meningsfulla diskussioner och utbyte av idéer.
Skapa grupprum
- Starta ditt möte.
- Klicka på symbolen för Grupprum i möteskontrollerna.

- I nästa ruta väljer du dina inställningar:
-
- Hur många rum du vill använda (1-50)
- Om du vill att Teams ska tilldela personer till rum (Automatiskt) eller om du själv vill välja personer för varje rum själv (Manuellt). Om du väljer att personer ska tilldelas till breakout-rum kan inte ändras senare i mötet.
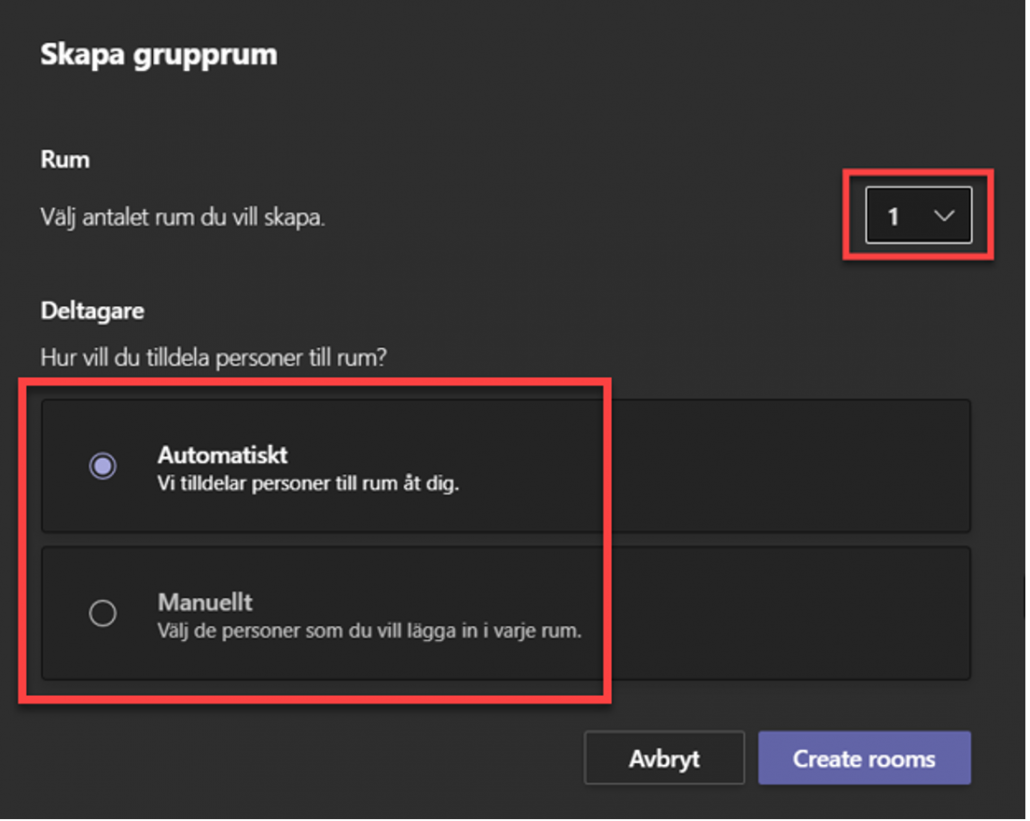
-
- Välj Skapa rum/Create rooms.
Tilldela deltagare till grupprum (manuellt)
Om du valde inställningen att manuellt tilldela deltagare till grupprum när du skapade ditt rum, följ stegen nedan. Om du valde att automatiskt tilldela deltagare till grupprum så kommer de automatiskt att tilldelas till rummen när du öppnar rummen.
- Välj Tilldela deltagare.
- Välj vilka personer som ska dela ett grupprum genom att markera kryssrutorna bredvid deras namn.
- Välj Tilldela och välj sedan ett rum för dessa personer.
- Upprepa steg 2 och 3 tills alla deltagare är med i ett grupprum.
Ändra namn på grupprum
Du kan byta namn på varje rum så att det återspeglar medlemmarna i gruppen, ett tema eller liknandee.
- För musen över rummets namn och klicka på de tre punkterna.
- Välj Byt namn på rum.
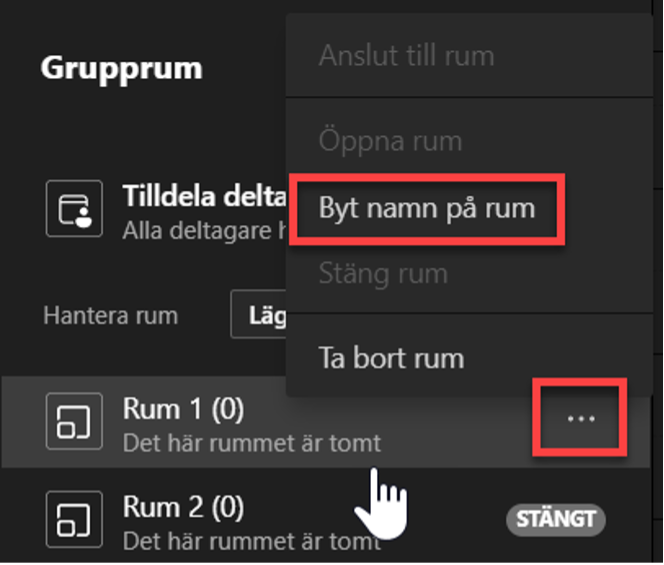
- Skriv in det nya namnet.
- Klicka på Byt namn på rum.
Sätt en tidsgräns för grupprum
När du bestämmer en tidsgräns för grupprummen så visar en klocka när grupprummen stängs. När tiden är slut stängs rummen och deltagarna skickas tillbaka till huvudmötet.
- Klicka på de tre punkterna högst upp i fönstret Grupprum.
- Välj sedan Rumsinställningar.
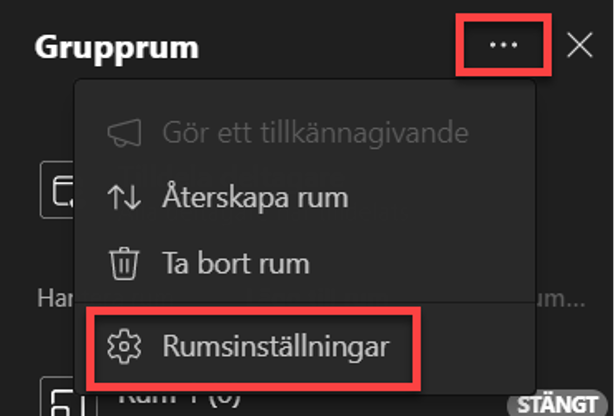
- I nästa ruta aktiverar du tidsgränsen genom att klicka på sliders Ange en tidsgräns. Klicka på respektive pil för att välja antal timmar och minuter.
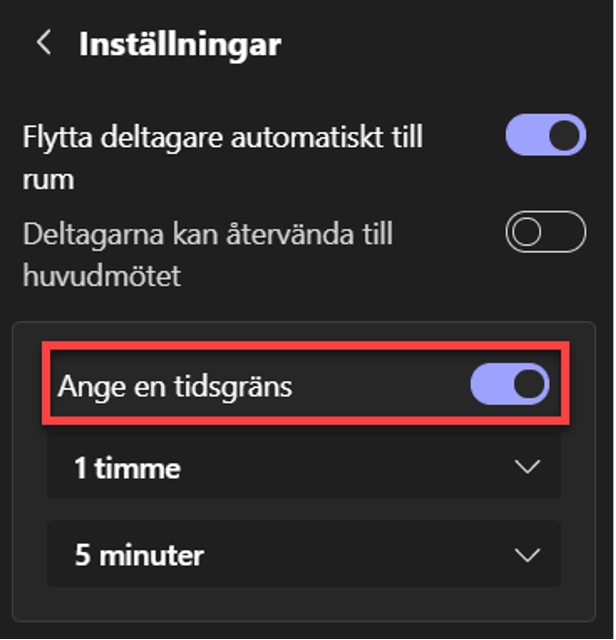
- Klicka sedan på Inställningar för att återgå till huvudfönstret för Grupprum.
Öppna grupprum
Som standard flyttas mötesdeltagare till sina tilldelade rum så fort du öppnar rummet. För att inaktivera denna inställning, se rubriken Inaktivera automatisk flyttning nedan.
- Om du vill öppna alla rum samtidigt väljer du Starta rum.
- Om du vill öppna ett specifikt rum:
- Klicka på de tre punkterna bredvid rummets namn
- Välj Öppna rum.
Du kan öppna och stänga grupprum mer än en gång under ett möte.
Inaktivera automatisk flyttning
När du inaktiverar att deltagare flyttas automatiskt till grupprum när de öppnas så får deltagarna ett meddelande där de uppmanas att ansluta till ett grupprum. De väljer Anslut till rum (på en mobil enhet) innan de flyttas.
- Klicka på de tre punkterna längst upp i högra hörnet i fönstret Grupprum.
- Välj sedan Rumsinställningar.
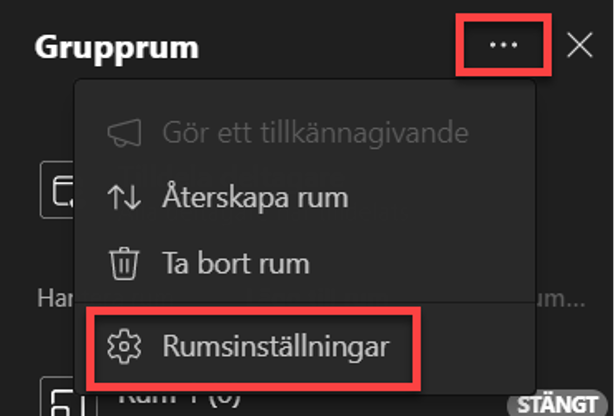
- Ställ om reglaget så att inställningen Flytta personer automatiskt till öppna rum är inaktiverad.
Interagera med rumsdeltagarna
För dig som mötesorganisatör är det möjligt att interagera med rumsdeltagarna. Du kan ansluta till vilket grupprum som helst, bidra till alla rumschattar och skicka meddelanden till alla. För att ansluta till ett grupprum:
- För musen över rummets namn och klicka på de tre punkterna.
- Välj sedan Anslut till rum.
- När du vill återgå till huvudmötet så väljer du Återgå.
Skicka meddelanden till alla grupprum
- Klicka på de tre punkterna längs upp till höger i fönstret Grupprum.
- Välj sedan Gör ett meddelande.
- Skriv in meddelandet och välj Skicka.
Deltagarna får en avisering i möteschatten och kan läsa meddelandet.
Chatta i ett grupprum
Varje grupprum har en egen chatt och alla chattar är tillgängliga under dina chattar i Teams. Här hittar du även chatten för själva mötet, som du kan använda för att skriva till alla mötesdeltagare.
När du har anslutit till ett grupprum hittar du chatten genom att klicka på symbolen för Chatt i möteskontrollerna.
Du kan se chatthistorik och delade filer även efter att grupprummen är stängda.
Stänga grupprum
När du stänger rummen kommer deltagarna att återgå till huvudmötet. Du kan välja att stänga rum individuellt alternativt att stänga alla rum samtidigt.
För att stänga rum individuellt:
- För musen över rummets namn och klicka på de tre punkterna.
- Välj sedan Stäng rum.
För att stänga alla rum samtidigt:
- Välj Stäng rum.
När rummen inte längre innehåller några deltagare så ändras deras status till Stängd. När alla är tillbaka från sina grupprum och är redo att mötas som en större grupp igen väljer du Fortsätt.
