Skapa och hantera undertexter i Mediaflow
Enligt webbdirektivet behöver universitetet ha undertext på det talade språket för all digitalt publicerad film efter 23 september 2020.
Om du själv vill skapa undertexter i Mediaflow kan du göra det, antingen från grunden eller automatiskt. Du har också möjlighet att beställa undertextning.
Läs mer om undertextning av film och hur du beställer tjänsten
Lägg till undertext till film
Högerklicka på filmen och välj Hantera i Video Manager.
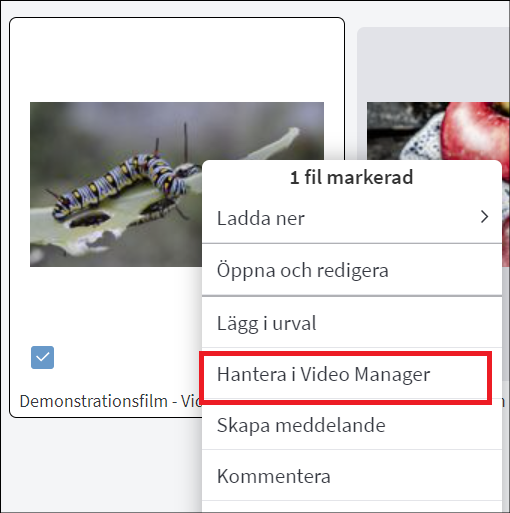
Välj filens originalspråk
Genom att ställa in ett videoklipps originalspråk så kan du bestämma vilken undertext som är aktiverade från början när man tittar på videoklippet. Tittaren kan sedan växla mellan de språk du har lagt in.
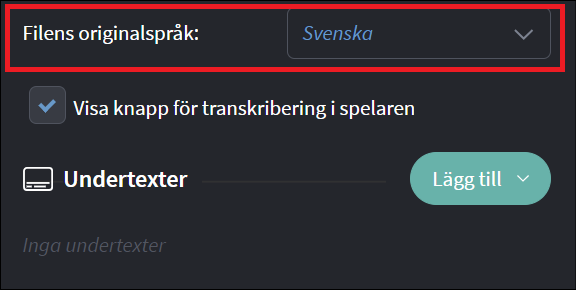
Lägg till undertext
Det finns fyra alternativ för att lägga till undertexter till en film. Välj Lägg till.
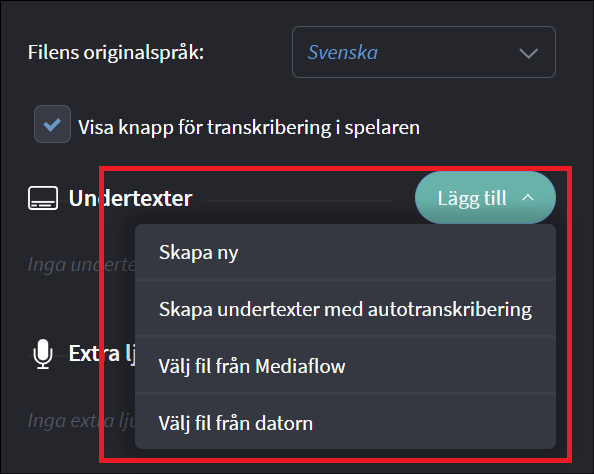
1. Skapa ny
Det första alternativet ger dig möjlighet att skapa en egen undertext från grunden.
2. Skapa autotranskribering
- Välj vilket språk som tjänsten utgår ifrån när transkriberingen genereras.
- Sedan tar det en stund för att undertexten ska genereras.
- När undertexten är skapad rekommenderas det att du går in och justerar den då den här funktionen inte alltid är korrekt.
3. Välj fil från Mediaflow
Undvik att ladda upp undertexter i Mediaflows filbibliotek.
4. Välj fil från datorn
Om du har en undertextfil (vanligtvis SRT- eller VTT-format) kan du ladda upp den från din dator. När du beställer undertextning får du en sån här fil du kan använda.
Typ av textning
När du har valt att skapa en ny undertext eller laddat upp en undertextfil så kommer du behöva välja Typ av textning.
- Standard – Endast det talade språket
- Syntolkning (för nedsatt syn) – Till exempel ”Fåglarna flyger iväg”)
- Beskrivningstext (för nedsatt hörsel) – Till exempel ”Mannen är andfådd”. Sånt man inte ser men kan höra i bakgrunden.
Efter att du har valt typ av textning så får du välja vilket språk texten är på.
Det går att lägga till flera undertexter, om du t.ex. vill ha på två eller fler språk.
Hantera undertext
Administrera undertext
Efter du skapat undertext dyker den upp under Undertexter. Genom att klicka på inställningsknappen för en undertext så kommer du åt administrationsalternativen.
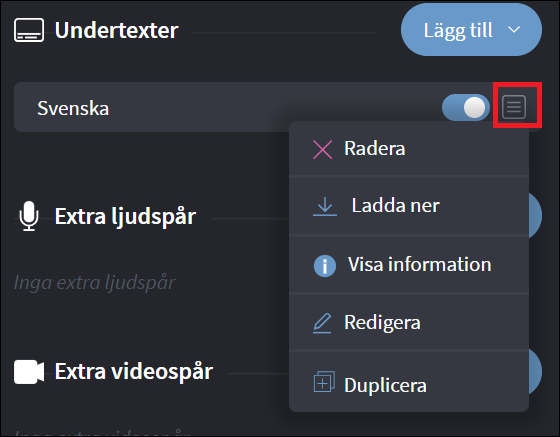
- Radera – Tar bort undertextfilen
- Ladda ner – Laddar ner undertextfilen i .srt eller .vtt format.
- Visa information – Här kan du se filens ursprung och annat.
- Redigera – För att komma till redigeringsläget för undertexter.
- Duplicera – För att göra en kopia av en undertext. Till exempel en kopia av en svensk undertext för att ha något att utgå ifrån när du vill skapa en mer beskrivande undertext för tillgänglighet.
Redigera och arbeta med en undertext
För att arbeta med en undertext så börjar du med att klicka på menyikonen och välja Redigera.
Videospelaren växlar då till ett redigeringsläge för undertexter som ser ut såhär.
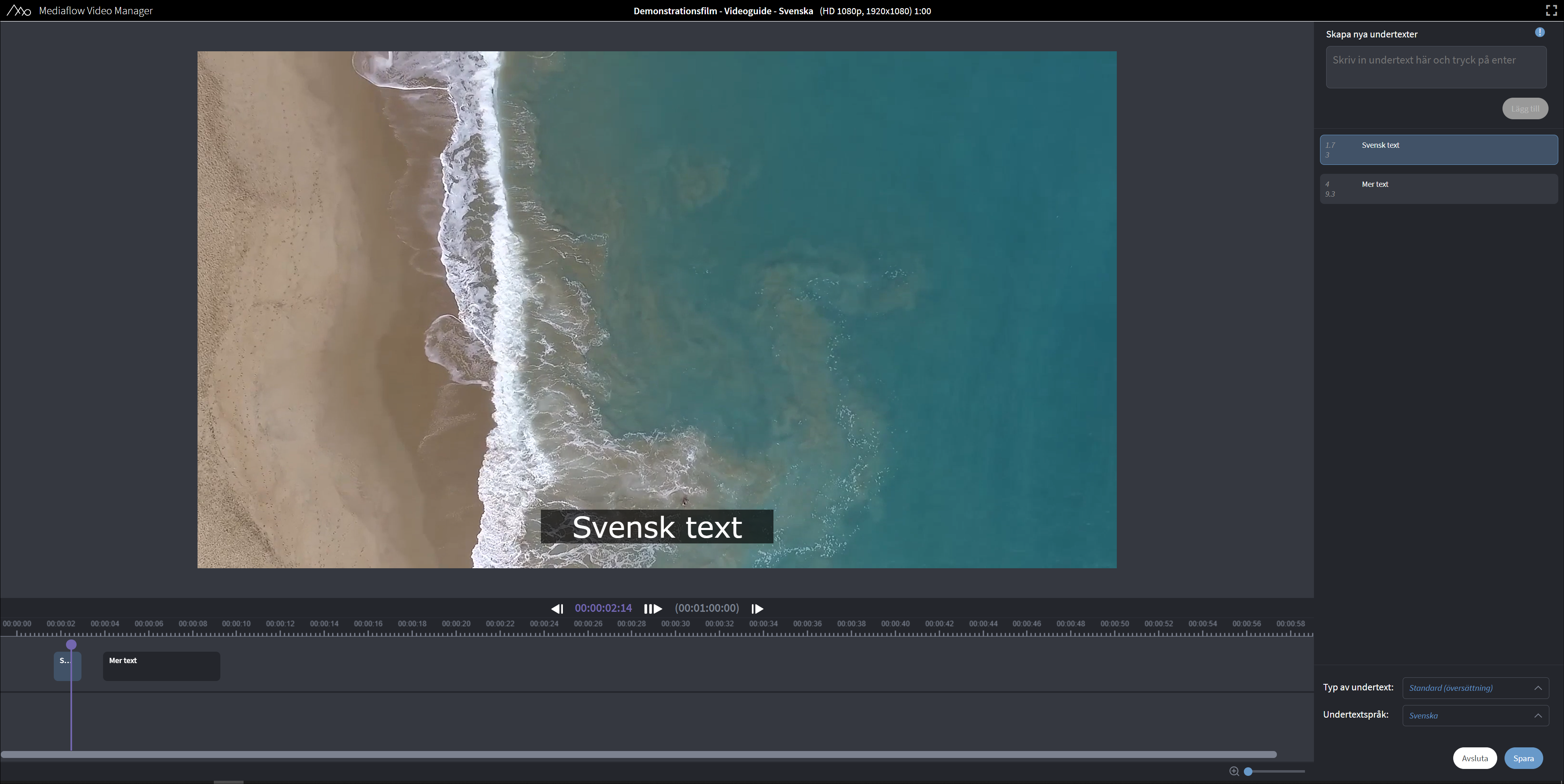
Nedanför så går vi igenom de olika delarna och vad man kan göra här.
Spelarhuvudet / uppspelning
Klicka på Play-ikonen för att spela upp eller pausa klippet. Du kan också använda mellanslag eller dra spelhuvudet med musen.
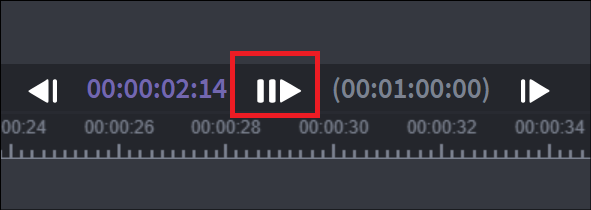
Du kan också klicka på dessa små pilar för att flytta en filmruta i taget. Det går även att använda piltangenterna på tangentbordet för att flytta en filmruta i taget.
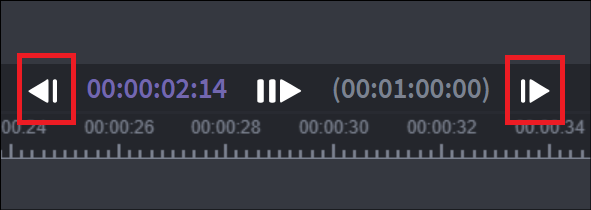
Typer av textblock
Det finns två typer av textblock för att det ska bli enklare att arbeta med textningen. De är uppdelade på så vis att den ena typen blir enkel att hantera för att textbitarna ska hamna på rätt plats i videoklippet tidsmässigt och den andra typen är för att det ska bli enkelt att redigera själva texten i textblocken.
Nedre textblocken
De nedre textblocken är till för att det ska bli enkelt att redigera när texten dyker upp i relation till videoklippet så att det stämmer tidsmässigt. Det enklaste sättet att påverka detta är att helt enkelt föra musen över ett textblock och dra i handtagen för att ändra visningstid och position.
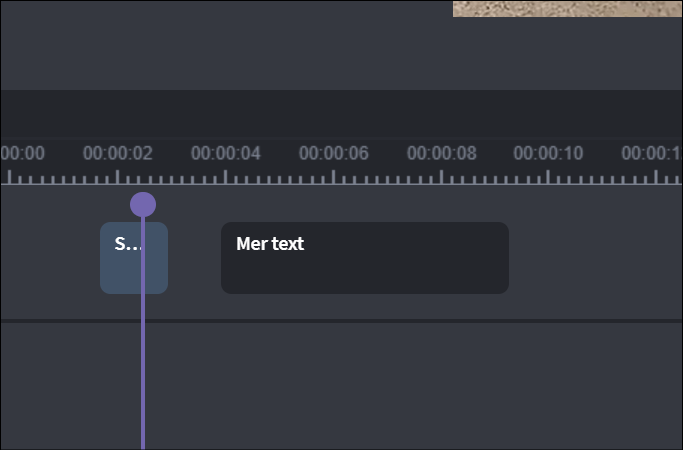
Om du dubbelklickar på ett nedre textblock så kommer textblocket automatiskt förlängas till nästa textblock.
Högra textblocken
De högra textblocken är till för enkel redigering av själva undertexten. Klicka på ett block, redigera texten och tryck Enter eller Lägg till. Du kan också klicka på bocken eller utanför så är ändringen sparad.
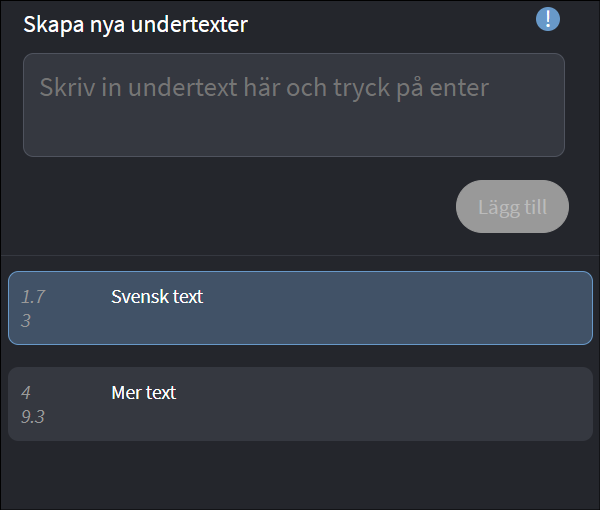
När man klickar på ett textblock så hoppar videoklippet till korrekt position automatiskt.
Man kan även skapa ett nytt textblock genom att klicka på Lägg till-knappen.
Vid redigering av ett textblock så kan man trycka Ctrl(Cmd) + Enter för att dela ett textblock på mitten. Textblocket delas då upp i två textblock med halva tiden var.
När man är klar med sin redigering så klickar man på Spara.
Arbeta med ”toggle” växlaren
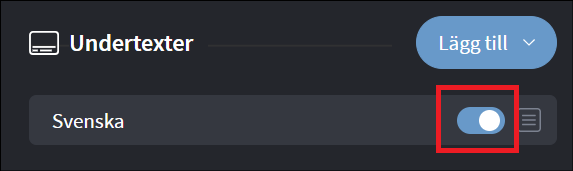
Toggle/växlaren bestämmer om undertexten är publicerat till filmen eller inte.
Det bästa är att ha något av-togglat tills du är klar med undertexten i undertext-editorn. Då kan du sen slå på den för att se hur det färdiga resultatet blir i portalen.
Tänk på att slå på undertext för att se texten i redigeringsfönstret för Video Manager.
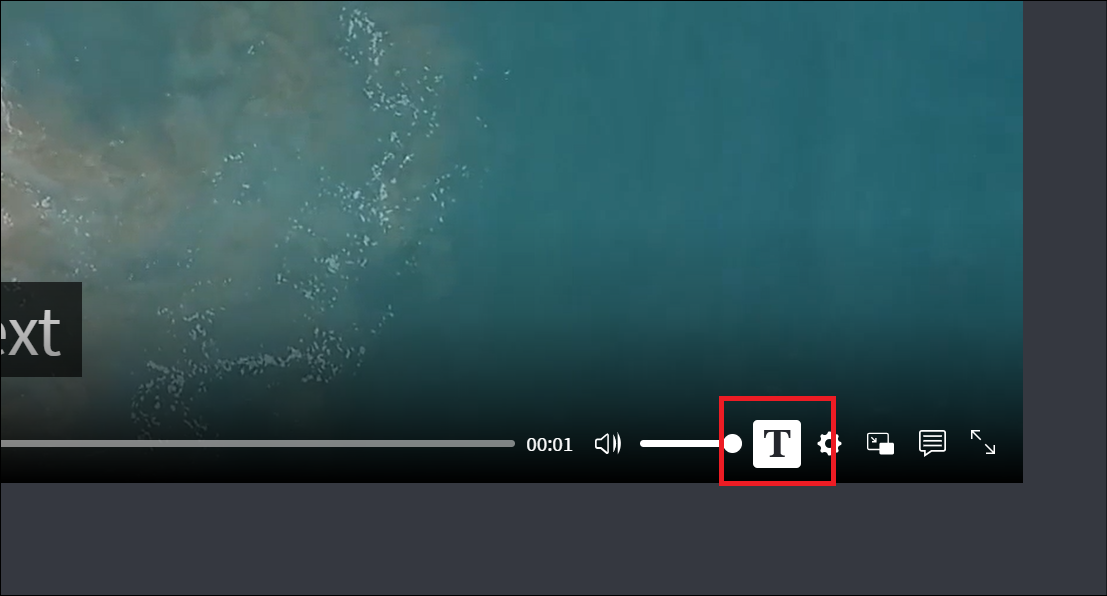
Resterande delar i Video Manager
För en mer omfattad guide kring de andra delarna i Video Manager, besök Mediaflows egna supportsida.
