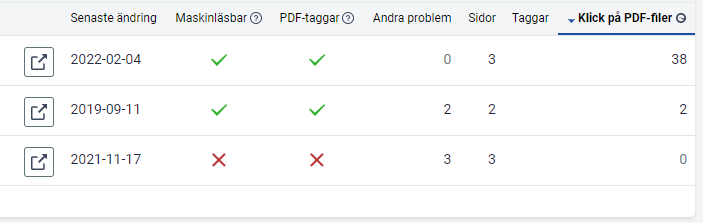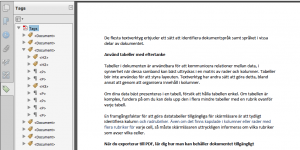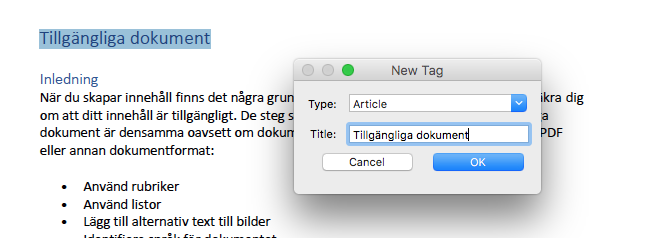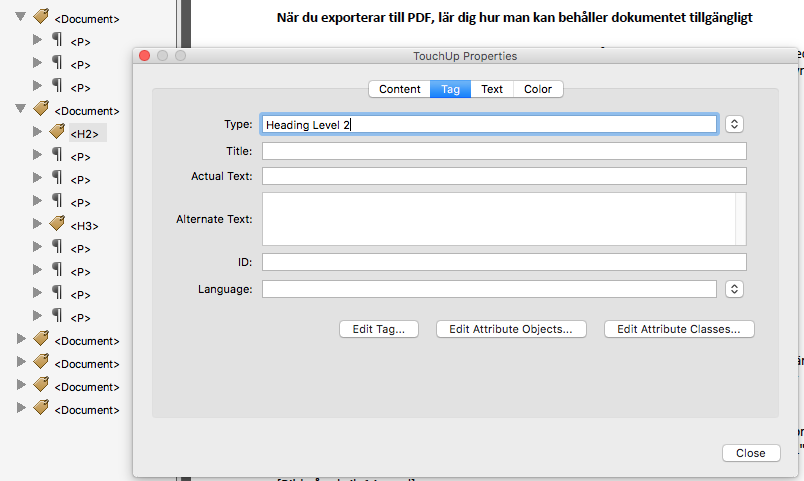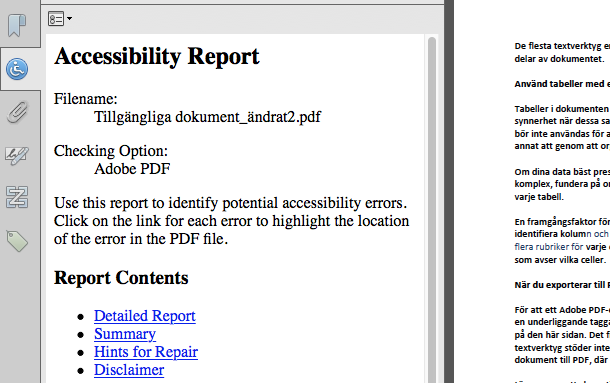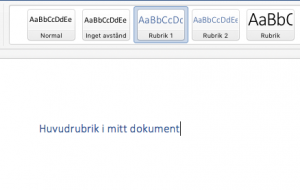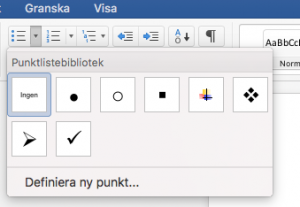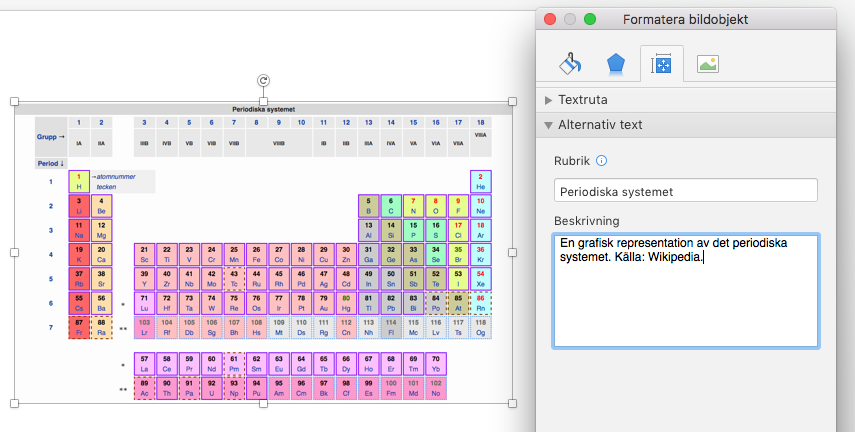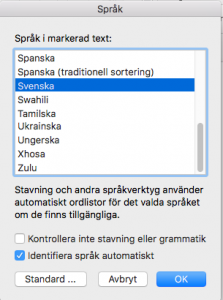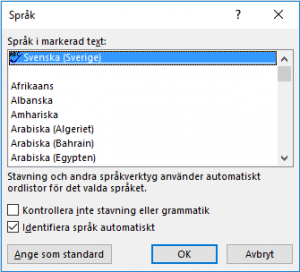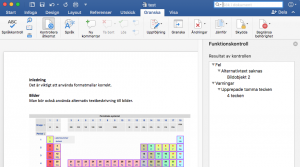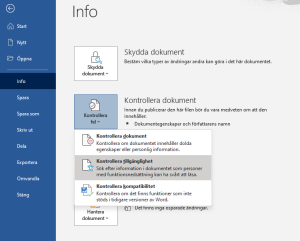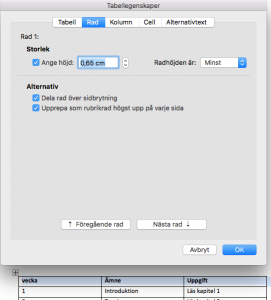Umeå universitet har ett brett utbud av verktyg för studenter, lärare och personal för redigering av elektroniska dokument. När dokument produceras med ordbehandlingsprogram som t.ex. Microsoft Word eller webbsidor publiceras i en lärplattform som t.ex. Canvas, är det viktigt att följa några enkla steg för att försäkra sig om att dokumenten och texterna kan läsas av personer med funktionsnedsättning.
Exempel på hur en skärmläsare läser upp ett PDF-dokument för en blind person (Video).
De grundläggande principerna är desamma för alla typer av dokument, men de enskilda stegen varierar beroende på vilket verktyg du använder och vilket det slutliga formatet på dokumentet kommer att bli. Grundprinciperna beskrivs nedan. För att lära dig att använda dessa principer i praktiken, se listan över tillgängliga guider i länklistan till höger.
Använd rubriker
Rubriker och underrubriker bör identifieras som sådana med den inbyggda i rubriken funktioner i ordbehandlingsprogrammet eller i en texteditor. Rubriker bör utgöra en beskrivning av innehållet på sidan (rubrik 1 för huvudrubriken, rubrik 2 för den första nivån av underrubriker, rubrik 3 för nästa nivå av underrubriker, o.s.v.). Detta gör det möjligt för skärmläsare att förstå hur sidan är organiserad, och att snabbt navigera till innehåll av intresse för läsaren. De flesta skärmläsare har funktioner som gör det möjligt för användare att snabbt hoppa mellan rubriker med en enda tangentbordstryckning. Praktiskt taget alla ordbehandlare och nätbaserade texteditorer har stöd för rubriker och underrubriker (som h1, h2, h3 o.s.v.). Om det är ett längre dokument, bör man skapa en innehållsförteckning. Om man skapar en automatisk innehållsförteckning som utgår ifrån en korrekta rubrikstruktur i dokument, kommer det automatiskt att skapas bokmärken vid en konvertering från Microsoft Word till PDF. Bokmärken underlättar navigering i längre dokument.
Använda listor
Allt innehåll som är organiserat som en lista bör skapas med hjälp av listfunktionen som finns i programvaran som används för att producera dokumentet. De flesta författarverktyg tillhandahålla en eller flera kontroller för att lägga till oordnade listor (med punkter) och ordnade listor (med siffror). När innehållsförteckningar skapas som listor, bidrar detta till att skärmläsare förstår hur innehållet i dokumentet är organiserat. När skärmläsarprogrammet kommer till en lista, informerar programvaran läsaren om att den kommit till en lista och kan också informera läsaren om hur många poster som finns i listan, vilket kan vara mycket användbar information för att avgöra om läsaren vill fortsätta läsa listan eller hoppa till ett annat stycke.
Lägg alternativ text till bilder
Användare som inte kan se bilder är beroende av att författaren av dokumentet kompletterat sina bilder med alternativ text (som ofta förkortas ”alt-text”). Syftet med alt-text är att kommunicera innehållet i en bild för människor som inte kan se den. Alt-texten bör vara kortfattad, bara tillräckligt för att kommunicera idén av vad bilden föreställer, utan att belasta användaren med onödiga detaljer. När skärmläsare möter en bild med alt-text, tillkännager skärmläsaren vanligtvis att den kommit till en bild och läser sedan upp alt-texten.
De flesta textverktyg erbjuder ett sätt att lägga till alternativ text till bilder, vanligtvis i en dialogruta som visas när en bild läggs till, eller senare i dialogruta som visar en bilds egenskaper.
Om bildens funktion enbart är dekorativ och inte innehåller någon information, behöver de inte en beskrivning. Dessa bilder kan dock fortfarande kräva särskild markering så att skärmläsare vet att den ska hoppa över bilderna. Metoderna för att dölja dekorativa bilder från skärmläsare beskrivs mer i detalj i guiderna för respektive format.
Dessutom kan bilder som kräver en längre beskrivning, såsom tabeller och diagram, behöva ytterligare åtgärder utöver att lägga till alt-text.
Identifiera dokumentspråk
Många skärmläsarprogram är flerspråkig och kan läsa innehåll på engelska, spanska, franska, och flera andra språk. För att säkerställa att skärmläsare kommer att läsa ett dokument med korrekt språkprofil, måste språket i dokumentet identifieras.
Du bör också identifiera språket om delar av innehåll i dokumentet är skrivet på ett annat språk än dokumentets standardspråk. Med den informationen kommer skärmläsare att obehindrat att växla mellan språk i dokumentet.
De flesta textverktyg erbjuder ett sätt att identifiera dokumentspråk samt språket i vissa delar av dokumentet.
Använd tabeller med eftertanke
Tabeller i dokumenten är användbara för att kommunicera relationer mellan data, i synnerhet när dessa samband kan bäst uttryckas i en matris av rader och kolumner. Tabeller bör inte användas för att styra layouten. Textverktyg har andra sätt att göra detta, bland annat att genom att organisera innehåll i kolumner.
Om dina data bäst presenteras i en tabell, försök att hålla tabellen enkel. Om tabellen är komplex, fundera på om du kan dela upp den i flera mindre tabeller med en rubrik ovanför varje tabell.
En framgångsfaktor för att göra datatabeller tillgängliga för skärmläsare är att tydligt identifiera kolumn och radrubriker. Även om det finns nästlade kolumner eller rader med flera rubriker för varje cell, så måste skärmläsaren uttryckligen informeras om vilka rubriker som avser vilka celler.
Lär dig exportera tillgängliga dokument till PDF
För att ett Adobe PDF-dokument ska vara tillgängligt, måste det vara en ”taggad” PDF, med en underliggande taggad struktur som innehåller alla de funktioner som redan är beskrivna på den här sidan. Det finns rätt sätt och fel sätt att exportera dokument till PDF om man vill att dokumentet ska vara tillgängligt. Vissa textverktyg stöder inte taggade PDF:er alls, medan andra erbjuder flera sätt att exportera ett dokument till PDF, där några sätt producerar taggade PDF och andra sätt inte gör det.
Läs mer om att skapa tillgängliga PDF:er i våra guider.