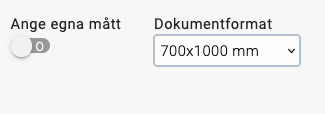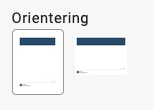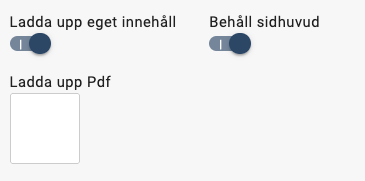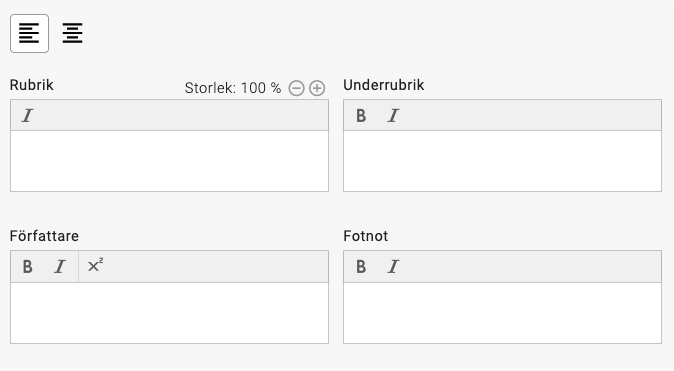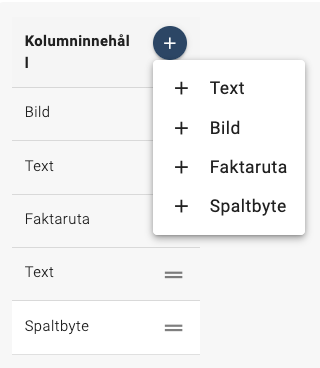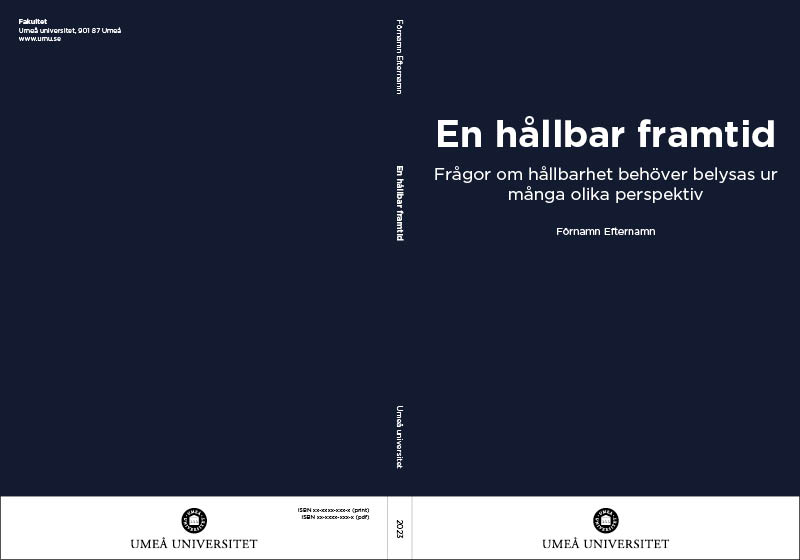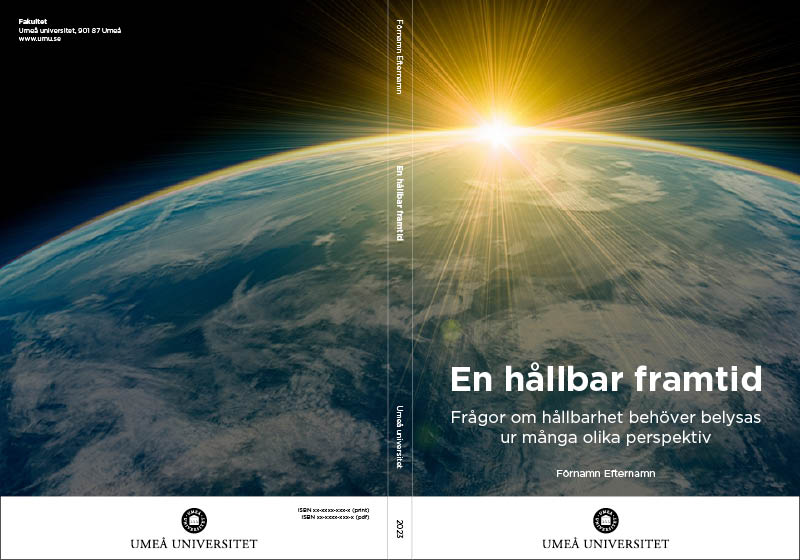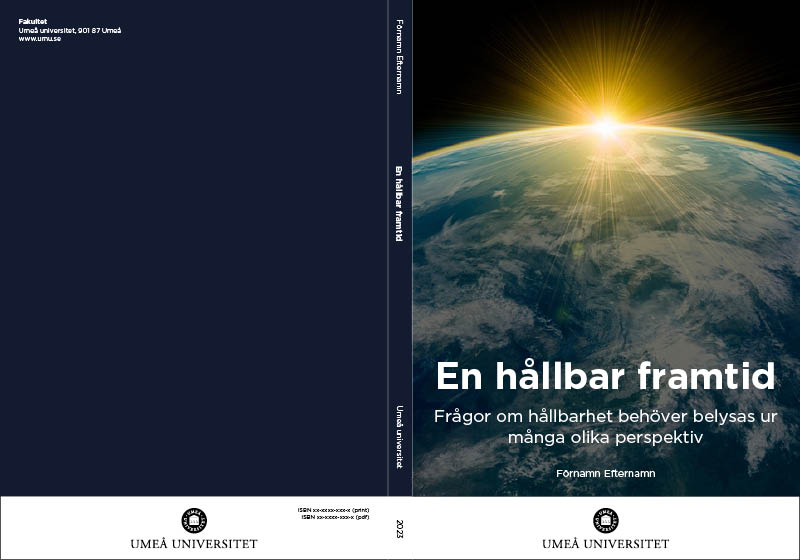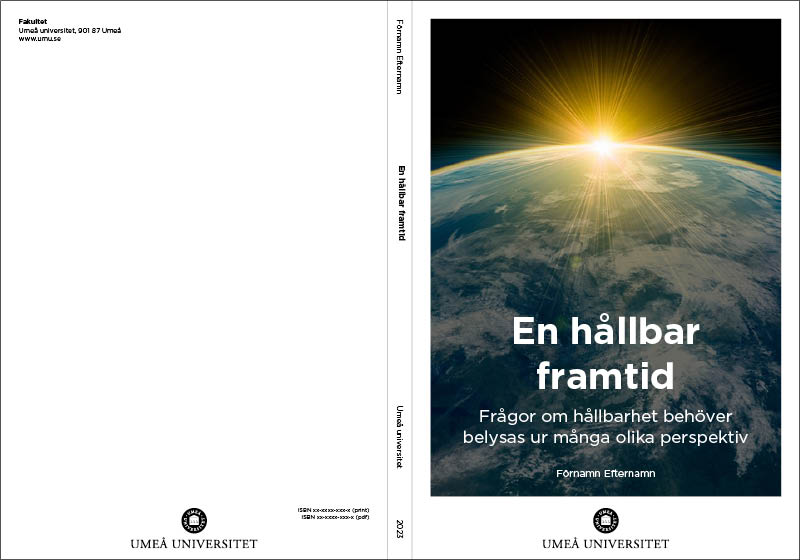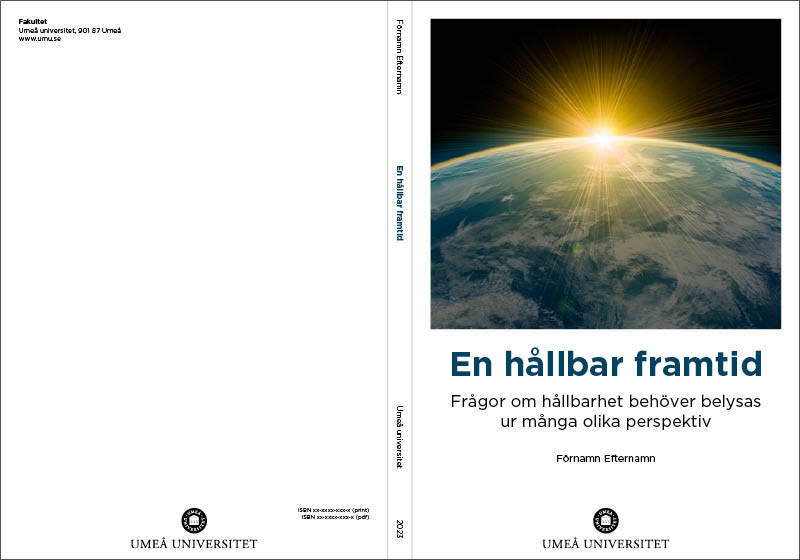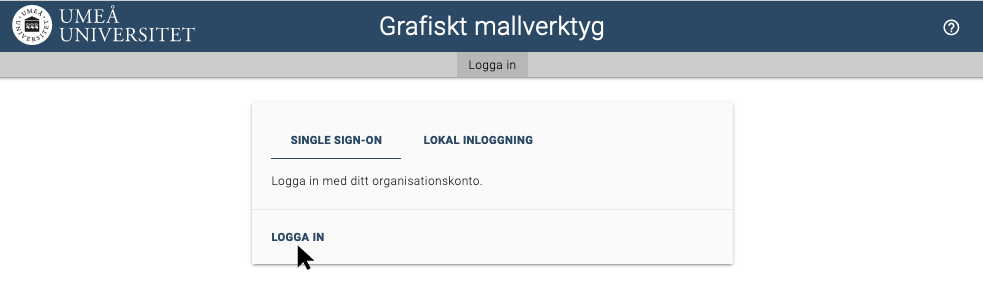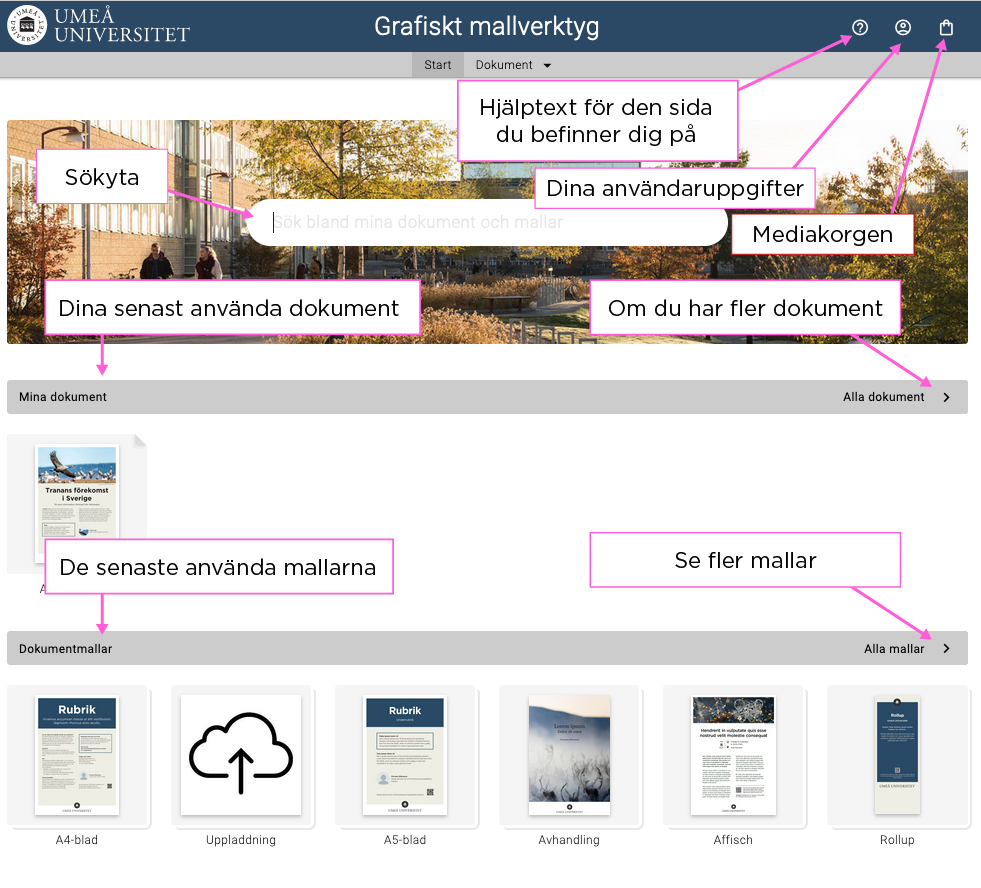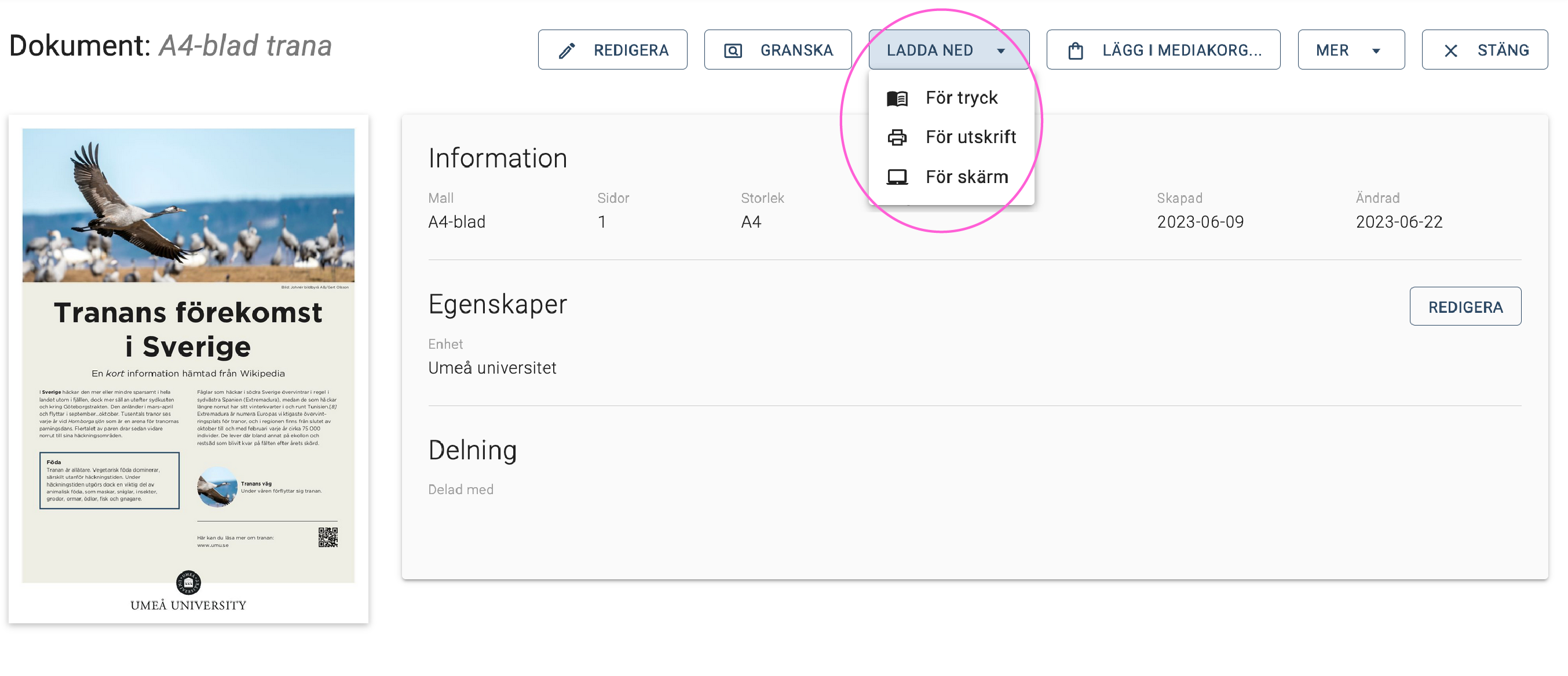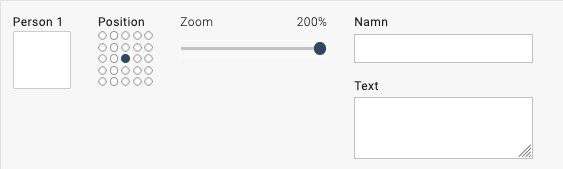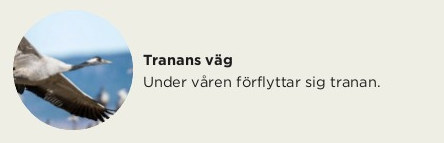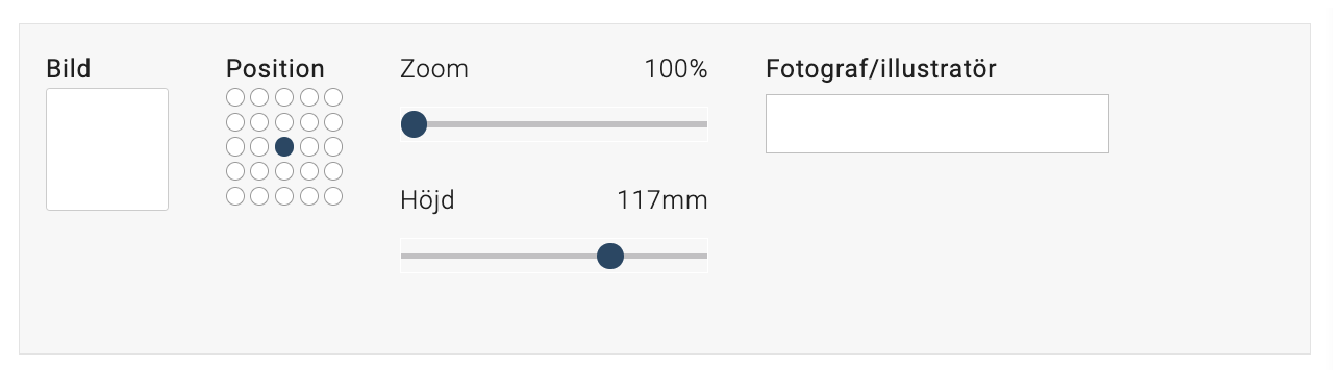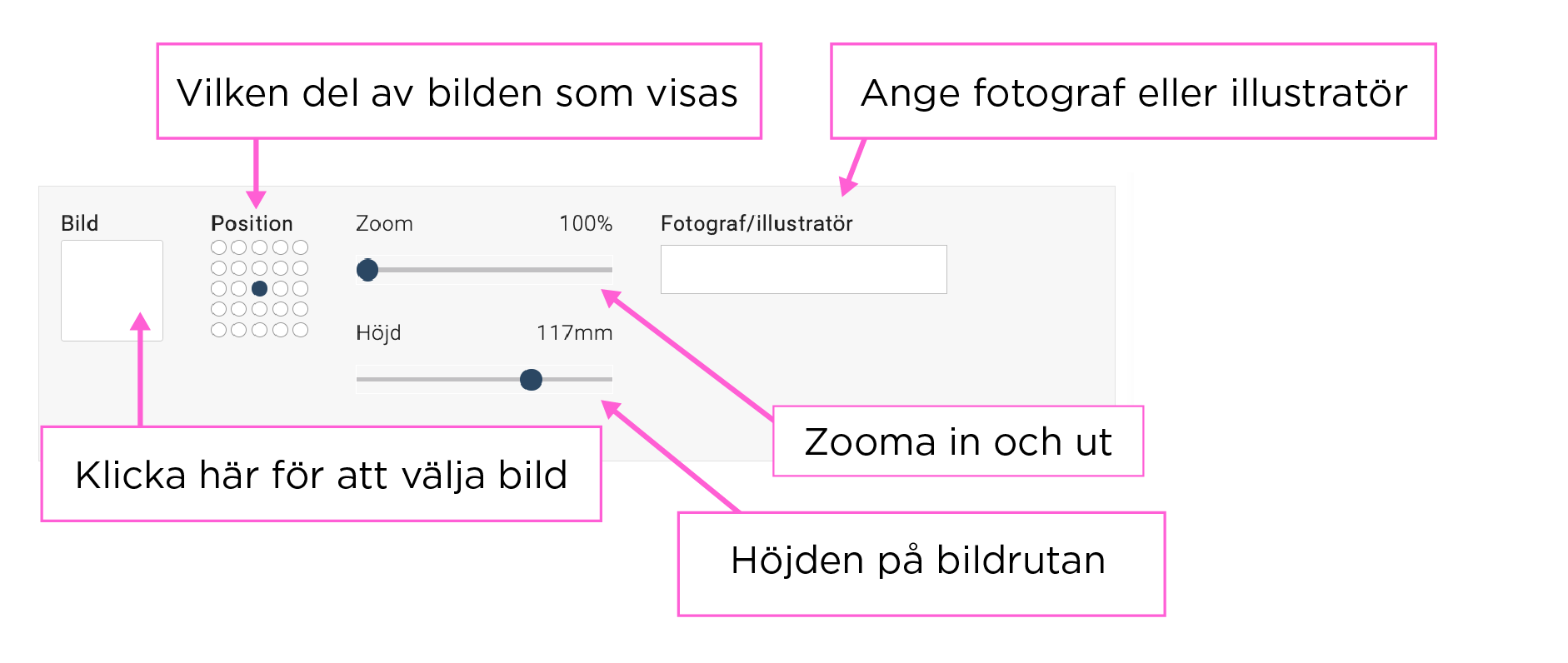Den här sidan besvarar vad som är viktigt att tänka på när du ska använda mallen för digital annonsering med video i grafiskt mallverktyg som heter ”Video”.
Mallen är anpassad för att användas i digitala medier, det vill säga på plattformar som Instagram, Facebook, Tiktok och Youtube. För att få tillgång till mallen i det grafiska mallverktyget måste du skicka in ett ärende i servicedesk, välj Grafisk mallverktyg under kategori.
Den finns även en stillbildsannons.
Innan du börjar
När du ska skapa en annons är det bra att tänka igenom vad du vill att mottagaren ska få veta, känna och göra när hen ser annonsen.
- Håll nere på informationen i själva filmen, det finns utrymme vid distributionen att skriva längre texter som kompletterar filmen.
- Ta ut nyckelord ur det du vill kommunicera – vad är det allra viktigaste som du vill fånga tittaren med?
- Exempel
Textplatta 1: ”Matintresserad?”
Textplatta 2: ”Plugga kostvetare”
- När målgruppen ser annonsen i flödet hinner de inte ta in mer än ett budskap. Dessutom har du bara 0,5 sekunder på dig att fånga deras intresse.
- Slutplattan ska ha en tydlig CTA (call to action), det vill säga vad tittaren ska göra när de ser annonsen. T.ex. ”Sök nu”.
- Om du ska använda dig av vår upphandlade distributionsbyrå Trickle för köp av annonsering bör du rådfråga vilka format och längder de rekommenderar att du gör annonsen i.
Skapa annons
- Gå till umu.bmc.nu
- Klicka på ”Video”
- Klicka på ”Skapa ny video”
- Här har du möjlighet att välja på två olika typer av mallar. Välj den mall som heter ”Primär mall studentrekrytering”. Den mallen är Umeå universitets primära annonsmall inom studentrekrytering. Formen och färgerna skapar igenkänning för målgruppen och ger din annons både dragkraft och legitimitet genom den tydliga kopplingen till Umeå universitets varumärke.
Den andra mallen ”(Sekundär mall studentrekrytering (undantagsfall)” kan i undantagsfall användas för att skapa annonser som bättre smälter in i den kanal den publiceras. Det vill säga att annonsen ska upplevas organisk (icke betalt innehåll) och inte som marknadsföring. Det kan handla om att din film innehåller mer autentiskt material eller att du använder dig av undertexter till en person som pratar i filmen.
- Nu är du i gång! Läs nedan om resterande steg.
Format
När du ska skapa en annons kan du välja på flera olika format, vilket är bra för att synliggöra annonsen på flera ställen (t.ex. flödet, reels, story, m.m.). Annonserna ska alltid göras i 1:1 och 9:16 då det är de vanligaste formaten. Övriga format kan användas om Trickle rekommenderar dig det.
- 9:16 Tiktok (har logotyp högre upp än Instagram)
- 9:16 Instagram, Youtube och Facebook
- 4:5 Instagram och Facebook
- 1:1 Instagram och Facebook
- 16:9 Yotube
Längd
Du kan göra annonsen i tre olika längder och kan med fördel rådfråga distributionsbyrån innan du börjar. Ett tips kan vara att först göra den längsta annonsen och sedan plocka ut delar till de kortare.
- 6 sekunder
Används när du har ett kort och tydligt budskap som tittaren kommer ihåg.
- 15 sekunder
Den vanligaste längden som passar för flera olika ändamål.
- 30 sekunder
Längre format som kräver att du har relevant och intressant innehåll för att tittaren ska se hela annonsen.
Logotyp
I mallen finns olika logotyper. På svenska, engelska och umesamiska.
Lägg till filmklipp
När du trycker på ”Lägg till film” kommer du till en förbestämd filmbank där du kan klicka dig fram till den mapp som du vill välja en film från. Alla filmklipp är utan ljud.
Redigera klipp
När du valt ett klipp kommer du till rutan ”redigera klipp”. Här finns en beskärningsruta som är anpassad i det format du valt att göra annonsen i. Flytta rutan till den del av bilden som du vill ska synas.
Här väljer du också vilken del av filmen du vill ha i annonsen. Dra i den vänstra och högra in- och utpunkten för att sätta start och slut. Om du inte ser tidslinjen, scrolla ner så dyker den upp.
Det är möjligt att lägga till flera olika filmer efter varandra. När du gjort det kan du justera de olika filmernas längd i redigeringsläget.
Färg
Mallen finns i fyra olika färger. Använd den färg som harmoniserar bäst med filmens färger.
Musik
Välj på tre olika låtar till din annons. Musiken anpassas automatiskt efter den längd du valt.
Grafiska texter
Om du vill lägga till text på filmklippen gör du det här. Här kan du välja storlek på texten genom att trycka på plus- och minustecknet eller genom att skriva hur många procent du vill att texten ska vara.
Texten hamnar där du står på tidslinjen när du trycker på ”lägg till text”. Om du vill korrigera när i annonsen som texten ska dyka upp kan du göra det genom att ändra in- och utpunkterna på tidslinjen inne i textverktyget.
Exempel
Textplatta 1: ”Matintresserad?”
Textplatta 2: ”Plugga kostvetare”
Slutplatta (”Avslutning”)
Alla annonser har en slutplatta som du ska skriva en text på. Här skriver du din tydliga CTA (call to action) – t.ex. ”Sök nu”. Ändra storlek på texten på samma sätt här. Plattans längd anpassas inom ett förbestämt tidsintervall och går inte att påverka.
Spara och exportera
- För att spara ditt projekt, tryck på ”Spara”.
- Om du är färdig och vill ladda ner annonsen måste du stänga projektet och sedan trycka på de tre punkterna bredvid videon. Tryck på ”Ladda ned”.
- Om du vill förhandsgranska din video innan du laddar ned den klickar du på ”Granska video”. En ruta kommer upp med texten ”Det finns ingen videofil. Vill du skapa den nu?” – tryck på ”ok” så genereras en fil.
- Om du vill korrigera något klickar du på ditt projekt igen. OBS! Om du gör ändringar måste du spara och skapa en ny videofil på nytt innan du laddar ner.
- När du laddat ner din video finns den på din dator – i vanliga fall i nedladdade/hämtade filer
Fler format av samma annons
Om du vill göra flera olika format av samma annons: klicka på de tre punkterna och välj ”kopiera projekt” – döp det nya projektet med format så du lätt kan skilja på dem.
- Gå in i projektet och välj ditt nya format samt anpassa text och bild efter det.
- Ladda ner på samma sätt som tidigare.
Har du frågor om annonserna?
Sidor på Aktum som kan underlätta arbetet med att skapa annonser:
Tonalitet i studentrekrytering

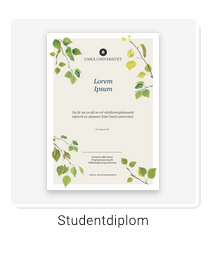 Klicka in dig på mallen du vill använda
Klicka in dig på mallen du vill använda