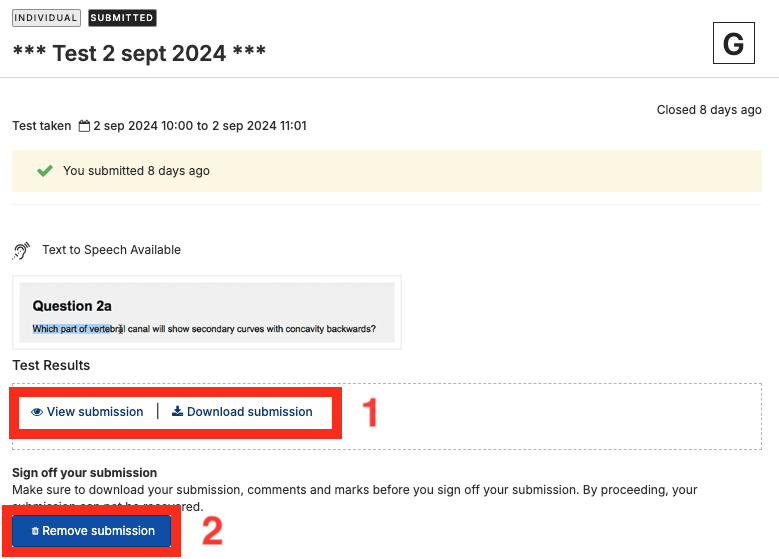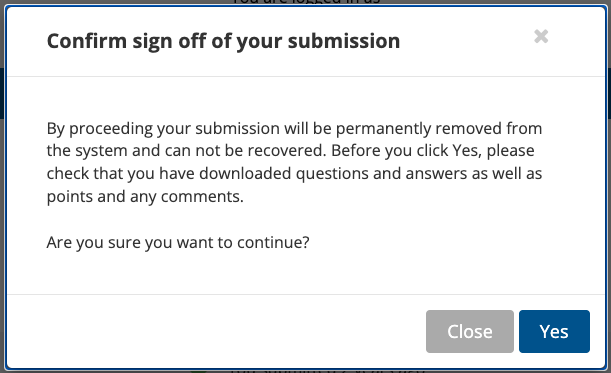Access level
Some services require that your Umu account has the right level of trust, Access level (AL).
You can use our self service tool Mina inställningar (My settings) to raise your access level by using either BankID or Freja eID+.
Another option is to reactivate your Umu ID using a method where you have a confirmed account or by scheduling a visit to Servicedesk. Read more about the different options below.
Option 1: With BankID or Freja eID using Mina inställningar (My settings)
- Go to Mina inställningar, https://administrationsverktyg.umu.se/Settings and log in.
- Select Access Level in the top menu. Your current access level is shown and if your access level is 1, you have the option to raise it to 2 using BankID or Freja eID+.
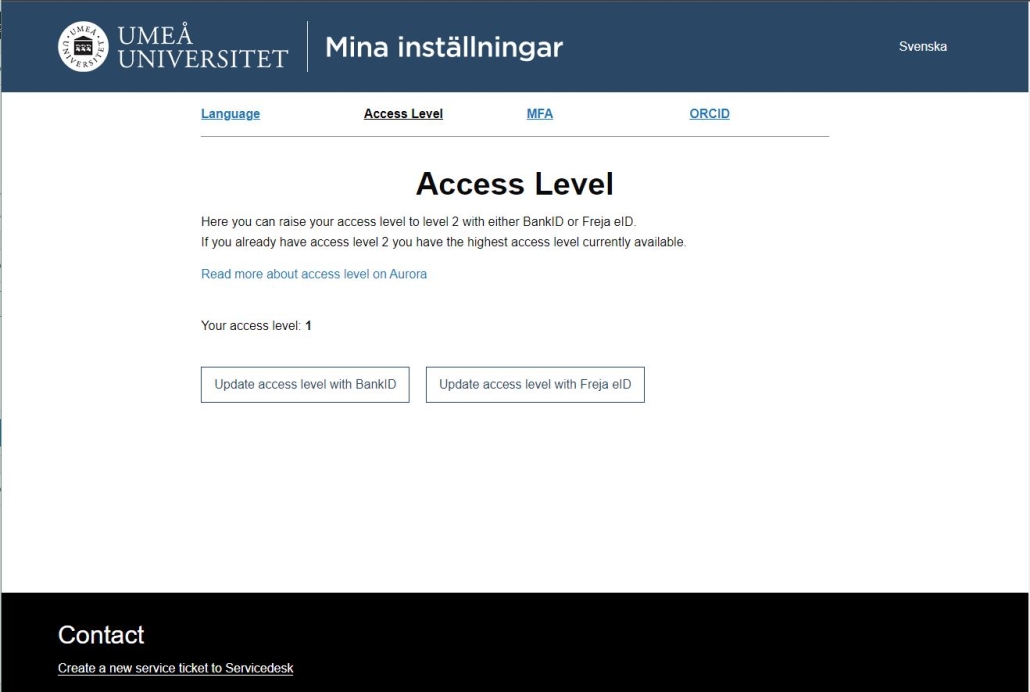
Note! If you have a Swedish personal identity number you can use your Swedish passport or national ID-card to easily obtain Freja eID+ at home. Read more on Freja’s web, https://frejaeid.com/en/get-freja-eid.
Option 2: Activate your Umu account
You can also activate (or re-activate) your Umu account using one of the methods described below:
- With a confirmed EduID account
- EduID can be confirmed through a number of different methods depending on whether you have a Swedish social security number and are registered in Sweden or not. Read more about eduID, https://eduid.se/faq.
- As a student you can also reach access level 2 by activating your Umu account using a confirmed account at University admissions, read more https://www.universityadmissions.se/en/protecteddata.
Activate your Umu account at https://administrationsverktyg.umu.se/KontoAktivering.
Option 3: Visit at Servicedesk
If you are in Umeå and the methods described above does not work for you, you can contact Servicedesk to schedule a visit where you can show your ID to get your access level raised, https://www.umu.se/en/servicedesk/.