Restore a shared document library in SharePoint
In this manual, we’ll show you how to restore a shared document library in SharePoint. If many of your SharePoint or Teams files are deleted, overwritten, corrupted, or infected with malware, you can restore a fully shared library to a previous time.
- Go to the SharePoint site you want to restore. Click on the globe, my sites in the menu on the left.
- In the list you will see your websites. Choose the site that holds the SharePoint document library that you want to restore. (e.g., Arbetsgrupp)
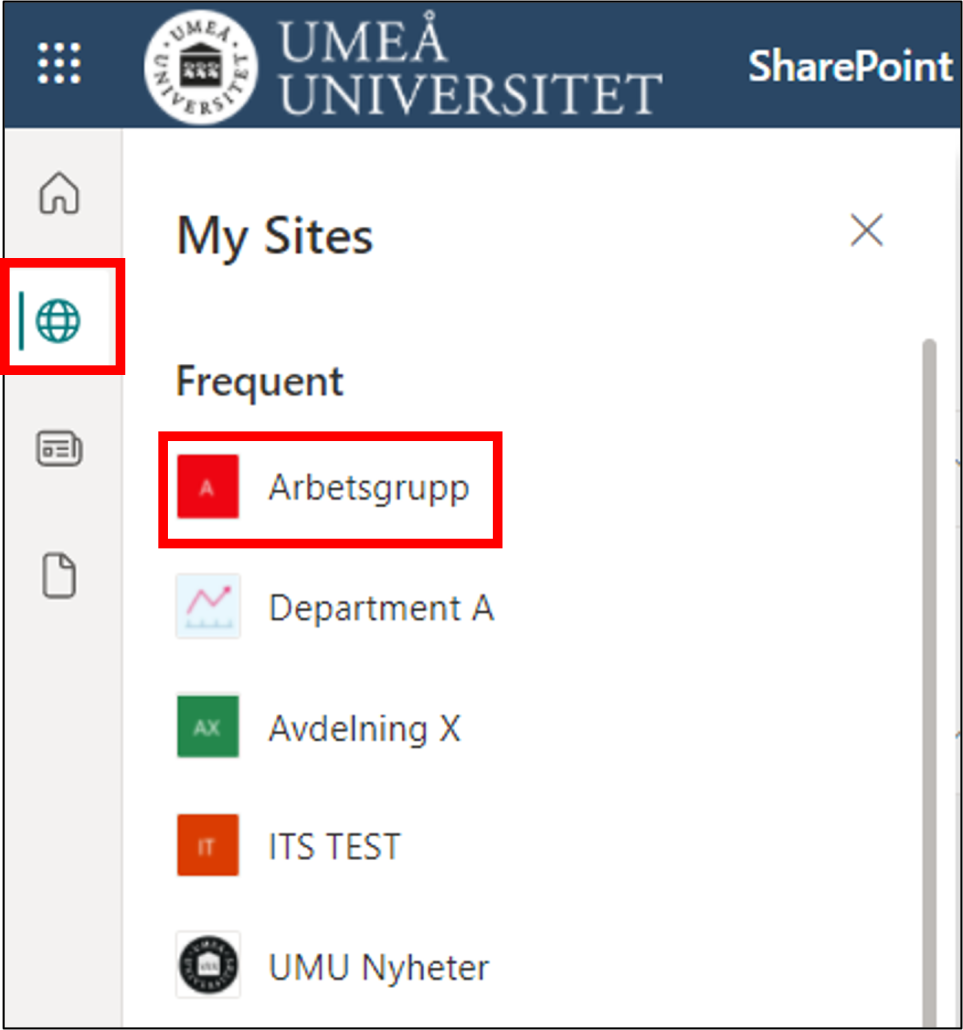
- (In Microsoft Teams, go to the Files tab at the top of the channel, select three dots, and then click Open in SharePoint.)
- When you’re on the SharePoint page you selected, click on Documents in the menu on the left.
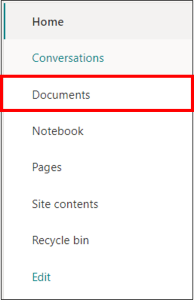
- Select Settings Icon, and then click Restore library. (Note! If Reset this library doesn’t appear under Settings, you either don’t have permission or you’re looking at a classic library).
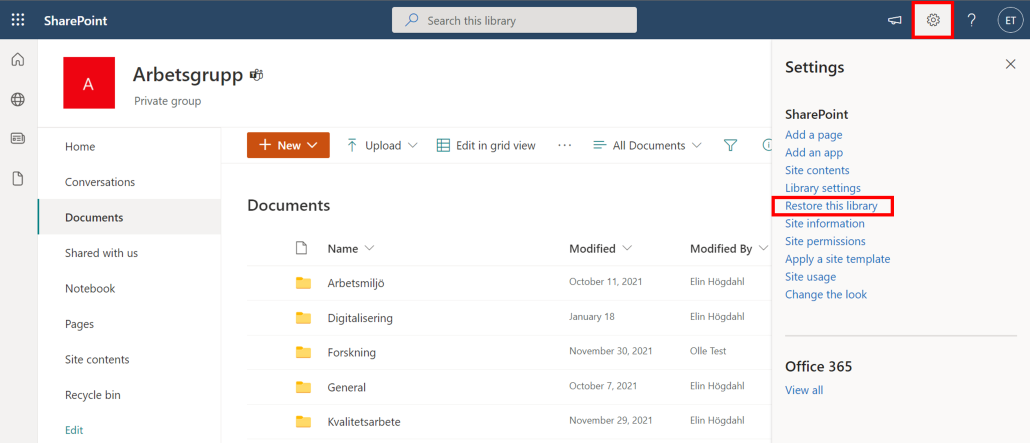
- Click on the arrow and choose for how long you want to restora your liberacy to. (You can restore to a maximum of 29 days ago.)
- Choose custom date and time to be specific.
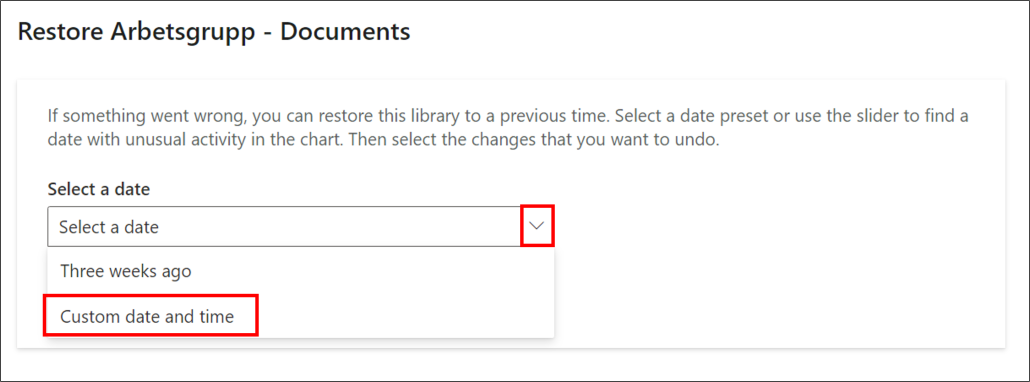
- Use the scroll-function to specify time.
- Use the other scroll-function to show activity within the document library to identify documents that you may want to restore.
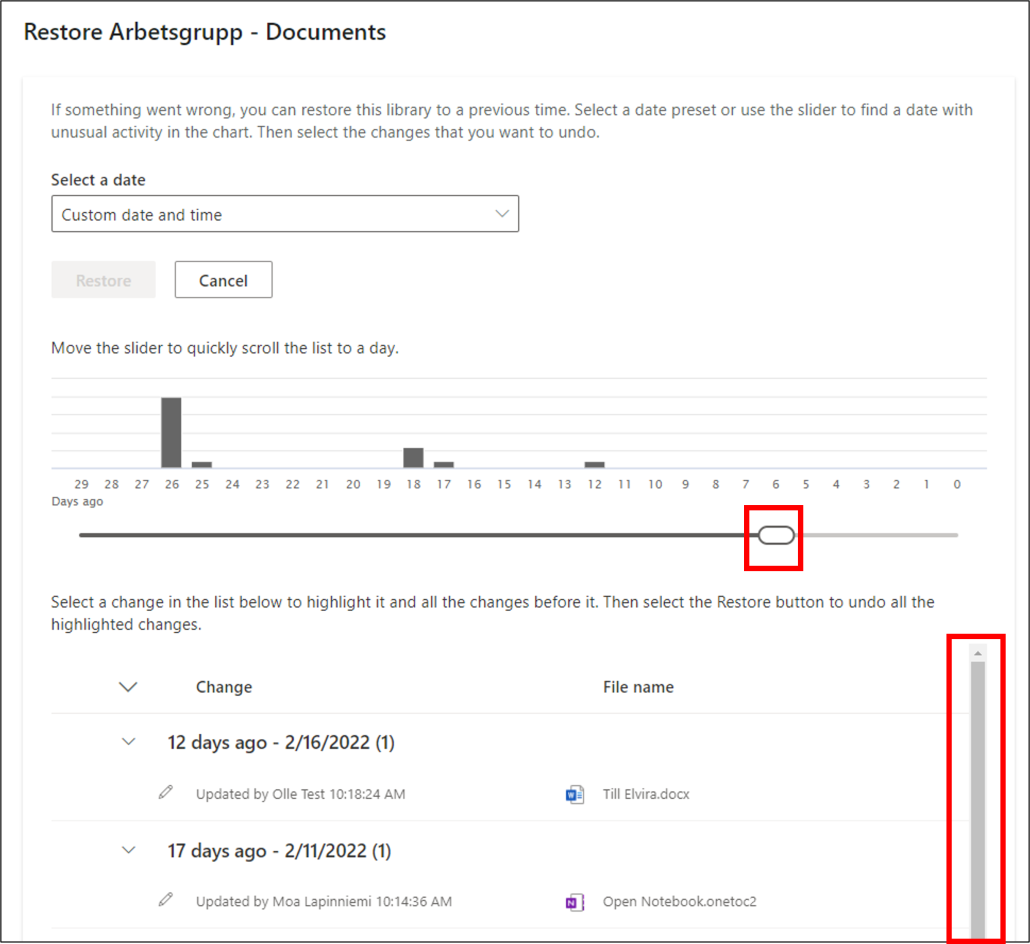
- When you are done, scroll down an click on restore.
