Importera publikationer till DiVA
För att förenkla registreringen i DiVA kan du importera information om publikationer från andra databaser (till exempel Pubmed och Scopus). Du kan också importera publikationslistor från ORCID till DiVA, och tvärtom.
Sök på titel innan du importerar
Importer till DiVA resulterar ibland i dubblerade poster. Kontrollera därför först om dina publikationer redan finns registrerade i DiVA genom söka i DiVA på publikationens titel eller på ditt namn.
Redigera befintliga poster i DiVA
Om du vill ändra något (till exempel lägga till ditt Umu-id) så kan redan registrerade poster redigeras. Om posten är låst för redigering ska du i första hand kontakta en DiVA-administratör vid din institution. I andra hand kan du kontakta biblioteket.
Importera många publikationer vid samma tillfälle
Om du ska importera många publikationer kan du istället kontrollera dubbletter i samband med själva importen. Under steg 5 och i slutet av denna manual kan du läsa hur du gör.
Importera till DiVA
1. Sök fram och exportera dina publikationer
Börja med att söka fram och exportera dina publikationer från en lämplig databas. När du ska exportera information från databaser behöver du välja format för exporten. Följande referensformat kan användas i DiVA:
- BibLaTex
- BibTex
- EndNote XML
- ISI
- MODS
- RIS
Här kan du läsa om hur det fungerar i några av de vanligaste databaserna:
Annat lärosätes DiVA
- Gör en sökning och markera posterna som du vill importera. Du kan också ändra antal träffar eller klicka ”alla på sidan”. Det går även att välja ”250 framåt”.
- Välj Exportera, och från listan väljer du MODS.
Endnote
Endnote Desktop
- Öppna Endnote och markera alla referenser som du vill importera.
- Välj File > Export…
- Välj XML som filformat och Output style = Show all fields. Filen sparas på din dator.
Endnote Online
Om du använder Endnote Online går det inte exportera till filformatet XML. Istället gör du följande:
- Välj vilka referenser du vill exportera från ditt bibliotek och spara dessa till Quick List, alternativt till en mapp.
- Gå till Format > Export references.
- Under ”References” väljer du Quick List, alternativt den mapp med referenser som du vill exportera.
- Du väljer antingen BibTex Export eller RefMan (RIS) Export som export style.
IEEE Xplore
- Gör en sökning och markera posterna som du vill importera.
- Klicka på Export och sedan Citations ovanför träfflistan.
- Välj Format: RIS och Include: Citation & Abstract.
- Klicka på Export.
ORCID
Från din ORCID-profil kan du exportera publikationer till DiVA. Du kan välja att antingen exportera alla poster eller markera de poster du vill exportera. Så här importerar du till DiVA:
- Klicka på knappen Actions under rubriken “Works”.
- Klicka på Export (all) works när du har valt poster och sedan på Export selected works to BibTex.
- Spara filen (filändelse .bib).
Pubmed
a) Importera enstaka publikationer
I DiVA kan du importera enskilda publikationer från Pubmed med hjälp av Pubmed ID (PMID). Sök fram dina publikationer i Pubmed så att du har PMID till hands inför importen i steg 3.
b) Importera flera publikationer
Du kan importera flera referenser från Pubmed till DiVA med hjälp av ett referenshanteringsprogram:
- Välj Send to i träfflistan och därefter Citation manager.
- Filen som laddas ned öppnar du sedan i valfritt referenshanteringsprogram.
- Därefter kan du exportera referenserna som BibTex-format eller RIS-format.
- Denna fil importerar du sedan som vanligt till DiVA, se steg 3.
Scopus
- Gör en sökning och markera posterna som du vill importera.
- Klicka på Export ovanför träfflistan.
- Välj RIS Format. Kryssa i Citation information, Bibliographical information och Abstract & keywords (alla rutor under dessa ska vara ikryssade).
- Klicka på Export.
Web of Science
- Gör en sökning och markera önskade poster. Du kan välja att antingen markera alla träffar, markera posterna på sidan som visas eller välja poster inom ett visst nummerspann (via knappen ”Add to marked list”).
- Klicka på knappen Export ovanför träfflistan. Välj format Plain text file.
- Du får då upp rutan ”Export Records to Plain Text File”. Här väljer du Full record.
- Klicka på Export.
2. Spara filen
Spara den exporterade filen till din dator. Om du inte får upp en fråga om var du vill spara exporterad fil så laddas den vanligtvis ner till Hämtade filer på datorn.
3. Importera
För att genomföra importen till DiVA behöver du logga in i DiVA administration.
- Logga in i DiVA med ditt Umu-id.
- Välj ingången ”Importera uppgifter om publikation”.
- Klicka på Importera från externa databaser (uppe till höger).
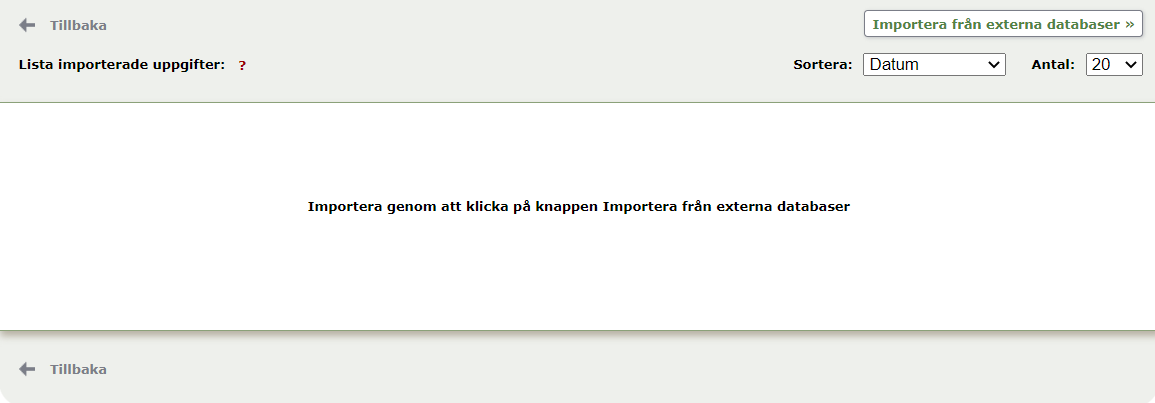
a) Importera enstaka Pubmed-poster med PMID
Om du ska importera enstaka publikationer från Pubmed fyller du i publikationens PMID i fältet PubMedID och klickar på Importera. Det går bara att importera en publikation i taget med den här funktionen.
b) Importera en exporterad fil
Om du har exporterat en fil väljer du format i listan innan du importerar. För databaserna beskrivna i steg 1 väljer du följande format:
- Annat lärosätes DiVA: MODS V3
- Annat referenshanteringsprogram: RIS eller BibTex
- Endnote: EndNote XML
- Endnote Online: RIS eller BibTex
- IEEE: RIS
- ORCID: BibTex
- Scopus: RIS
- Web of Science: ISI
Välj sedan den nedsparade exportfilen för att ladda upp den till DiVA.
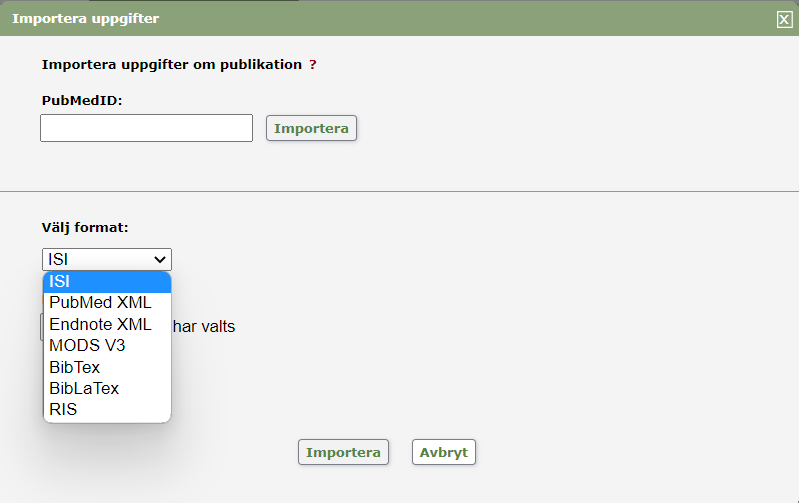
4. Bekräfta importen
När importen är klar får du upp ett meddelande att filuppladdningen lyckades. Klicka på Importera.
5. Granska de importerade posterna
De importerade posterna hamnar i en lista. Om du har importerat en publikation som redan finns registrerad i DiVA med DOI eller någon annan identifikator så visas den som en dubblett i listan. Du kan då radera dubbletten från importlistan (den redan registrerade posten ligger kvar i DiVA).
Klicka på en post för att komma till registreringsformuläret. Granska uppgifterna för varje publikation noga. Använd gärna manualen för att registrera forskningspublikationer i DiVA:
Registrera forskningspublikation i DiVA
Kontrollera framför allt detta:
- Publikationstyp och eventuell underkategori.
- Författaruppgifter. Klicka på Koppla personpost för att fylla i dina uppgifter automatiskt eller ange Umu-id för Umu-affilierade författare. Ange den organisationstillhörighet som uppges i publikationen.
- Typ av innehåll (refereegranskat, övrigt vetenskapligt, övrigt).
- Nationell ämneskategori. Välj från ämnesträdet eller använd funktionen ”Förslag på nationell ämneskategori”.
- Abstract. Kontrollera gärna att abstractet ser bra ut, till exempel att styckesindelning ser ut som i publikationen.
På nästa sida kan du välja att ladda upp en fulltext av publikationen. Klicka sedan på Fortsätt.
6. Skicka in
- På sista sidan i registreringsformuläret får du en översikt över informationen för den publikationen. Du kan här gå tillbaka i formuläret om du vill lägga till eller ändra något.
- När du kontrollerat informationen klickar du på Skicka in.
- Om du har importerat flera publikationer kommer du nu tillbaka till importlistan och kan granska nästa post.
En registrerad publikation blir synlig i DiVA inom några minuter. Det kan dock dröja upp till ett dygn innan nya publikationer visas på personal- och institutionssidor.
Kontrollera dubbletter
Kontrollerade du om publikationerna fanns registrerade i DiVA innan du påbörjade importen? Om du inte gjorde det behöver du nu se till att din import inte orsakade några dubblerade poster. Kontakta biblioteket om du är osäker.
Så här gör du för att kontrollera dubblerade poster:
- Gå till “Ändra / Radera post” i DiVA administration.
- Sök på antingen namn eller Umu-id.
- Sortera publikationerna på titel.
- Om du har råkat registrera en dubblett kan du själv ta bort den genom att klicka på krysset till höger.
Publikationslistor i ORCID
ORCID är ett unikt id som särskiljer dig från andra forskare. På din ORCID-profil kan du samla dina publikationer men också annat, såsom utmärkelser, finansiering, och annan forskningsoutput (till exempel forskningsdata eller kod). Om du inte redan har ett ORCID-konto kan du registrera ett konto genom att gå till Create your ORCID iD.
Importera poster från DiVA till ORCID
Du kan enkelt importera poster från DiVA till ORCID för att hålla din ORCID-profil uppdaterad. Tänk på att du kan behöva justera typ och andra uppgifter för varje post i efterhand.
Så här importerar du från DiVA till ORCID:
- Gå till Utsökning i DiVA.
- Skriv in ditt Umu-id i sökfältet “Person, id”.
- Längst ner på sidan finns “Välj format och sortering”. Här väljer du formatet BibTex.
- Välj hur många poster du vill exportera under “Antal träffar”. Det är förinställt på 50 poster, men du kan välja upp till 9 999 poster.
- Klicka på Skapa länk och kopiera länken som genereras under “Utsökningslänk”.
- Klistra in länken i en ny flik i webbläsarens adressfält och tryck på enter. En BibTex-fil skapas.
- Spara filen som skapats.
- Logga in på ditt ORCID-konto.
- Klicka på Add vid rubriken “Works”. Välj Add BibTex.
- Klicka på Choose BibTex file to import och välj den sparade BibTex-filen. Observera att om filen du sparat har fått ändelsen “.txt” måste du välja ”Alla filer” i rullisten för att den ska visas.
- Välj Select all för att importera alla poster, eller markera de poster du vill importera. Klicka på Import works to your record.
- Du kan redigera informationen om de importerade posterna och komplettera om någonting saknas. Dessutom kan du välja om posterna ska vara tillgängliga för alla, endast för utvalda, eller enbart för dig.
Kontakta biblioteket
Kontakta biblioteket om du har frågor om DiVA. Välj kategorin Publicering, avhandlingar och forskningsdata.
