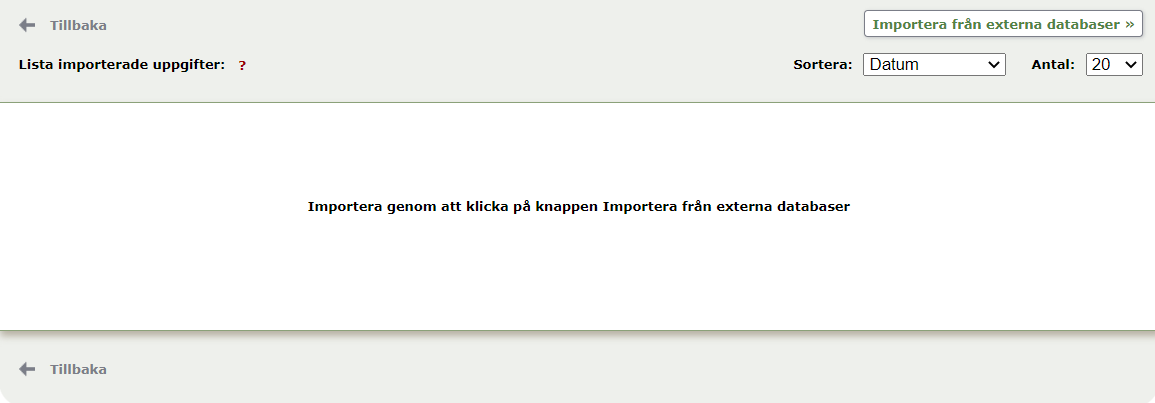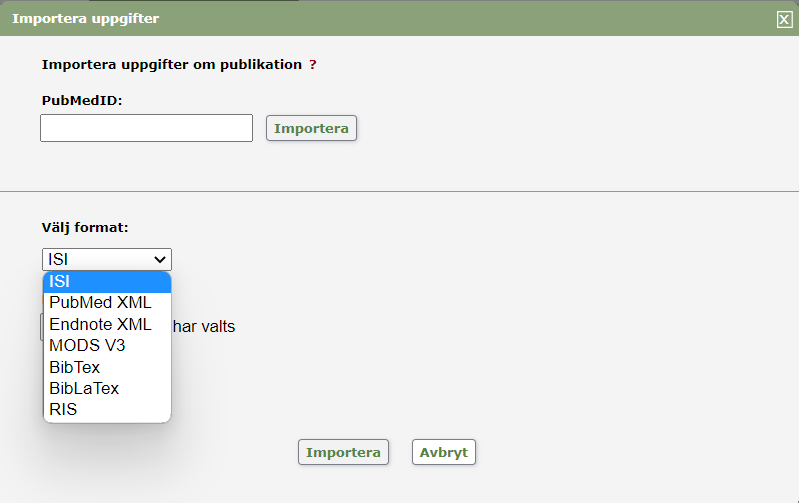Utsökning från DiVA
I den här manualen går vi igenom hur du gör utsökningar i DiVA. Du kan göra utsökningar utifrån författare, organisation, ämne med mera. Utsökningarna kan tas ut och användas på olika sätt, exempelvis för
- utformning av publikationslistor på Umeå universitets webbplats
- sammanställningar och bearbetningar i Excel
- referenslistor som kan användas vid ansökningar för forskningsmedel
- import av publikationslistor till ORCID.
Under “Vanliga användningsområden” finns en sammanställning över vad olika format används till. Du gör utsökningen på samma sätt oavsett vilket format du väljer.
Vanliga användningsområden
Skapa publikationslistor till umu.se
Använd formatet Mods om du ska skapa en publikationslista till sidor på Umeå universitets webbplats. Gör en utsökning och kopiera sedan utsökningslänken. Ta bort ’s’ från https:// om du ska klistra in länken i Episerver.
På din personliga sida på umu.se syns en standardlistning av dina publikationer. Om du vill att listningen i stället ska utgå ifrån en modifierad DiVA-sökfråga så kan du själv klistra in utsökningslänken på din personliga sida.
Redigera din personliga sida på externa webben umu.se
Webbredaktörer kan uppdatera utsökningslänkar för institutioners eller enheters publikationslistor.
Du kan välja något av dessa format när du ska publicera på webben:
- Mods
- Atom – skapar en mer begränsad XML-fil optimerad för flöden. Atom är ett alternativ till RSS.
- RSS – skapar ett RSS-flöde av träffarna.
- HTML-div and HTML-table – skapar HTML-filer som är uppbyggda med divtaggar respektive som tabell. Utseendet bestämmer du själv med hjälp av CSS.
- ETDMS – står för Electronic Thesis and Dissertation Metadata Standard.
Exportera referenser och referenslistor
Det finns flera sätt att exportera referenser från DiVA. Vill du kunna ställa in mer exakt vilken referensstil du vill använda kan du exportera referenser till ett referenshanteringsprogram och där ställa in format. Däremot kan du inte sortera publikationerna i listan som du vill, utan detta gör du när du skapar en utsökning.
Så här gör du för att skapa en publikationslista via en utsökning:
- Ange ditt Umu-id i fältet ”Person, id”.
- Lägg till fler villkor för sökningen, till exempel om du vill exkludera vissa publikationstyper.
- Ange format (APA) och sortering (till exempel nyast först), samt hur många publikationer du vill ta med.
- Klicka på Skapa länk och kopiera in länken i en ny flik.
- Kopiera resultatet och klistra in det i ett tomt Worddokument.
Det går även att välja att få referenslistan enligt Vancouver, men eftersom vissa fält (till exempel upphovsman eller redaktör för kapitel i bok) inte visas i referensen är APA att rekommendera.
När du ska exportera referenser kan du välja mellan följande format:
- APA
- Vancouver
- CSL-JSON
- RIS
- BibTex (används vid import till ORCID).
Importera publikationer till Excel eller Power BI
När du sparar en publikationslista i formatet CSV kan du använda den i exempelvis Excel. Se först till att du valt den variant av CSV-format som du vill ha innan du skapar länken. Kopiera sedan utsökningslänken och klistra in den i webbläsarens adressfält. Tryck enter. Filen hämtas och laddas antingen ner till ”hämtade filer” eller så får du välja var den ska sparas.
- Öppna en tom arbetsbok i Excel. Se till att markören står i den cell där du vill att Excel ska börja fylla på med de importerade värdena (övre vänstra hörnet).
- Gå till fliken ”Data”. Klicka på ”Från Text”.
- Välj den fil du vill importera. Klicka på ”Importera”.
- Klicka i ”Avgränsade fält”. Välj Filursprung: 65001 : Unicode (UTF-8). Klicka på ”Nästa”.
- Som avgränsare väljer du ”Komma”. Klicka på ”Nästa”, och därefter klickar du på ”Slutför”.
- Se till att markören är placerad där du vill att Excel ska börja fylla på data. Klicka ”OK”.
Du kan välja mellan flera olika varianter av CSV beroende på vilken data du vill få med:
- CSV 1 – permanent ID, publikationstyp, innehåll, språk, titel, år, projekt, datum, serie, ISSN (serie), ISBN, nyckelord, ämne, värdpublikation, PMID (kolumner)
- CSV 2 – permanent ID, författare, författarnummer (ordning), institutionskod (intern), forskargrupp (en författare per rad)
- CSV 3 – permanent ID, alla författare
- CSV 4 – permanent ID, sista författare, institutionskod (intern), forskargrupp
- CSV 5 – permanent ID, titel, år, tidskrift, ISSN, volym, nummer, författare, institution
- CSV all metadata (csvall) – de flesta bibliografiska uppgifter, ett äldre format
- CSV all metadata 2 (csvall2) – nyare version än CSV all metadata, tar med fler fält som tillkommit i DiVA
- CSV (Choose columns) – ger möjlighet att skräddarsy vilken information du vill exportera.
Gör utsökningen
Under sökformuläret i DiVA hittar du länken Utsökning:
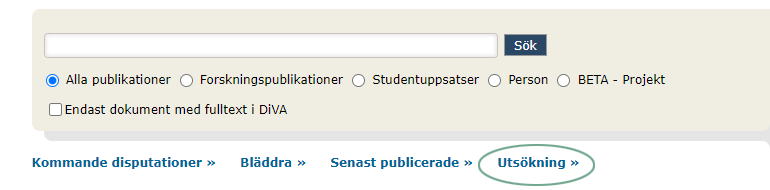
Skapa sökfråga
När du ska skapa din sökfråga finns ett antal fördefinierade sökfält. Om du till exempel vill få en publikationslista med artiklar av en författare på Umeå universitet så är det enklast att använda fältet Person, id och ange författarens Umu-id.
Under de fördefinierade sökfälten finns en rullist med alternativet OCH och knappar för alternativen ELLER och INTE. Här kan du välja ett valfritt sökfält, även sökfält som inte finns med bland de fördefinierade fälten. Du kan också välja om du vill kombinera den sökningen med ett annat sökfält, och då välja om du vill kombinera med OCH (avgränsa sökningen), ELLER (utöka sökningen) eller INTE (utesluta något).
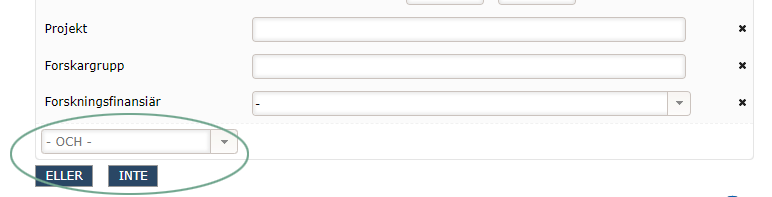
Begränsa sökningen
Under Begränsa sökningen kan du avgränsa sökningen ytterligare, till exempel till publikationstyp och utgivningsår.
Välj format och sortering
När du fyllt i sökkriterierna väljer du längst ner på sidan format för utsökningen. Du kan också välja antal träffar (max 9 999 träffar) och sortering.
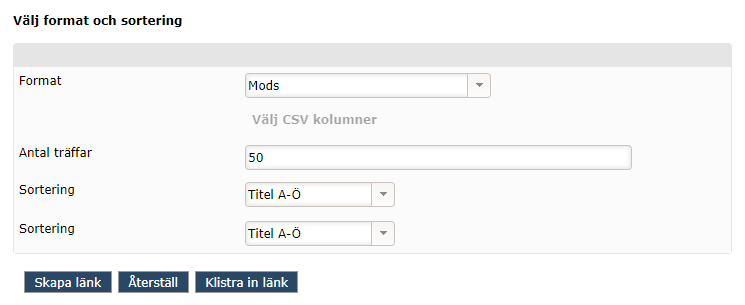
Format
Vilket format du väljer beror på vad du vill göra med resultatet. I avsnittet ”Vanliga användningsområden” ser du exempel när olika format används.
Skapa länk
När du fyllt i sökformuläret och valt format, antal träffar och sortering klickar du på knappen Skapa länk.
Tips: Om du vill kontrollera vilka publikationer som listas i utsökningen kan du välja formatet APA eller Vancouver. Kopiera utsökningslänken, klistra in den i webbläsarens adressfält och tryck enter. Då visas utsökningens träffar och sortering (max 50 poster). Om du vill se fullständig information för publikationerna väljer du i stället formatet Atom eller RSS.
Fler alternativ för utsökningar
Om du har frågor gällande anpassade utsökningar, är du välkommen att kontakta biblioteket. Använd bibliotekets kontaktformulär och välj område ”Publicering, avhandlingar och forskningsdata”.