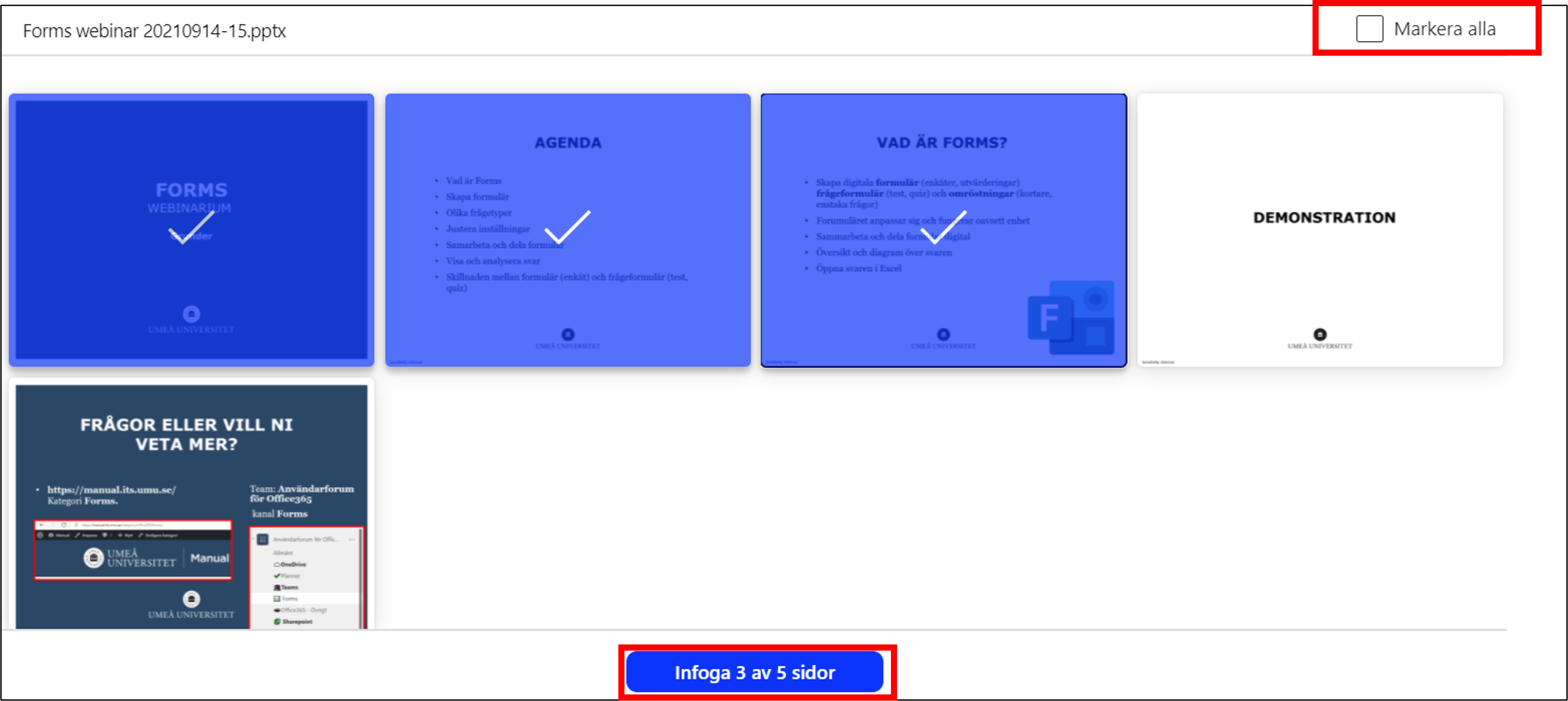Kom igång med den nya Whiteboard
I denna manual visar vi hur du kommer igång med att använda denna nya Whiteboard.
Hitta Whiteboard
- Öppna din webbläsare och gå till adressen www.o365.umu.se
- Sök dig till panelen till vänster med alla applikationer. Klicka längst ned på Fler applikationer
- Välj Whiteboard
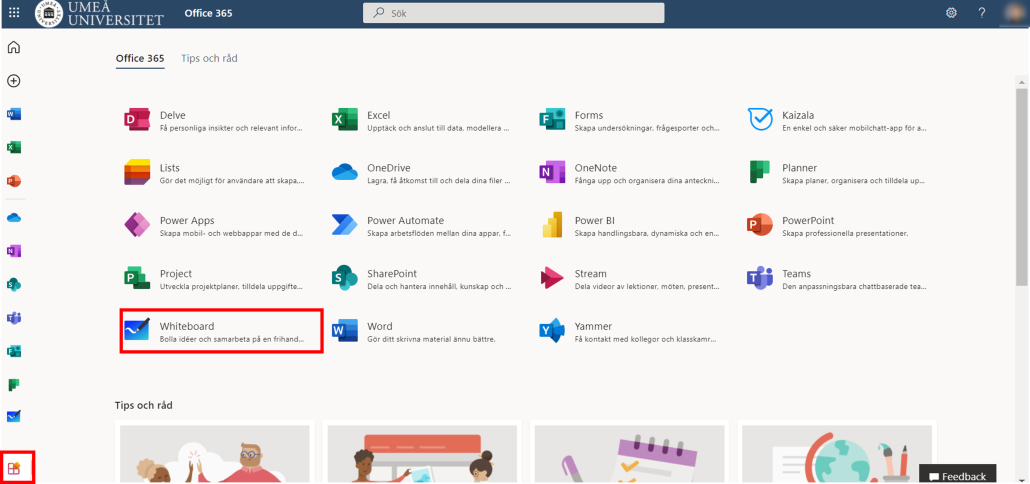
Whiteboard portal
Du kommer till din Whiteboard Portal. Här skapar du nya Whiteboards. Du ser alla dina befintliga Whiteboards.
- Klicka här för att skapa en ny whiteboard
- Detta är en befintlig whiteboard. Klicka på dem för att öppna.
- Klicka på tre prickar på befintlig whiteboard för att:
- Ta bort Whiteboard
- Ändra nämn på din Whiteboard
- Se du om din whiteboard är delad med fler personer.
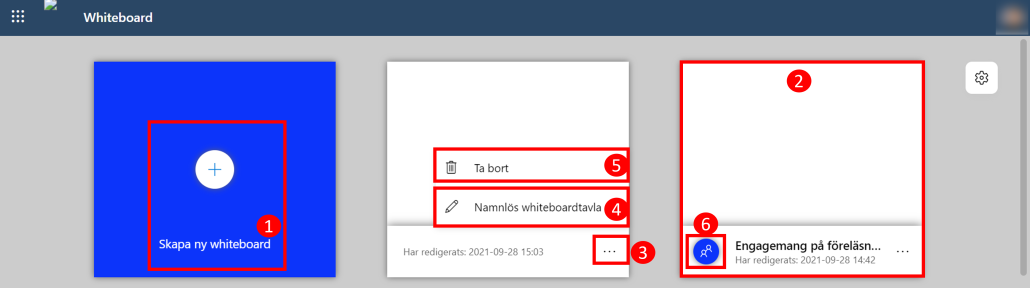
Whiteboard inställningar
- Klicka på kugghjulet
- Välj Förbättra formen på pennanteckningar automatiskt om du vill att dina pennteckningar ska justeras automatiskt (exempelvis, om du ritar en ring med pennan, kommer ringen att bli justerad till en jämn form).
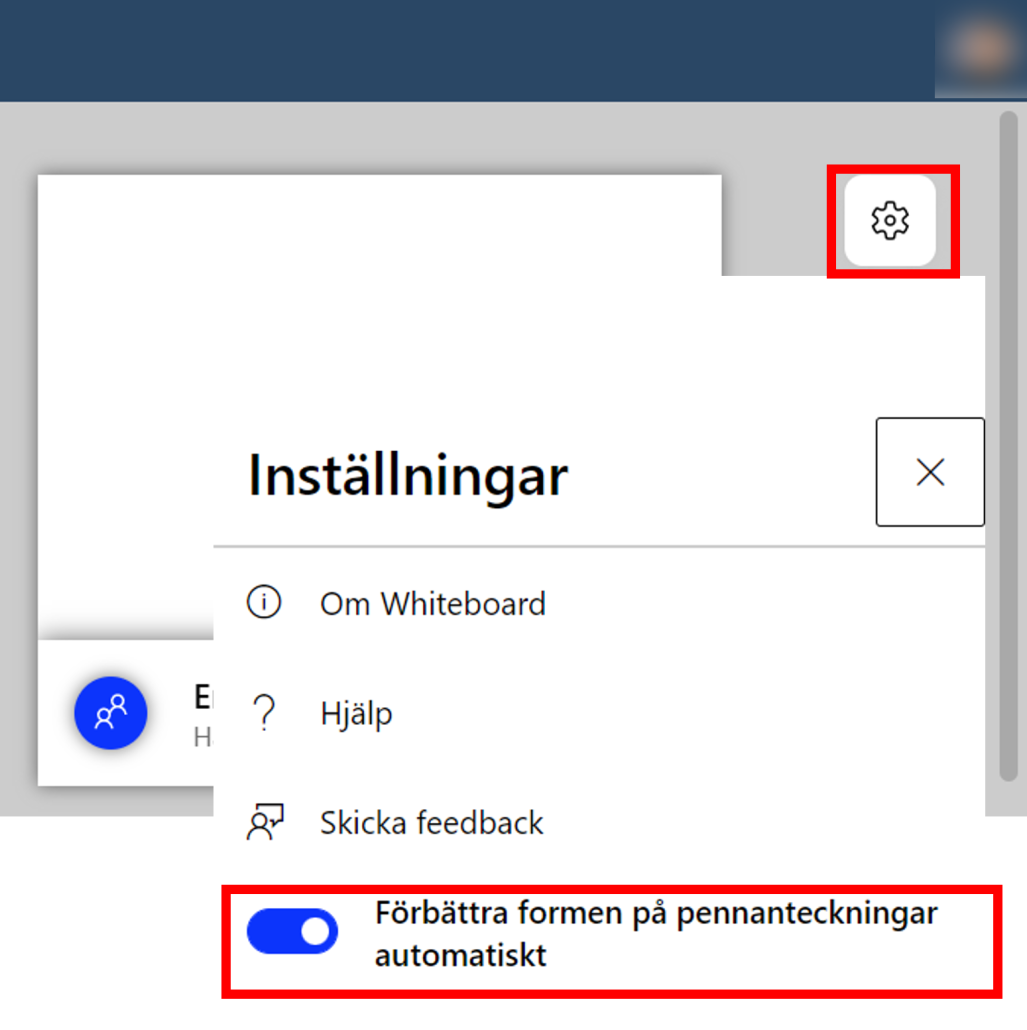
Whiteboard tavla vänster huvudmeny
Innan du startar med din Whiteboard är det viktigt att förstå ikoner och menyer. Här är några viktiga ikoner att känna till för att kunna använda Whiteboard.
- Pilen är standard val. Den innebär att du kan flytta runt på duken, markera och flytta objekt du skapar.
- Penna innebär att du får upp en meny där du kan välja mellan flertalet pennor och rita på din duk.
- Plusstecknet innebär att menyn Skapa visar sig. Här kan du välja mellan flertalet olika objekt som du kan placera ut på din duk (se bild). Gå ner i manualen för att se mer om vad du kan skapa.
- Pilarna symboliserar gör om (ångra) det du har skapat. Du kan gå bakåt och framåt. (Ctrl+Z fungerar också för att ångra).
- Namnlös whiteboardtavla. Här byter du namn på din Whiteboard
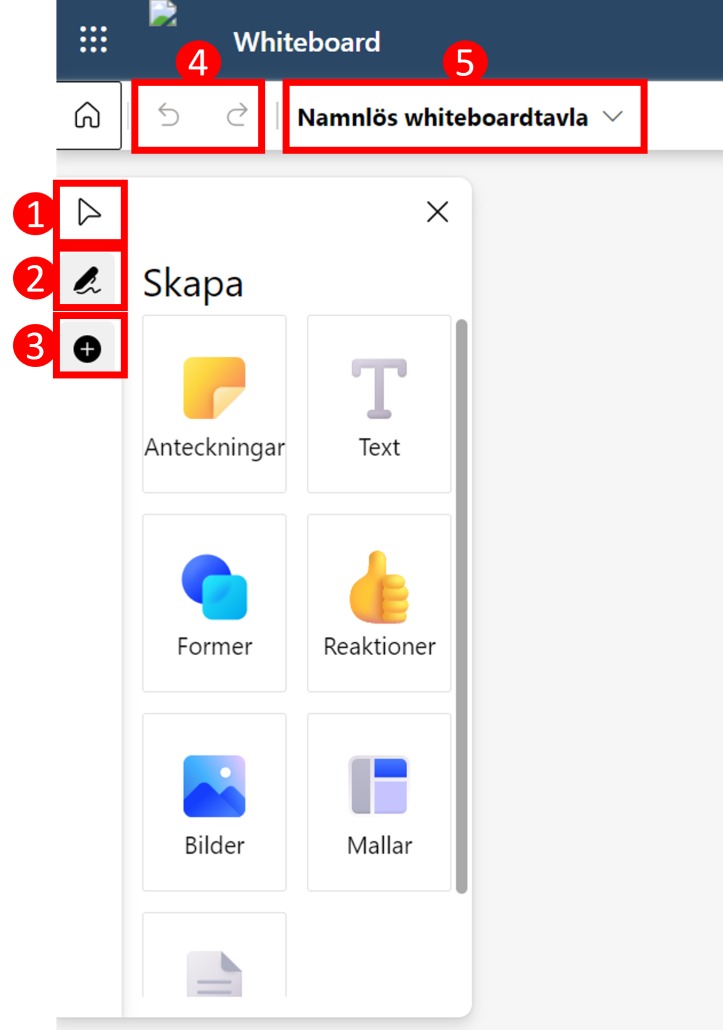
Whiteboard högra menyn: Dela och inställningar
I höger hörn av whiteboarden under din profil finns två ikoner.
- Klicka på dela ikon för att skapa en länk som du kan dela.
- Klicka på kugghjulet för att se inställningar. Här kan du exempelvis Exportera din whiteboard som bild, slå av och på automatiska former med pennteckningar, ändra om du vill att deltagare ska kunna redigera och formatera din bakgrund,
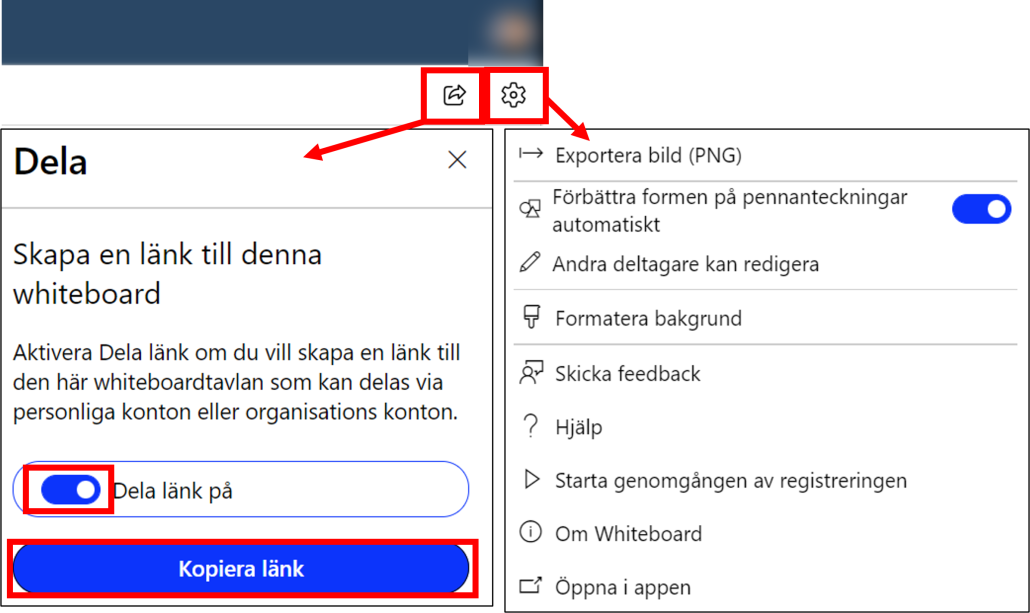
Använd pennanteckningar
- Välj svart penna för att göra svarta pennanteckningar.
- Välj röd penna för att göra röda pennanteckningar.
- Välj regnbågsfärgad penna för att göra regnbågsfärgade pennanteckningar.
- Välj gul penna för att göra överstrykningar.
- Välj suddgummi för att sudda ut dina pennanteckningar
- Välj lasso för att markera objekt eller pennanteckningar du vill ta bort.
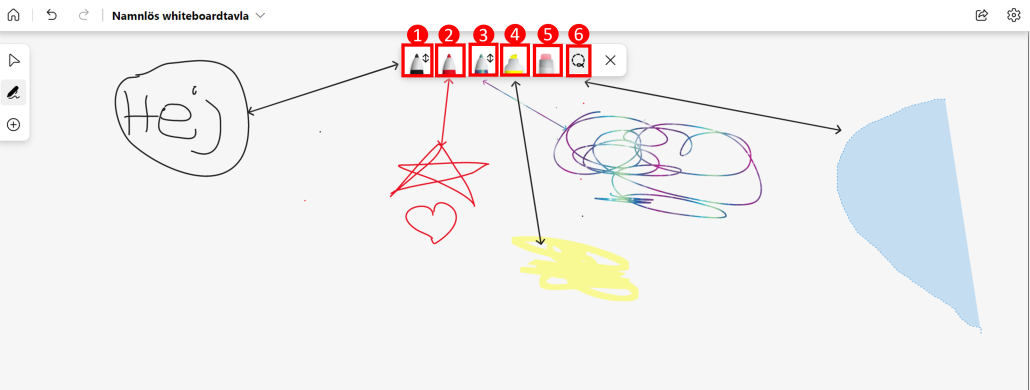
Ändra tjocklek, färg och skapa pilar med pennanteckningar
- Dubbelklicka på någon av de vänstra pennorna.
- Ändra tjocklek på pennanteckning.
- Välj bland olika färger.
- Skapa enkelriktad pil
- Skapa dubbelriktad pil
- Avsluta pil-läge.
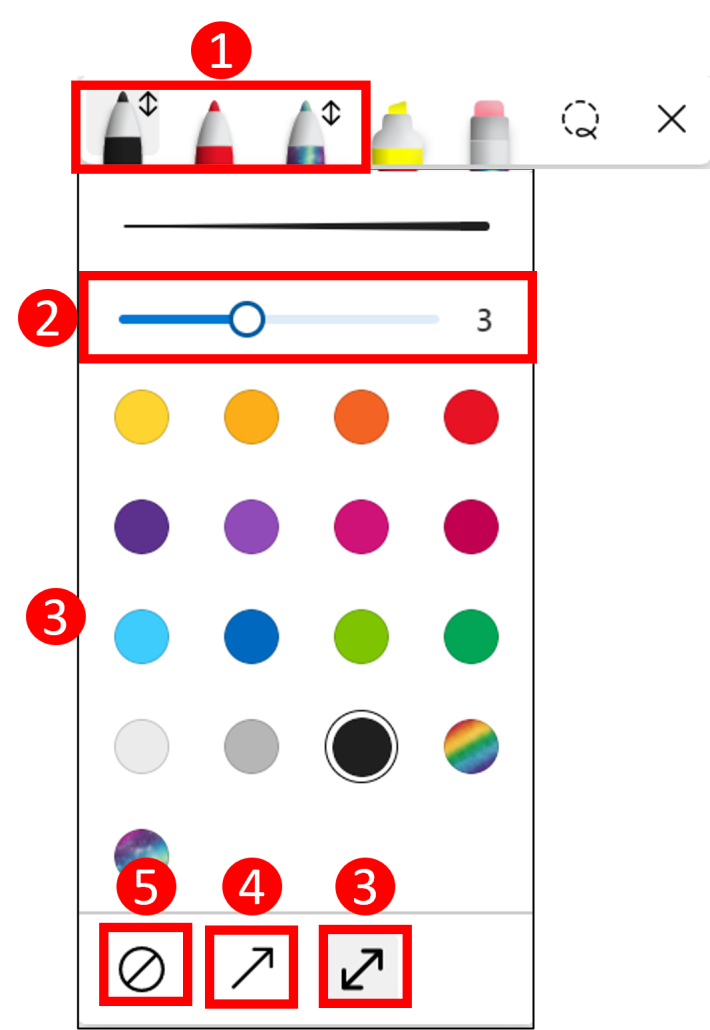
Kommentar: Om ni kollar på den svarta pennan (nummer 1) ser ni en liten markör att en dubbelriktad pil är aktiverad. För att få bort denna behöver du dubbelklicka på pennan och välja nummer 5.
Skapa post-its
Gå till högra menyn, klicka på ikon för skapa och välj anteckningar.
- Du kan välja enkla post-its med olika färger
- Du kan välja post-its i rutnät med olika färger.
- Klicka på Lägg till anteckning för att skapa fler post-its inom rutnätet.
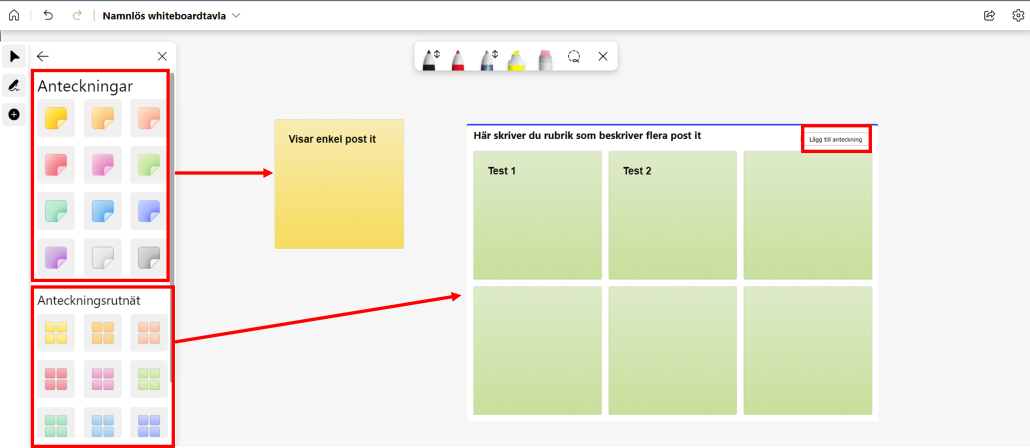
Skapa text
Gå till högra menyn, klicka på ikonen för skapa och välj Text.
- Skriv din text i rutan.
- Dra i kanterna för att förstora och förminska textrutan.
- Markera textruta för att:
- Skriva i rutan
- Ändra färg på texten
- Ta bort textruta
- Skriva en text som beskriver textrutan.
- Klicka på tre prickar för att placera längt fram eller placera längst bak.
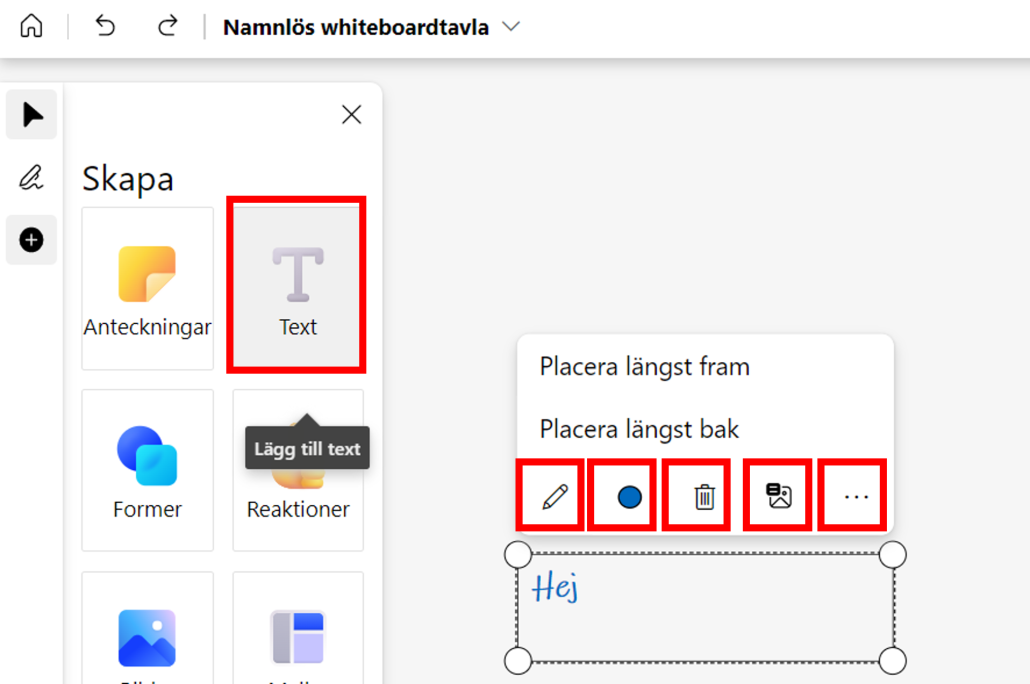
Skapa former
Gå till högra menyn, klicka på ikonen för skapa och välj Former.
- Du kan välja bland 12 olika former.
- Dra i kanterna för att förstora och förminska formerna.
- Markera form för att:
- Ändra färg
- Ta bort kanter
- Ta bort form
- Skriva en text som beskriver formen.
- Klicka på tre prickar för at placera längt fram eller placera längst bak.
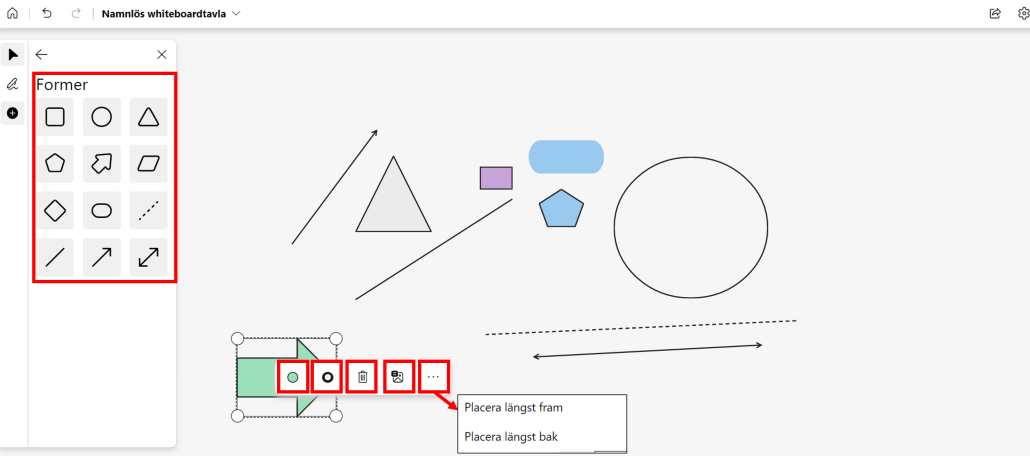
Skapa reaktioner
Gå till högra menyn, klicka på ikonen för skapa och välj Reaktioner
- Du kan välja bland 8 olika former.
- Dra i kanterna för att förstora och förminska reaktionerna.
- Markera reaktion för att:
- Ta bort reaktion
- Skriva en text som beskriver reaktionen.
- Klicka på tre prickar för at placera längt fram eller placera längst bak.
- Ett tips är att använda reaktioner för att reagera på post-its. Som ni ser på bilden.
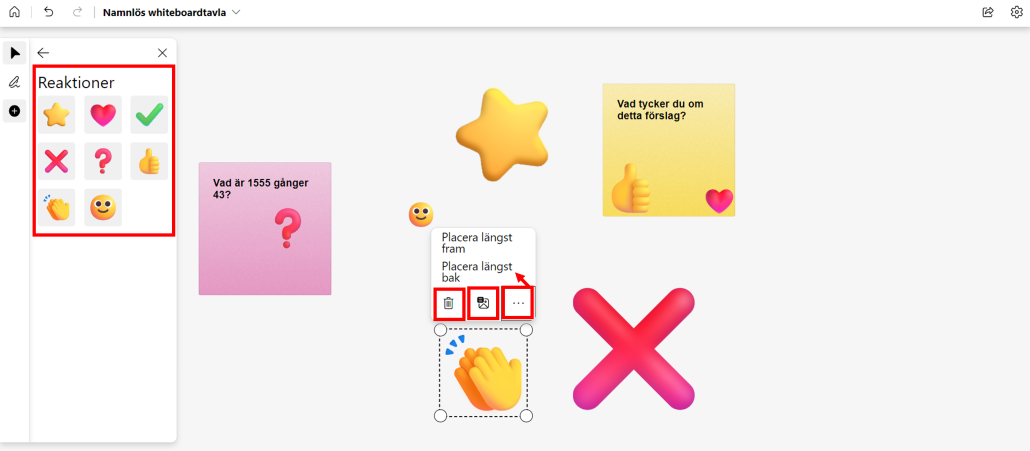
Ladda upp bilder
Gå till högra menyn, klicka på ikonen för skapa och välj Bilder. Du kommer till din utforskare/Finder, välj bild.
- Dra i kanterna för att förstora och förminska bilder
- Markera bild för att:
- Ta bort bild
- Skriva en text som beskriver bilden
- Klicka på tre prickar för at placera längt fram eller placera längst bak.
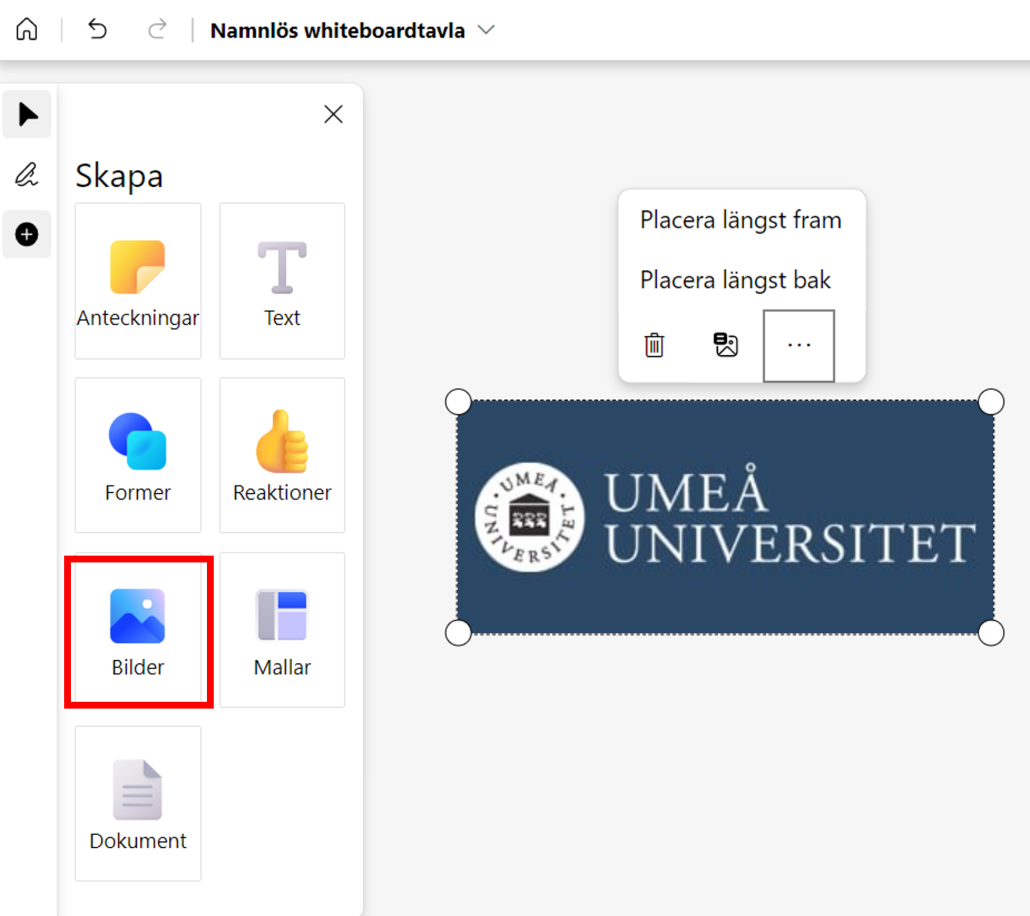
Använd mallar
Gå till högra menyn, klicka på ikonen för skapa och välj Mallar.
- Välj vilken typ (kategori) av mall du vill skapa genom att klicka på kategori. Du kan välja bland 9 olika kategorier av mallar, varav ca 5-10 mallar inom varje kategori.
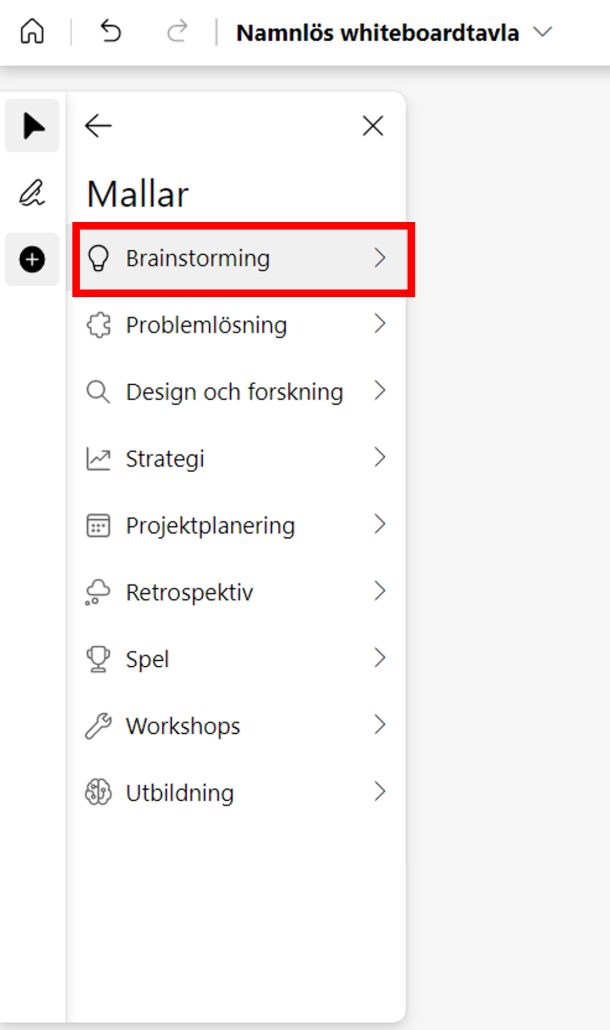
- Skrolla ned för att se olika mallar inom kategorin (brainstoming). Klicka på mallnamn för att välj mall du vill skapa.
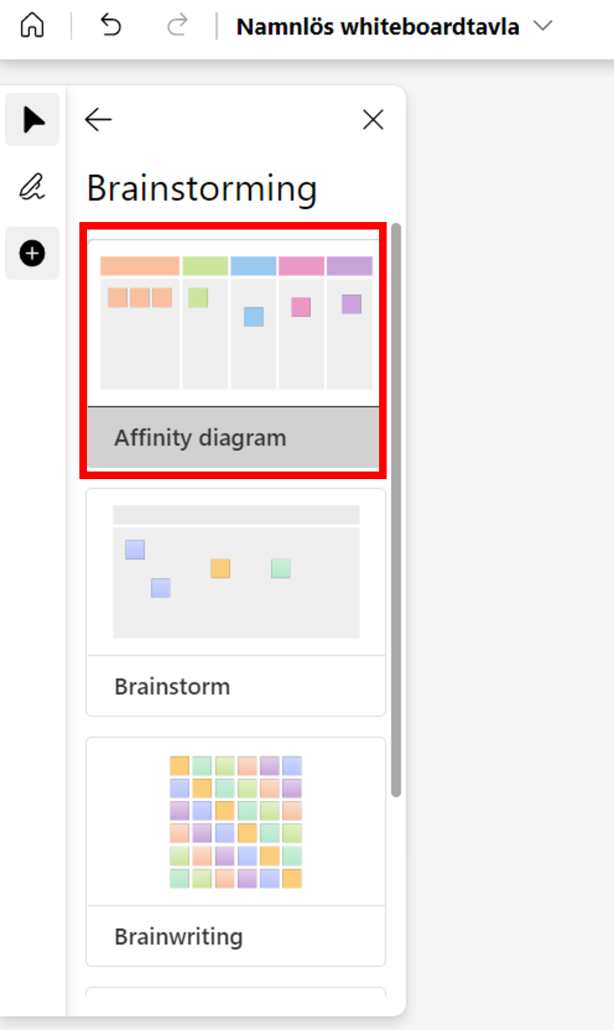
- När du har valt mall ska du placera ut mallen på lämplig plats.
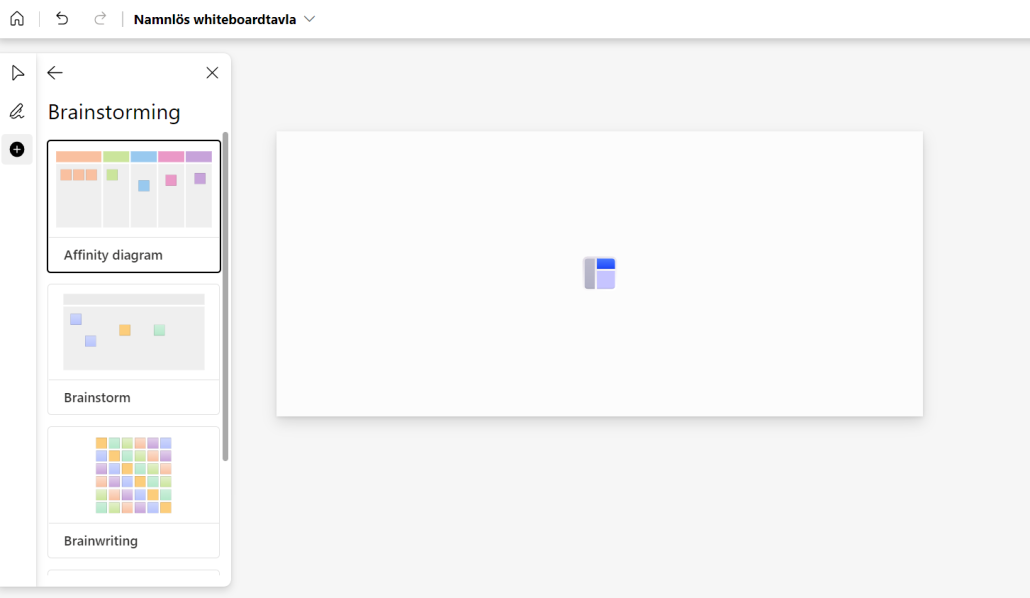
Tips vi användning av mallar
Här kommer några tips när du använder mallar.
- Använd mallen som en utgångpunkt. Du kan alltid redigera objekt, text, utseende osv. genom att markera det du vill redigera. (Bilden visar redigering av text ruta)
- Lägga till objekt på din mall. Du kan alltid lägga till fästisar, text, reaktioner och former på din mall.
- Scrolla på din mus för att förstora eller förminska din tavla. Du kan inte förstora eller förminska hela mallen.
- Markera objekt i mallen och tryck på delete-knappen på tangent för att ta bort objekt.
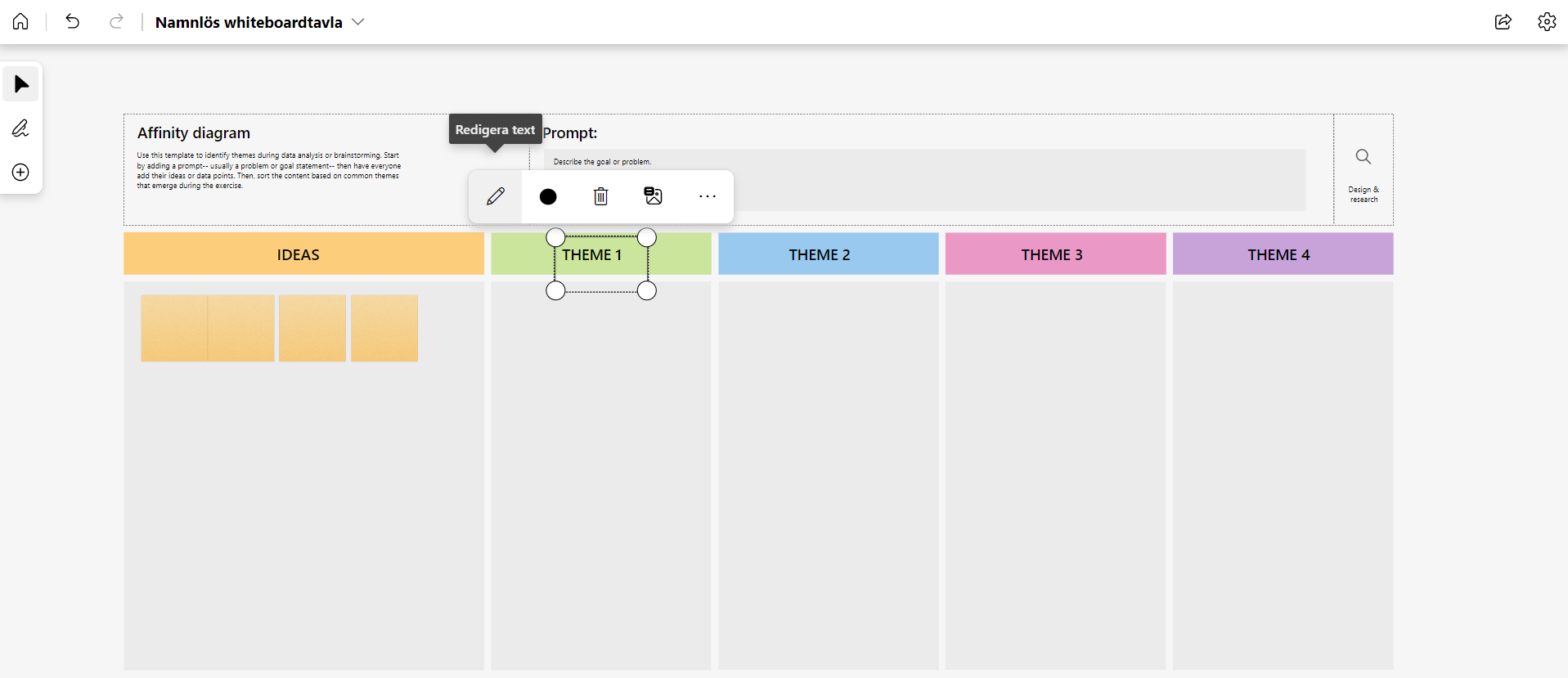
Lägg till dokument
- Gå till högra menyn, klicka på ikonen för skapa och välj Dokument.
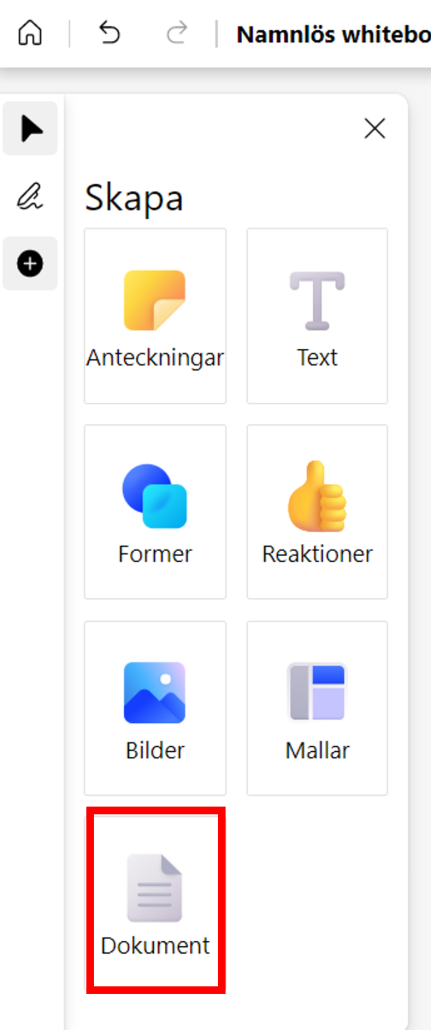
- En dialogruta visar sig. Här väljer du vilket dokument du vill ladda upp.
- Klicka på Mina filer för att välja filer från din OneDrive
- Klicka på Senaste för att välja de senaste filerna du har varit inne på.
- Under Snabbåtkomst välj vilket Team/sharePoint dokumentbibliotek du vill ladda upp ett dokument ifrån.
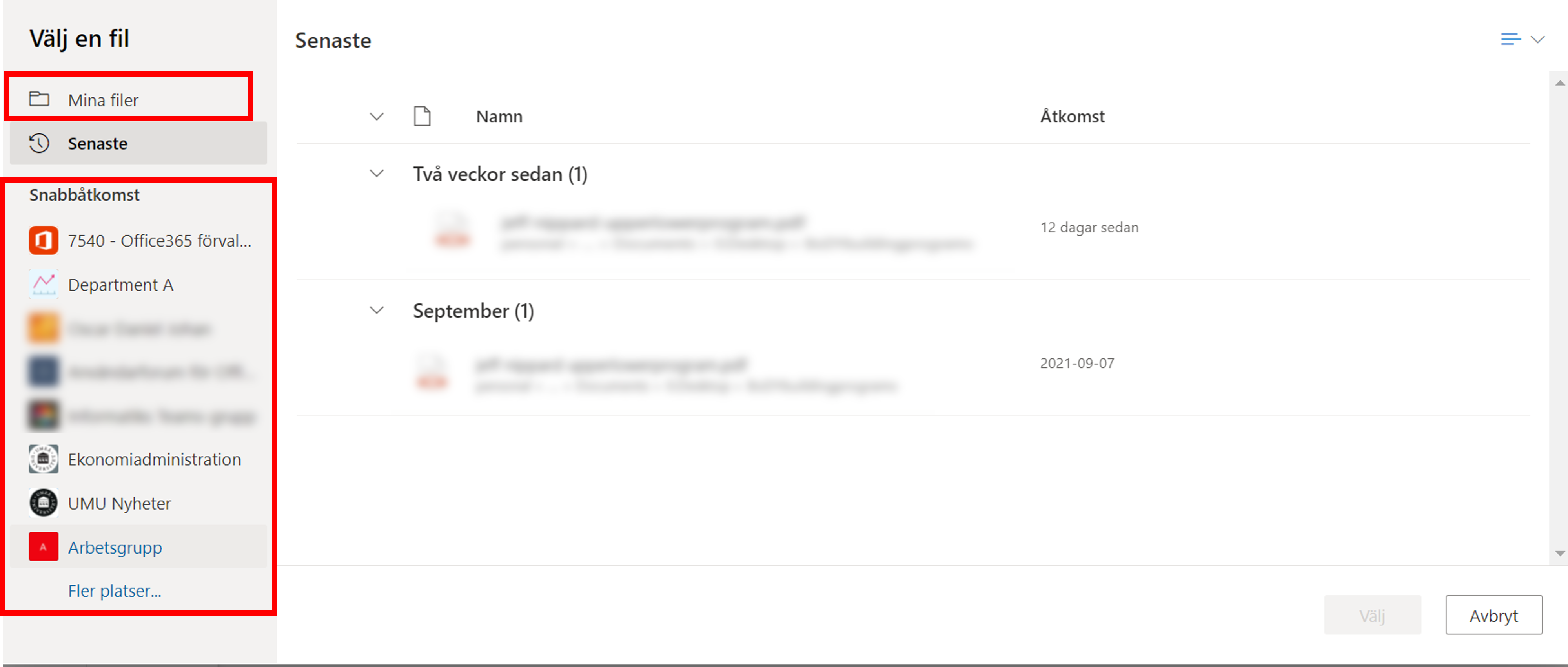
- Så här kan det exempelvis se ut om jag har valt att ladda upp en PowerPoint fil på min Whiteboard. (Observera ni kan enbart ladda upp PowerPoint, PDF dokument).
- Markera de slides du vill ladda upp.
- Klicka Markera alla för att ladda upp alla slides.
- Klicka infoga.