Hur dina OneDrive-filer är lagrade (Filer på begäran)
/i Microsoft 365, OneDriveNedan beskriver vi vad ”Filer på begäran” innebär, och hur dina OneDrive-filer kan vara lagrade på din dator.
Vad är OneDrive-Filer på begäran?
- Filer på begäran är en inbyggd funktion i OneDrive som tillåter dig att välja hur du vill att dina filer ska vara lagrade.
- Möjliggör att spara utrymme på din dator genom att göra filer enbart tillgängliga online.
- Ger dig möjlighet att välja vilka filer som alltid är tillgängliga på din enhet, oavsett om du har internet eller inte.
- Filer på begäran gäller även för filer du har synkroniserad till din OneDrive från exempelvis Teams, eller delade bibliotek.
Nedan kan du läsa mer om vad de olika symbolerna betyder som du kan se på dina OneDrive filer i utforskaren:
På de filer och mappar du ser detta blå moln: ![]() innebär att filerna enbart är tillgängliga online, och tar inte upp plats på din dator. Du ser dessa filer direkt i utforskaren men laddas ej ned förrän du öppnar dem. Det krävs även att du är internetuppkopplad för att öppna dessa filer. För dig som använder Mac, ser symbolen ut såhär:
innebär att filerna enbart är tillgängliga online, och tar inte upp plats på din dator. Du ser dessa filer direkt i utforskaren men laddas ej ned förrän du öppnar dem. Det krävs även att du är internetuppkopplad för att öppna dessa filer. För dig som använder Mac, ser symbolen ut såhär: ![]()
De filer och mappar där du ser denna grön bock: ![]() indikerar att det är en online-fil, men när du öppnar dem laddas dem ner och blir en lokalt tillgänglig fil. Om du behöver mer utrymme på din enhet kan du välja att Frigöra utrymme. Högerklicka på filen och välj ”frigör utrymme”. Dessa filer är alltså både online-filer och filer som är tillgängliga lokalt på din enhet. För dig som använder Mac, kommer du ej att se en symbol bredvid din fil.
indikerar att det är en online-fil, men när du öppnar dem laddas dem ner och blir en lokalt tillgänglig fil. Om du behöver mer utrymme på din enhet kan du välja att Frigöra utrymme. Högerklicka på filen och välj ”frigör utrymme”. Dessa filer är alltså både online-filer och filer som är tillgängliga lokalt på din enhet. För dig som använder Mac, kommer du ej att se en symbol bredvid din fil.
De filer och mappar där du ser denna gröna bock: ![]() är filer som du aktivt har valt att alltid behålla på din enhet. Dessa filer är nedladdade och tar upp plats på din enhet och du kan öppna dem närsomhelst, även utan internetuppkoppling. För dig som använder Mac, ser symbolen ut såhär:
är filer som du aktivt har valt att alltid behålla på din enhet. Dessa filer är nedladdade och tar upp plats på din enhet och du kan öppna dem närsomhelst, även utan internetuppkoppling. För dig som använder Mac, ser symbolen ut såhär: ![]()
Andra symboler i din OneDrive
Bortsett från dessa tre symboler, kan du även se andra symboler på dina filer eller på din OneDrive-ikon i aktivitetsfältet, exempelvis en paus-symbol, utropstecken eller varningstriangel. Håll utkik efter symboler på ditt OneDrive-moln. Du kan klicka på din OneDrive symbol i aktivitetsfältet för att se vad felet är och hur det kan lösas. Så här kan symbolerna se ut:
![]()
![]()
![]()
![]()
Vill du alltid behålla dina filer på din dator?
Om du vill behålla alla dina OneDrive filer på din dator, och därmed alltid ha tillgång till dom offline, kan du höger klicka på OneDrive mappen i din meny till vänster i din utforskare, och sedan välja ”Behåll alltid på denna enhet”. Detta är inget vi rekommenderar, då det ofta är bättre att välja ut särskilda dokument och mappar som vill ska behållas på enheten. På så sätt så tas det inte heller upp onödigt med utrymme på din dator. Här kan du läsa mer om hur du gör om vill behålla dina OneDrive-filer på din enhet.
Ladda ned dina OneDrive filer till din enhet
/i Microsoft 365, OneDrive, SvenskaI denna manual beskriver vi hur du laddar ned alla dina OneDrive filer till din dator, så du kan använda filerna även när du ej har tillgång till internet.
-
- Öppna din utforskare på din dator
- I menyn till vänster hittar du OneDrive under det blå OneDrive-molnet + ditt namn + Umeå Universitet. Högerklicka på den, och välj Behåll alltid på denna enhet. Detta kan du även göra på enskilda mappar och filer om du enbart vill behålla specifika dokument på din enhet.
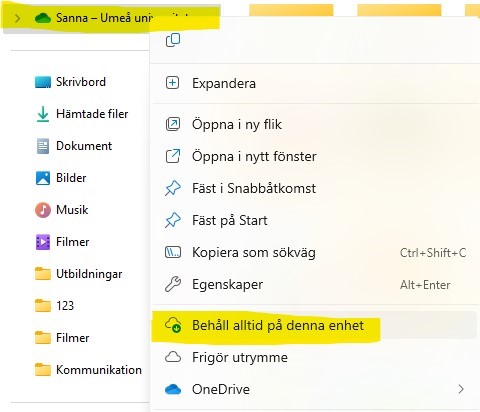
- Klar! När du gjort detta kommer du att se att allt innehåll i din OneDrive får en grön bock bredvid sig (
 ), det betyder att de finns nu på din enhet och du behöver ej vara uppkopplad till internet för att öppna eller arbeta med filerna.
), det betyder att de finns nu på din enhet och du behöver ej vara uppkopplad till internet för att öppna eller arbeta med filerna.
Läs mer om de olika ikonerna i din OneDrive här
Versionshistorik för filer i Microsoft 365
/i Anställd, Manual, Microsoft 365, OneDrive, Sharepoint, StudentI denna manual går vi igenom var du hittar versionshistorik av dina dokument i OneDrive, Teams och SharePoint. Versionshistoriken kan spara upp till 500 versioner av ett dokument, och en ny version skapas varje gång du gör en ändring i dokumentet. Nedan beskrivs hur du gör och vart du hittar funktionen.
Öppna en fil som du har sparad i Microsoft 365. Det kan vara ett Word-dokument, PowerPoint eller Excel.
- Klicka högst upp i dokumentet där rubriken på filen står.
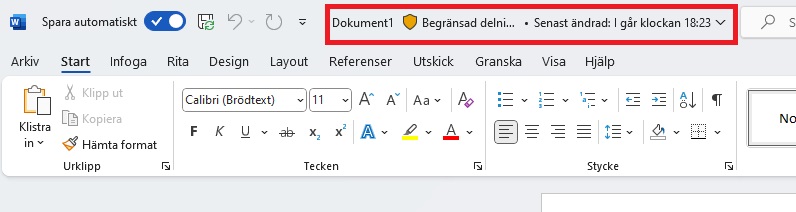
- I rutan som kommer upp klickar du längst ner på Versionshistorik.
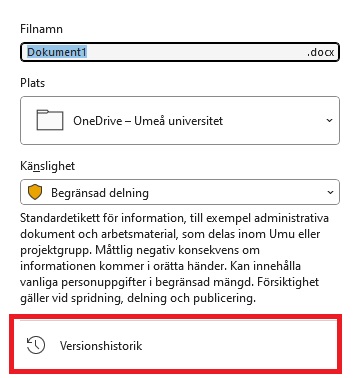
- Nu får du upp en ruta till höger med en lista på tidigare versioner av ett dokument. Klicka på Öppna version om du vill se en tidigare version.
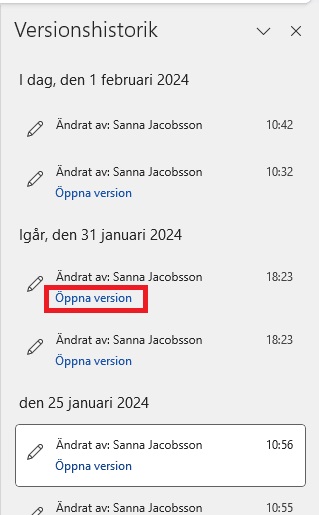
- Nu får du upp ett nytt fönster där du ser hur dokumentet såg ut tidigare. Här kan du välja att jämföra med den nuvarande versionen eller att återställa dokumenten till denna tidigare version. Om du gör det, skapas det en ny version av dokumentet. Om du inte vill återställa eller jämföra, stänger du ner dokumentet.

Ta bort eller flytta filer från din OneDrive
/i Anställd, OneDrive, StudentLogga in i OneDrive via webbläsaren
- Gå till m365.umu.se och logga in på ditt konto (umuid@ad.umu.se för anställda och umu-id@student.umu.se för studenter)
- Gå till OneDrive via menyn upp till vänster.
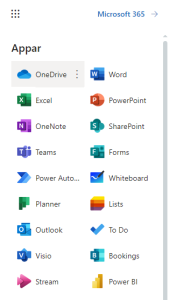
- Under ditt namn till vänster, klicka på Mina filer.
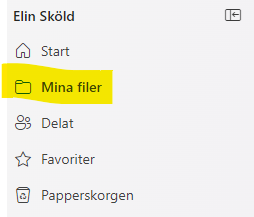
- I denna vy ser du dina filer som du har sparat i din OneDrive.
Ta bort filer i din OneDrive
- I vyn Mina filer kan du markera de filer och mappar du vill radera och sedan klicka på Ta bort. Vill du inte radera hela mappen kan du klicka dig in i mappen och välja filer där som du vill ta bort.
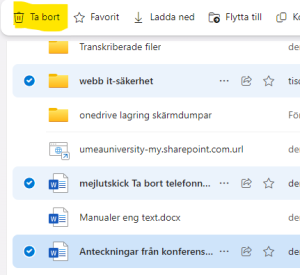
- Dina raderade filer och mappar hamnar i OneDrive papperskorgen. Den måste tömmas för att din lagring ska minskas.
- Välj först Papperskorgen i OneDrive-navigeringen till vänster. Om du vill ta bort filer permanent väljer du Töm papperskorgen i den övre navigeringen.
Flytta filer i din OneDrive
- I vyn Mina filer kan du markera de filer och mappar du vill flytta och sedan klicka på Flytta till.
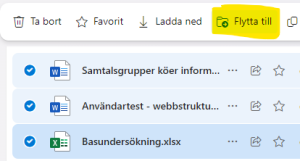
- Då öppnas en ruta. I mitten under Mina filer kan du flytta de markerade filerna till någon av dina befintliga mappar. Till vänster under Snabbåtkomst kan du flytta de markerade filerna till ett team eller delat bibliotek. Klicka på Fler platser … för att hitta fler av dina team och delade bibliotek. När du valt plats dit filerna ska flyttas klickar du på Flytta hit.
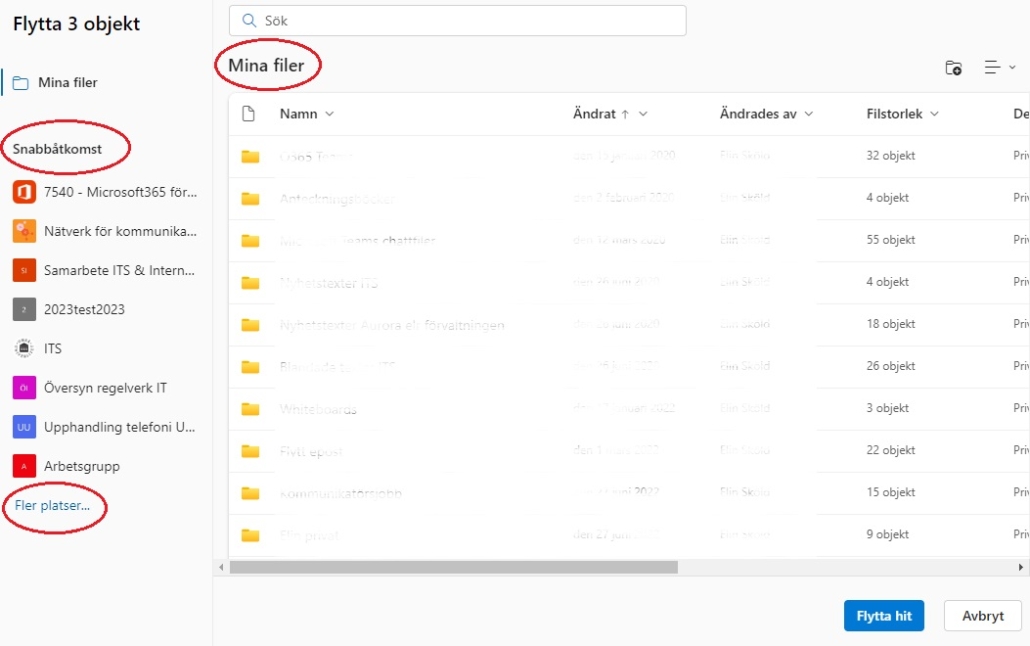
Konfigurera OneDrive
/i Anställd, Microsoft 365, OneDrive, SvenskaManualer som beskriver hur du konfigurerar OneDrive.
Hitta dina delade filer i OneDrive
/i Anställd, OneDriveI den här manualen visar vi hur du hittar de filer du delar med andra via OneDrive, samt vilka filer som delas till dig till din OneDrive.
- Gå till www.m365.umu.se och logga in med ditt UmU-ID.
- Klicka på våfflan längst upp till vänster, och välj sedan OneDrive.
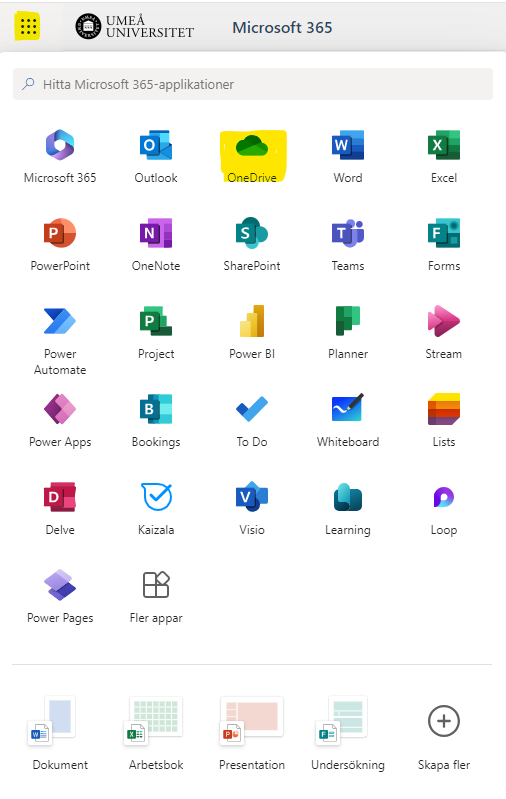
- Klicka på Delat i den vänstra menyn.
- Först kommer du till i Med dig – Här ser du filer / mappar som andra delar med dig.

- Välj Av dig – Här ser du filer/mappar som du delar med andra.
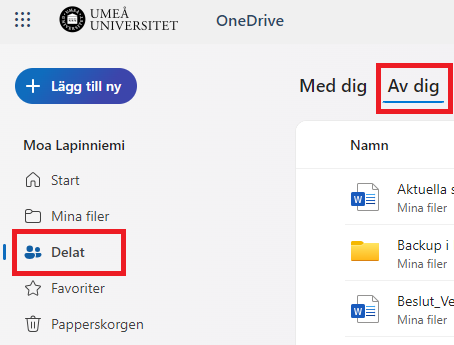
Ändra inställningar för delade filer i Microsoft 365
/i Anställd, Microsoft 365, OneDrive, StudentNär du delar filer/mappar, ändrar inställningar för delning eller slutar dela filer/mappar i Microsoft 365 så använder du m365.umu.se. Där väljer du sedan om du vill dela filer/mappar från SharePoint (det vill säga Teams) eller OneDrive. I denna manual utgår vi från SharePoint men samma inställningar fungerar för OneDrive.
Dela fil eller mapp
- Öppna m365.umu.se och logga in med ditt Umu-id.
- Klicka på ikonen för SharePoint i vänstermenyn.
- Klicka på den SharePoint-yta (team) där du har filer/mappar som du vill ändra inställningar.
- Klicka på Dokument i vänstermenyn för att få upp samtliga mappar och dokument på Sharepoint-ytan (teamet). En kanal i Teams syns i SharePoint som en mapp.
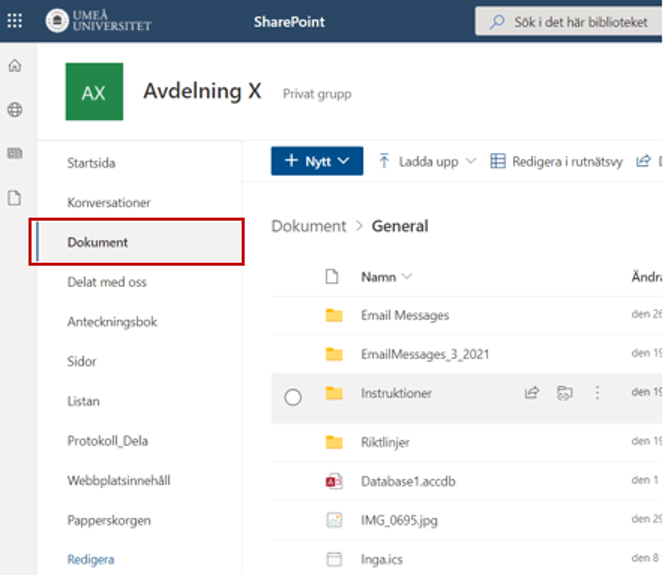
- Gå till den mapp eller fil som du vill sluta dela.
- För muspekaren över mappen/filen för att få fram en dold meny.
- Klicka på de tre prickarna och därefter på Hantera åtkomst.
- Här kan du ändra dina inställningar för länkar, grupper och personer du har delat filen med, och ändra behörigheterna.
– Under Personer kan du se om/vilka personer du har delat filen med. Du kan sluta dela filen eller ändra behörigheten för personerna du har delat med. Om du vill ändra behörigheten för personen du delat med, klickar du på personens namn.
– Under Grupper kan du se vilka grupper som har tillgång till filen och vilken behörighet de har.
– Under länkar ser du om du har delat en/flera länkar av denna fil.
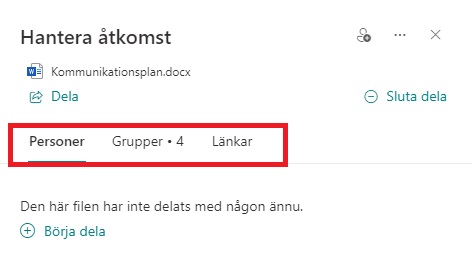
- Om det är en gemensam fil på en Teams- eller SharePoint-yta kommer du att se olika grupper under den kategorin: Ägare, Medlemmar och Gäster. Gäster (visitors) har per automatik behörigheten ”Kan visa” och medlemmar har per automatik behörigheten ”Kan redigera” Du kan ändra behörigheterna för medlemmar och gäster, det gör du genom att trycka på ”Kan redigera” eller ”Kan visa”.
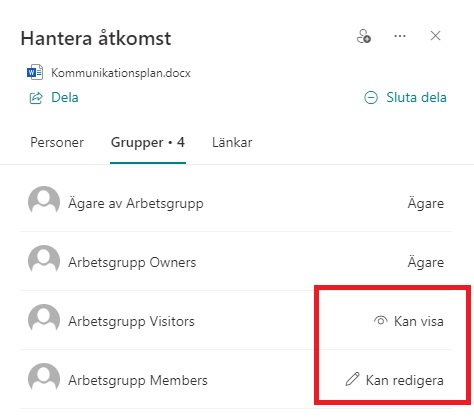
- Under Länkar kan du skapa nya länkar eller ändra behörigheter för länkarna som redan finns. Om du vill skapa en ny länk klicka på ”Skapa och dela ny länk”. För att ändra länkens behörighet klickar du på Kugghjulet. Observera att denna inställning påverkar alla personer du har delat länken till. Härifrån kan du även kopiera länken eller ta bort länken.
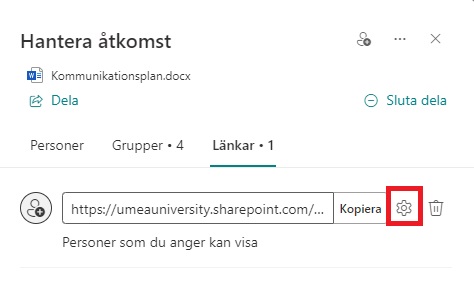
Sluta dela filer i Microsoft 365
/i Anställd, Microsoft 365, OneDrive, Student, SvenskaNär du delar filer/mappar, ändrar inställningar för delning eller slutar dela filer/mappar i Microsoft 365 så använder du m365.umu.se. Där väljer du sedan om du vill dela filer/mappar från Sharepoint (det vill säga Teams) eller Onedrive. I denna manual utgår vi från Sharepoint men samma inställningar fungerar för Onedrive.
Dela fil eller mapp
- Öppna m365.umu.se och logga in med ditt Umu-id.
- Klicka på ikonen för Sharepoint i vänstermenyn.
- Klicka på den Sharepoint-yta (team) där du har filer/mappar som du vill sluta dela.
- Klicka på Dokument i vänstermenyn för att få upp samtliga mappar och dokument på Sharepoint-ytan (teamet). En kanal i Teams syns i Sharepoint som en mapp.
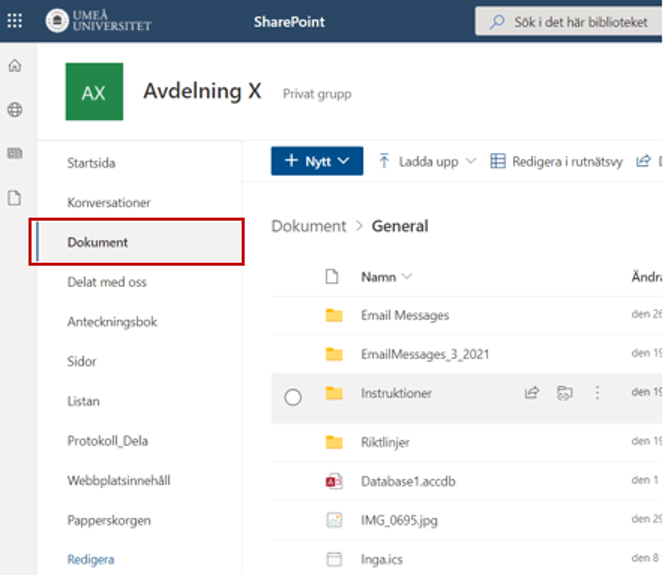
- Gå till den mapp eller fil som du vill sluta dela.
- För muspekaren över mappen/filen för att få fram en dold meny.
- Klicka på de tre prickarna och därefter på Hantera åtkomst.
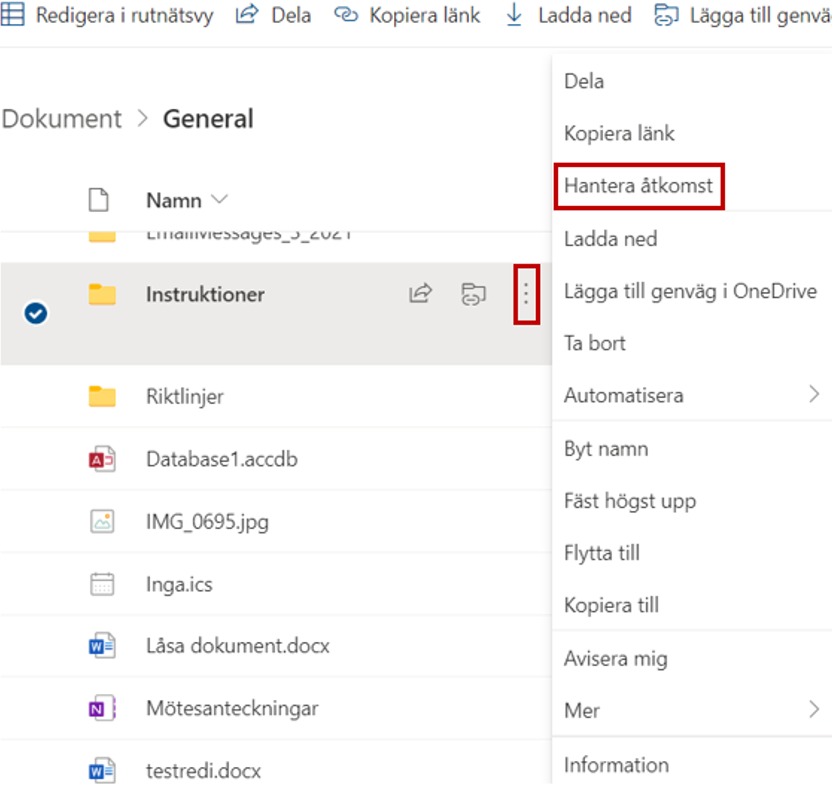
- Under Hantera åtkomst och Personer kan du se en lista på den/de du har delat ut filen till. Klicka på Sluta dela för att sluta dela filen med samtliga under Personer. Om du vill sluta dela med enstaka personer klickar du på deras namn.
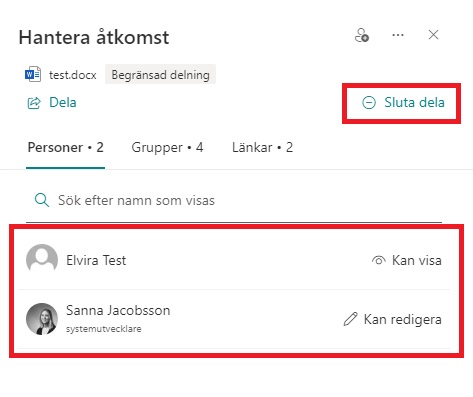
- Om du endast vill sluta dela med en person, klickar du på personens namn, och sedan på Specifika personer med den här länken. Klicka sedan på pilen bredvid personens profil, och sedan på krysset bredvid personen.
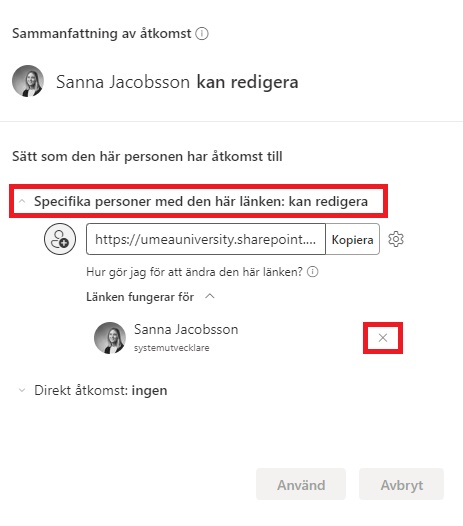
- När du klickar på krysset får du upp en kontrollfråga – om du är säker på att du vill ta bort åtkomst och sluta dela. För att sluta dela välj Ta bort annars väljer du Avbryt.
- Nu har du tagit bort åtkomsten och slutat dela din mapp/fil.
Dela filer i Microsoft 365
/i Anställd, Microsoft 365, OneDrive, Student, TeamsNär du delar filer/mappar, ändrar inställningar för delning eller slutar dela filer/mappar i Microsoft 365 använder du m365.umu.se. Där väljer du sedan om du vill dela filer/mappar från SharePoint, Teams eller OneDrive. I denna manual utgår vi från SharePoint men samma inställningar fungerar för Teams och OneDrive.
Rekommendation lagring och delning
- Använd verktygen i Microsoft 365 för att lagra och dela filer.
- Använd OneDrive för att lagra dina egna filer, denna tjänst tar automatisk backup på allt du sparat där.
- Använd SharePoint eller Teams för att lagra gemensamma filer vid samarbeten.
- Tänk på att inte lagra filer som innehåller känsliga personuppgifter eller information som omfattas av sekretess i dessa verktyg.
Dela fil eller mapp
- Öppna m365.umu.se och logga in med ditt Umu-id.
- Klicka på ikonen för SharePoint i vänstermenyn.
- Klicka på den SharePoint-yta (team) där du har filer/mappar som du vill dela.
- Klicka på Dokument i vänstermenyn för att få upp samtliga mappar och dokument på SharePoint-ytan (teamet). En kanal i Teams syns i SharePoint som en mapp.
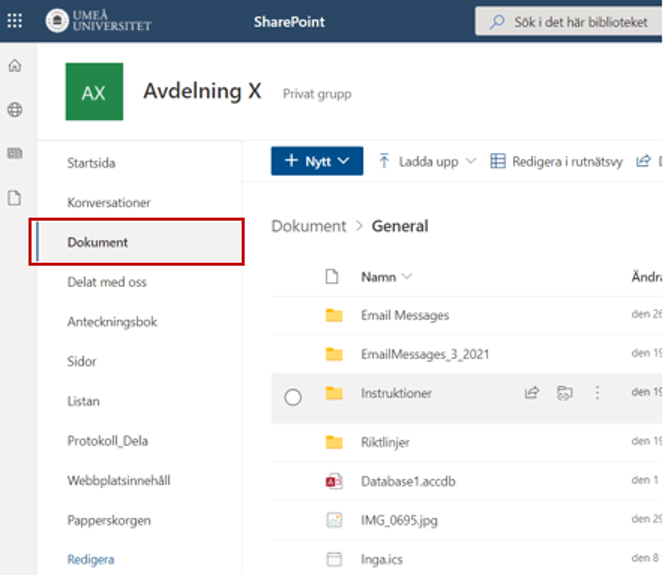
- Gå till den mapp eller fil som du vill dela. För muspekaren över mappen/filen för att få fram en dold meny (se bilden ovan).
- Här kan du välja mellan att klicka på de tre prickarna och klicka på Dela i menyn som kommer upp. Du kan också trycka på ikonen med pilen för att direkt komma till dela-vyn.
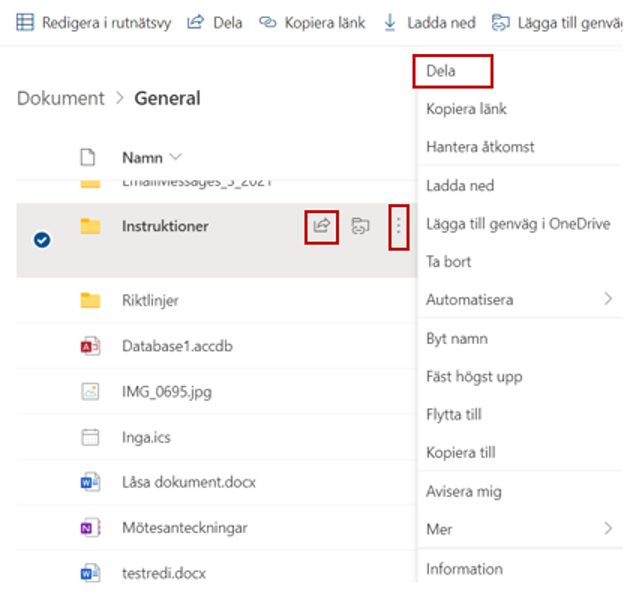
- I dela-vyn hittar du inställningar för hur du vill dela mappen/filen. Börja med att klicka på det inramade området (se bild nedan) för att ställa in vem eller vilka som ska ha åtkomst till mappen/filen.
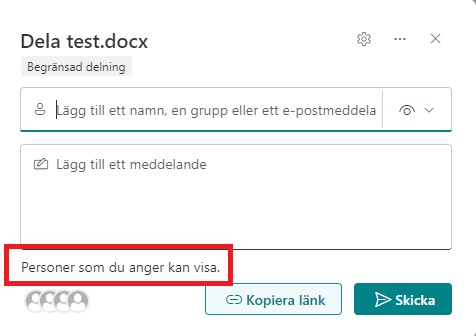
Här finns tre alternativ för hur du kan dela mappen/filen:- Personer i Umeå universitet som har länken
Detta alternativ gör att alla inom organisationen som har länken kan komma åt filen. Det gäller oavsett om de får länken direkt av dig eller av någon annan. - Personer med åtkomst
Detta alternativ gör att mappen/filen bara kan användas av de som redan har tillgång till den. Använd bara det här alternativet om du bara vill skicka en länk till någon som redan har åtkomst. - Personer som du anger kan visa – Detta ger åtkomst endast till de personer du anger, även om andra användare kanske redan har åtkomst. Om någon vidarebefordrar delningsinbjudan kan den bara användas av de som redan har åtkomst till mappen/filen.
- Personer i Umeå universitet som har länken
- Under Övriga inställningar väljer du om det bara ska vara möjligt att läsa filen, granska eller om det ska vara möjligt att redigera den. Klicka på pennan för att ändra inställningen. Denna inställning påverkar inte de som du eventuellt har gett möjlighet att redigera filen sedan tidigare. Du kan också välja att blockera möjligheten att ladda ner filen till sin egen dator.
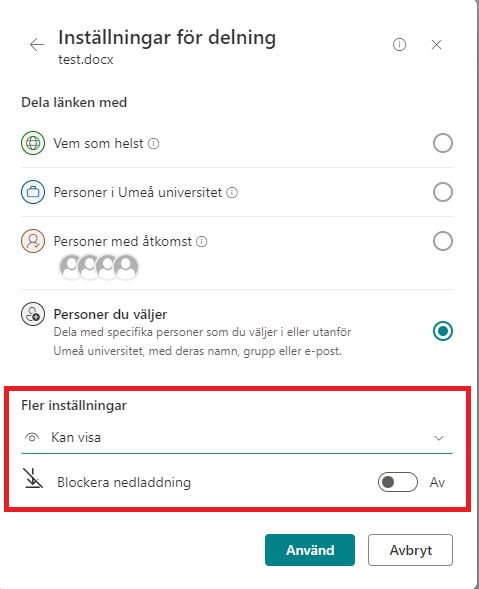
- Efter att du har gjort din inställning, klicka på Använd.
- Fyll i namnet på den person, grupp eller e-postadress som du vill dela din mapp/fil med. När du börjar skriva kommer alternativ att visas automatiskt. Du kan välja att dela mappen/filen med flera samtidigt.
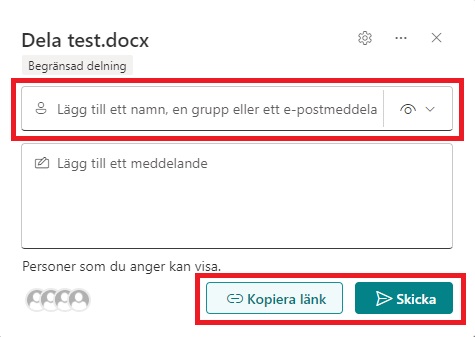
- När du har valt vilka du vill skicka till finns två alternativ för hur du delar mappen/filen.
- Klicka på Skicka. Mottagaren får då ett e-postmeddelande som ger åtkomst till mappen/filen. Du får också en bekräftelse via e-post om delningen.
- Klicka på Kopiera. Du får då en länk som du kan skicka via e-post eller chatt.
- Nu har du delat din mapp/fil!
