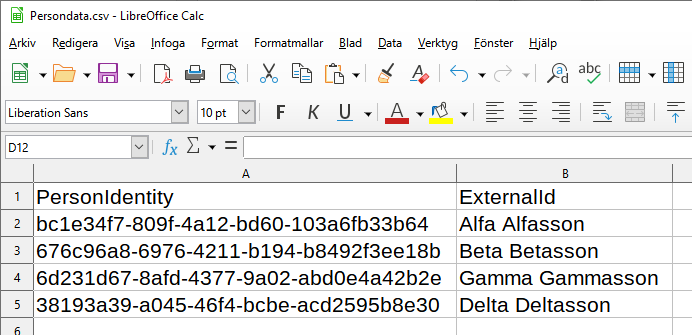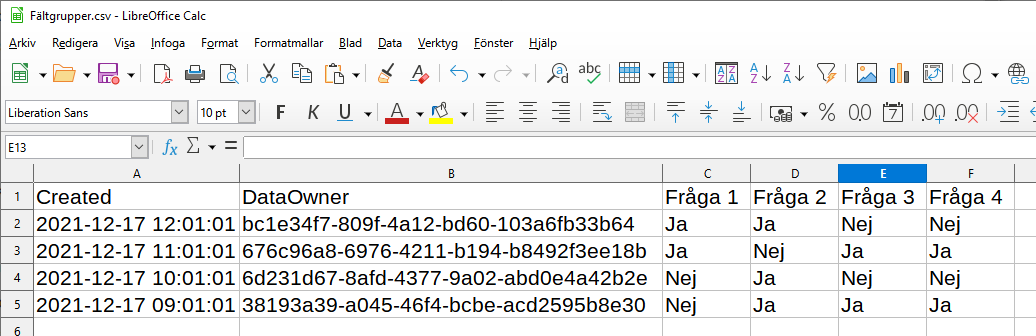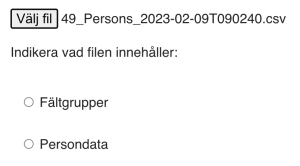Skapa en enkät i Limesurvey (DIP)
I denna manual beskriver vi hur du kommer igång och skapar en enkät i Limesurvey i din egen instans av Datainsamlingsplattformen. Det är viktigt att du alltid börjar arbetet i din Stage-miljö.
-
- Gå till startsidan för Limesurvey Stage (namn.limesurvey.stage.its.umu.se/admin).

- Du får nu upp en inloggningsrutan där du fyller i dina inloggningsuppgifter.
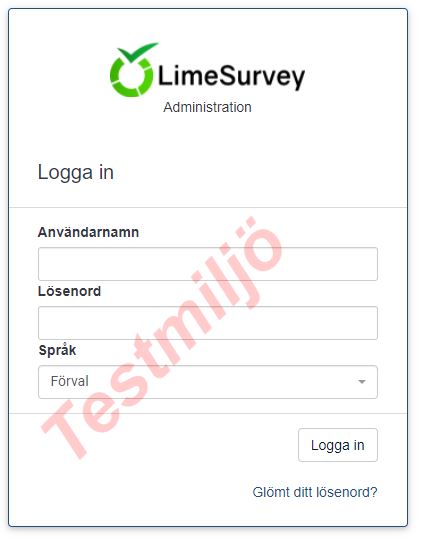
- Du är nu inloggad i administratörsgränssnittet för Limesurvey. Klicka på Skapa en ny enkät för att skapa din enkät. Om du behöver ytterligare hjälp, se gärna Limesurveys egen manual för att skapa en enkät.
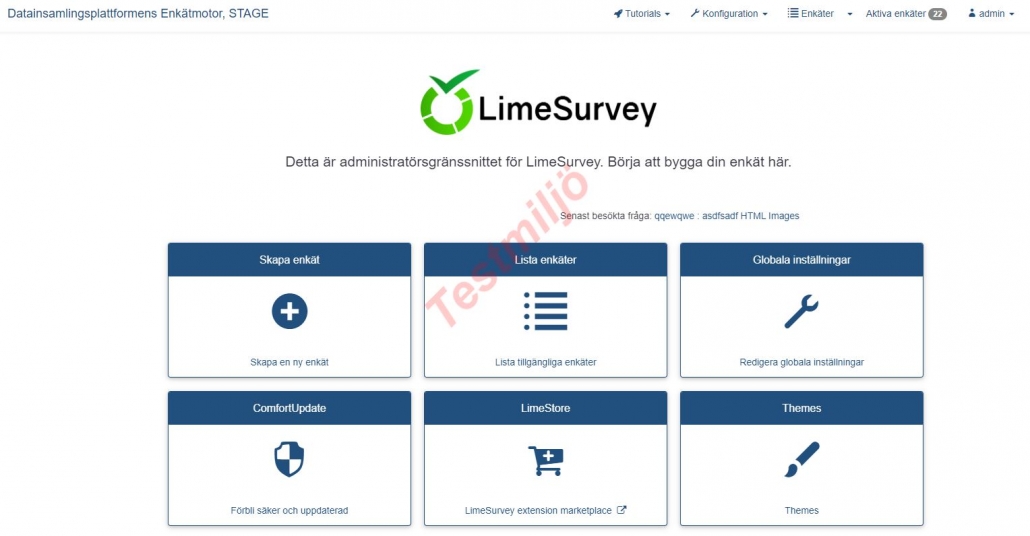
- Fylla i ett namn och en beskrivning av enkäten. . I högerkolumnen på skärmen kan du även göra vissa inställningar, exempelvis datumformat och om du vill ha komma som decimaltecken. Klicka sedan på Spara i över högra hörnet.
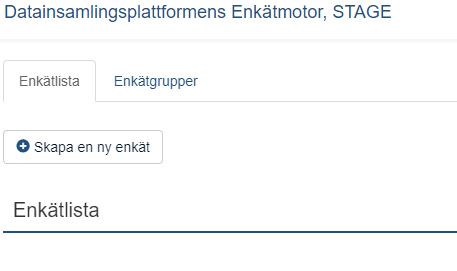
- När du har sparat kommer du till själva enkätmenyn. Under fliken Inställningar hittar du alla dina enkätinställningar. Exempelvis kan du under allmänna inställningar välja att skapa din enkät på olika språk. Om du vill veta mer om vilka olika inställningar som är möjliga att göra, se Limesurveys egna manualer.
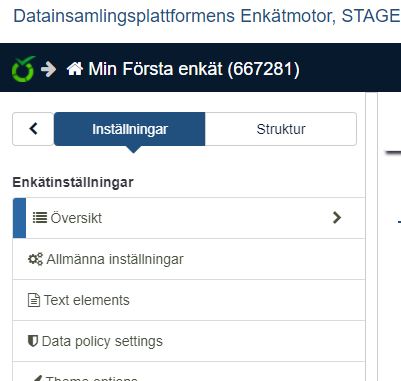
- Klicka på Översikt för att kunna fylla i e-postadress till Administratör och Ägare. Detta gör att respondenten har en e-postadress för att kontakta er om enkäten exempelvis inte fungerar.
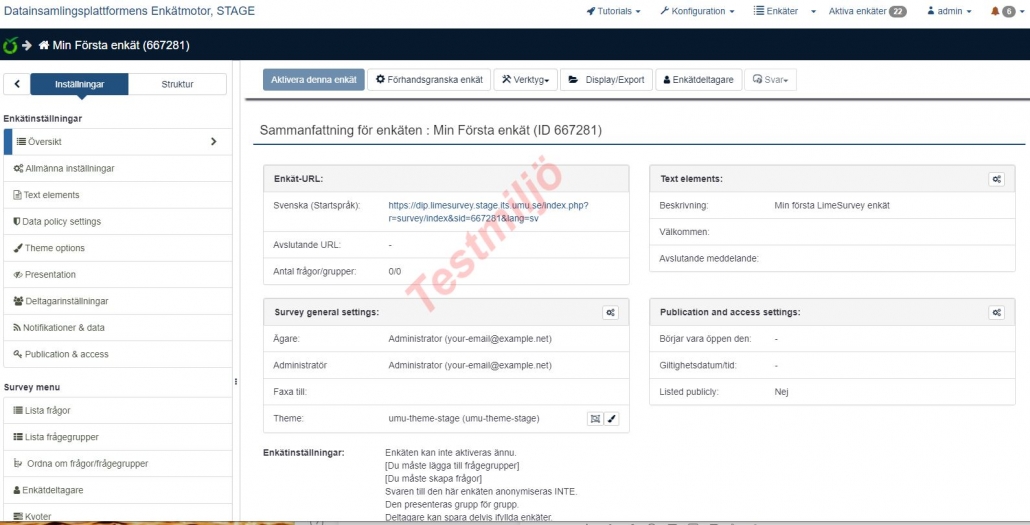
- Klicka på Spara i över högra hörnet när du är klar.
- Klicka på fliken Struktur för att börja bygga upp din enkät.
- Klicka på knappen Lägg till frågegrupp för att skapa din första frågegrupp. I en frågegrupp samlar du frågor av samma typ, exempelvis frågor om ett specifikt tema inom enkäten. Ofta visas alla frågor i en frågegrupp på samma sida. Du kan läsa mer om frågegrupper i Limesurveys egna manualer.
- Om du vill kan du fylla i titel eller beskrivning av din frågegrupp. Om du är färdig och vill lägga till en fråga till din enkät, klicka Spara och lägg till fråga.
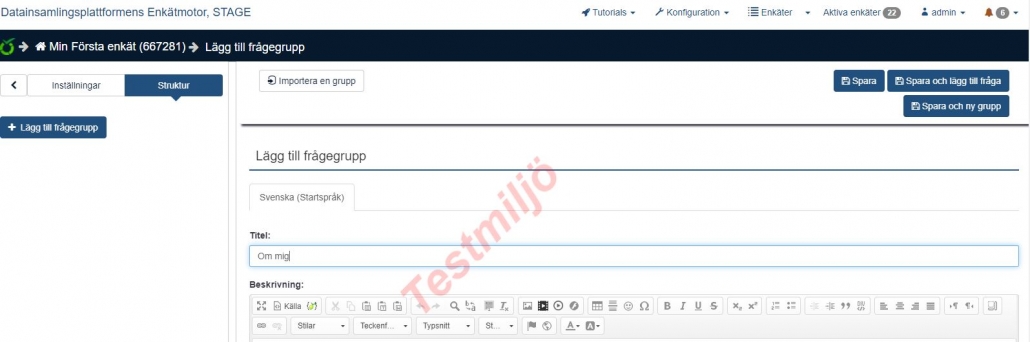
- I nästa ruta som visas får du upp din nya fråga och frågans inställningar. Du kan även läsa mer i Limesurveys egna manualer om hur du skapar frågor. Några exempel på viktiga inställningar för din fråga:
-
-
-
- I fältet Kod fyller du i en unik kod för frågan genom att kombinera bokstäver och siffror. Koden fungerar som ett id för din fråga och därför är det viktigt att koden inte upprepas flera gånger i enkäten. Exempelvis Q1, Q2, Q3 o.s.v.
- I fältet Fråga fyller du den fråga du vill ställa till respondenten.
- På knappen Obligatorisk kan du välja om frågan ska vara obligatorisk att svara på eller frivillig.
- I fältet Frågetyp väljer du vilken frågetyp du vill använda. I detta exempel väljer vi frågetypen Lista (radio) som gör att respondenten kan klicka i ett svar från en lista på flera alternativ. Observera att när du har valt frågetyp så kan fler inställningar dyka upp. Du kan även läsa mer i Limesurveys egna manualer om de olika frågetyperna.
-
-
-
- Klicka på Spara.
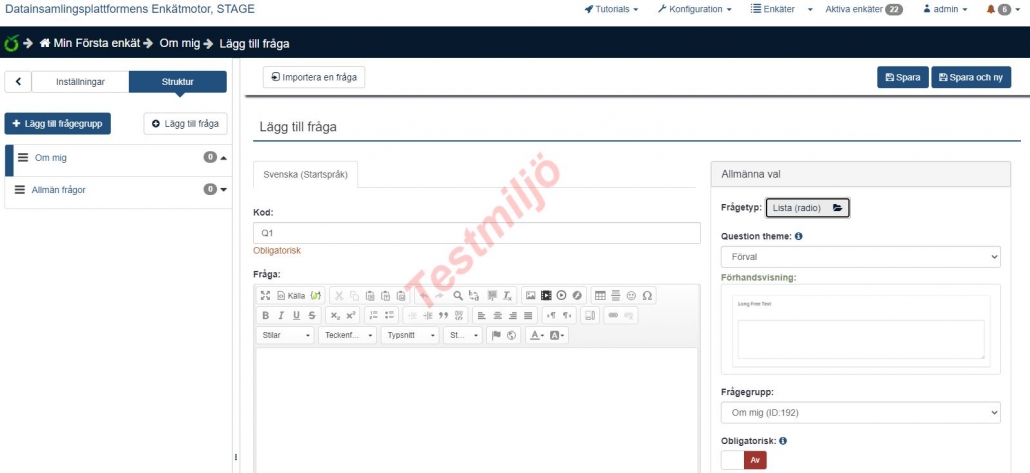
- Din första fråga är nu skapad. Om det är en frågetyp som tvingar dig att lägga till svarsalternativ så kommer du få upp en varning om att du inte har lagt till svarsalternativ. Klicka på texten Du måste lägga till svarsalternativ till denna fråga för att lägga till dina svarsalternativ.
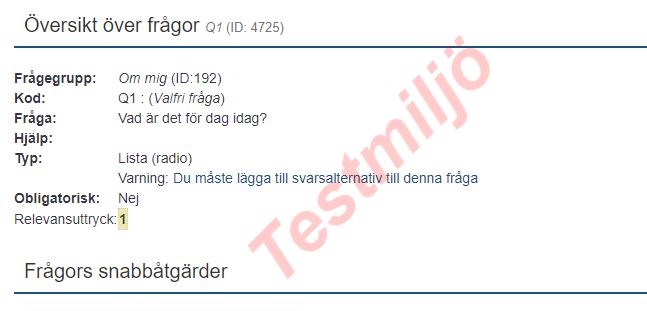
- Du kommer nu in i inställningarna för att skapa svarsalternativ. Några viktiga inställningar:
- I fältet Alternativ för svar fyller du i dina svarsalternativ. För att lägga till fler svarsalternativ, klicka på plustecknet i slutet av raden till höger.
- I fältet Kod fyller du svarsalternativets kod. Det är viktigt att även svarskoderna är unika.
- Klicka sedan på Spara.
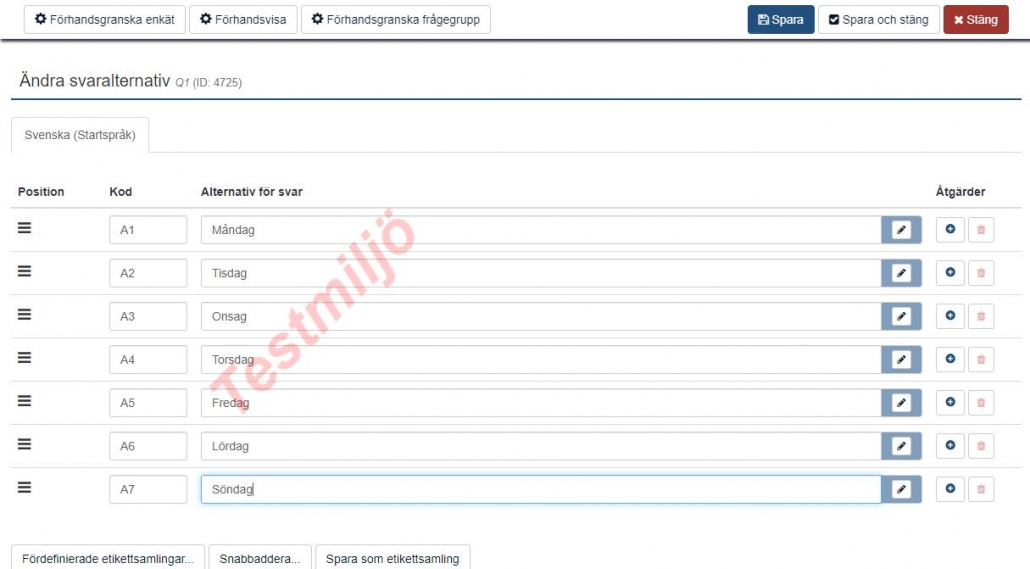
- När du har sparat kommer du till din frågeöversikt och ett meddelande visas som säger att dina svarsalternativ är sparade. Om inga varningar visas så är din första fråga nu klar!
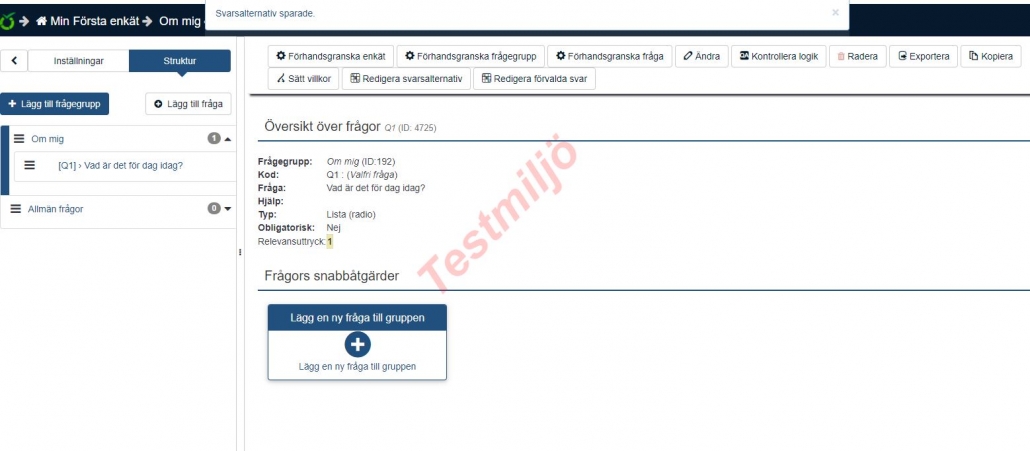
- Du kan nu välja att gå vidare för att skapa nya frågor eller frågegrupper till din enkät.
- Fortsätt att lägga alla frågor till din första enkät.
- Gå till startsidan för Limesurvey Stage (namn.limesurvey.stage.its.umu.se/admin).