Åtgärda icke-tillgängliga PDF-dokument med Adobe Acrobat Pro
Det är alltid bäst att starta med ett tillgängligt källdokument (t.ex. i Microsoft Word) och exportera det som en tillgänglig PDF. På så sätt kommer om dokumentets tillgänglighetsanpassning fortfarande att vara intakt efter redigering, under förutsättning att det återigen exporteras som tillgänglig PDF.
Om det ursprungliga källdokumentet av någon anledning inte är tillgängligt, kan tillgänglighetsanpassningen av dokumentet göras i Adobe Acrobat Pro.
Använd följande checklista för att (a) kontrollera om en PDF är tillgänglig och (b) åtgärda eventuella tillgänglighetsproblem som du hittar. För att följa och kontrollera innehållet i checklistan nedan behöver du Adobe Acrobat Pro. Checklistan gäller versionerna Acrobat Pro X och XI. Många av principerna nedan gäller också i tidigare versioner av Acrobat också, men stegen kan se annorlunda ut. För ytterligare information om att kontrollera tillgängligheten med hjälp av Acrobat Pro version 7 – 9, se WebAIM guide för tillgänglig PDF: Tillgänglighet: Acrobat 7-9 och tillgänglighet.
WebAIM:s guide om Tillgänglig PDF är ett utmärkt komplement till den här checklistan.
OBS! Att ändra PDF-filer kan ge oförutsägbara resultat, och det finns ingen ”Ångra” i programmet. Spara därför ofta och olika versioner av dokumentet.
Steg 1 Har dokumentet text?
Hur man testar: Försök att välja text med hjälp av en mus eller markera all text med Redigera> ”Markera allt” från Acrobat-menyn.
Om svaret är nej: Detta är en bildfil som inte är tillgänglig. Konvertera till text med Visa > Verktyg > ”Identifiera text”.
Steg 2. Är dokumentet taggat?
Hur man testar: Gå till Arkiv > Egenskaper (Ctrl + D i Windows, Kommando + D i Mac). I det nedre vänstra hörnet i dialogrutan Egenskaper för dokument, se fältet ”Tagged PDF”.

Om svaret är nej behöver dokumentet taggas. Taggar tillhandahåller den nödvändiga strukturen för att skapa tillgängliga PDF-dokument, så det här steget är absolut nödvändigt. Lägg till taggar till dokumentet genom att välja Visa > Verktyg > Tillgänglighet > ”Lägg till taggar i dokument”.
Steg 3. Måste dokumentet ”städas upp”?
Hur man testar: Använd Visa > Verktyg > Tillgänglighet> ”Städa upp läsordning” för att se i vilken ordning innehållet på den aktuella sidan kommer att flöda om dokumentet betraktas en liten skärm, som t.ex en mobil enhet. Denna vy kan också ge en ganska bra återgivning av den ordning i vilken skärmläsare kommer att läsa innehållet.
Vissa hjälpmedels-korrigeringar kan göras med hjälp av detta verktyg. Här är några:
- Göm dekorativa eller överflödiga bilder från skärmläsare. För att göra detta, klicka på en bild och klicka sedan på ”bakgrund”.
- Lägg till eller redigera alternativ text för informativa bilder. För att göra detta, högerklicka på en bild och välj sedan ”Redigera alt text”.
- Ändra läsordningen om det behövs. För att göra detta, klicka på ”Show order panel”, dra sedan objekten till en lämplig plats på sidorna.
- Om sidan innehåller tabeller, klicka på en tabell, klicka sedan på knappen ”Table Editor” för att redigera tillgänglighetsanpassningar i tabellen.
Steg 4. Är rubriker markerad som rubriker på lämpliga nivåer?
Hur man testar: Granska dokumentet visuellt för att avgöra hur rubrikstrukturen lämpligast bör vara. Tänk på att rubriker bör utgöra en beskrivning av sidans innehåll (förklaras i Översikt över tillgängliga dokument). Öppna sedan panelen för taggar genom att välja Visa > Visa / Dölj> Navigationspaneler > Taggar. Panelen för taggar visar ett träd av taggar som är mycket lik HTML.
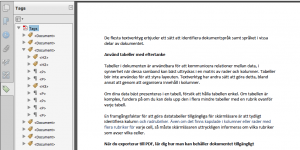
Det finns en mängd olika sätt att utforska taggträdet. Använd till exempel verktyget för att välja text för att markera en del av texten i dokumentet (till exempel en rubrik). Klicka sedan på meny-ikonen längst upp i panelfönstret för taggar och välj ”Hitta tagg utifrån markering”.
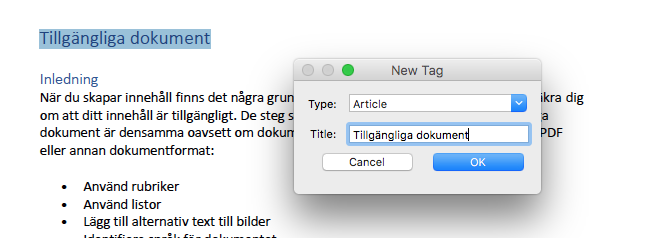
Du kan också klicka på meny-ikonen längst upp i fönstret för taggar och försäkra dig om att ”Markera innehåll” är markerad. Klicka sedan på en tagg i taggmenyn för att se hur innehållet som är kopplat till taggen markeras i innehållet.
Rubriker skall märkas upp med taggar som är de samma som i HTML. Rubriker taggas med H1 för huvudrubriken, H2 för underrubriker och sedan H3, H4 o.s.v. Vissa program för att producera texter kan skapa taggar som har en rubrikstruktur med liknande namn (t.ex. ”Heading_Level_1”). Men dessa taggar kan inte läsas av skärmläsare och kommer därför att behöva bytas ut i texten.
För att ändra en tagg, högerklicka på taggen, välj Egenskaper och välj sedan en lämplig tagg från listan över olika typer av taggar. Om du vet vad det korrekta namnet ska vara för en viss tagg, du kan också (enkel)-klicka direkt på taggen och skriv in det korrekta namnet.
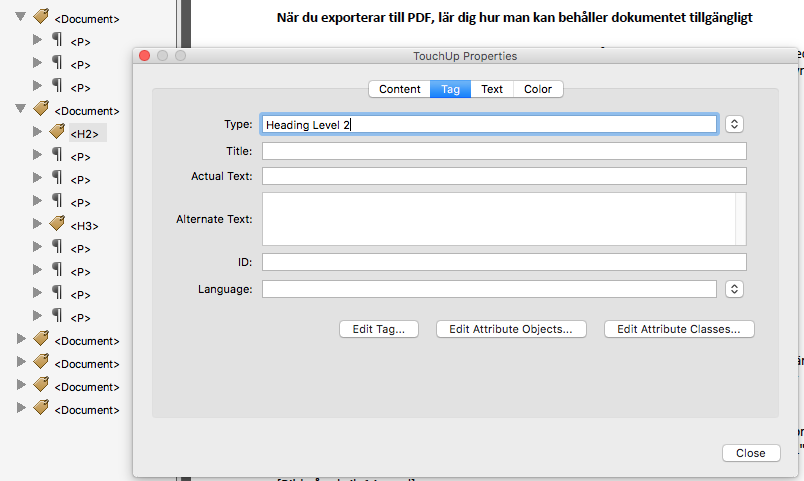
Steg 5. Behöver annan uppmärkning fixas?
Hur man testar: Följ samma instruktioner som i föregående steg. Men snarare än att fokusera på rubriker, granskar du dokumentets övergripande struktur.
- Är förteckningar taggade som listor?
- Visas innehållet i en rimlig ordning? I steg 3 har du kontrollerat läsordning av innehållet, och kan då ha ordnas om vissa objekt så att de skulle flyta på ett logisk ordning på en liten skärm. Även om denna ordning ligger väldigt nära den ordning objekten ligger i taggträdet, är det taggträdet som styr i vilken ordning objekt kommer att läsas av en skärmläsare. Om objekt verkar ligga i fel ordning i taggträdet, dra dem då till en bättre plats, tills du är nöjd.
- Ordbehandlingsprogram generera ofta ett stort antal olika taggar i ett dokument. Dessa taggar är vanligtvis inte något problem eftersom skärmläsare ignorera de flesta av dem och tolkar dessa taggarna som paragrafer. Så länge rubriker är taggade som rubriker och listor, tabeller och bilder är uppmärkta på lämpligt sätt, kommer ett dokumentet sannolikt att vara lätt för skärmläsare att både navigera och att läsa upp.
- I vissa fall är taggträdet i ett dokument i en ända röra, och då kan det faktiskt vara lättare att ta bort alla taggar och börja om att bygga dem från början, snarare än att försöka uppdatera och flytta alla befintliga taggar.
Steg 6. Kontrollera övriga fel
Hur man testar: Kör det inbyggda tillgänglighetstestet i Acrobat Pro. Välj Verktyg > Tillgänglighet > ”Fullständig kontroll”, läs rapporten och följ sedan anvisningarna för att åtgärda problemen (om sådana finns).
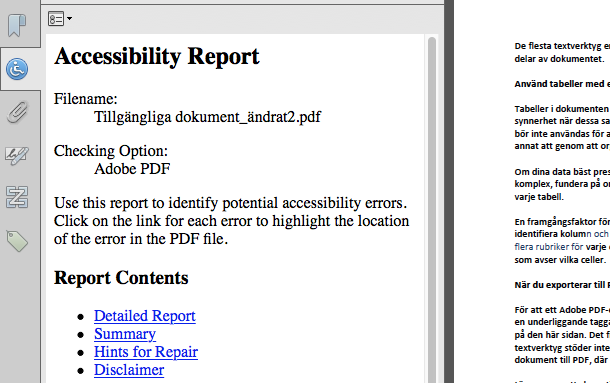
Rapporten listar artiklar i olika kategorier, såsom dokument, innehåll o.sv. Beroende på vilken version av Adobe Acrobat Pro/X du använder kommer rapporten att visas på olika sätt. Antingen listas varje område med en ikon som indikerar om objektet antingen godkänts, misslyckats eller kräver manuell kontroll. Högerklicka på ett objekt för att få se en lista med alternativ för att lösa problemet eller lära dig mer om problemområdet. I tidigare versioner listas varje del i rapporten som en lista med förslag på åtgärder.
Denna automatiska kontroll av dokumentet är det sista steget i vår checklista över dokumentets tillgänglighet, snarare än det första steget, eftersom vissa dokument genererar ett stort antal fel som lätt kan åtgärdas med de första fem stegen i vår åtgärdslista. Genom att köra kontrollen i slutet av åtgärdslistan, så sätt kommer rapporten att visa färre problem och de problemen kommer att vara lättare att förstå och åtgärda.
