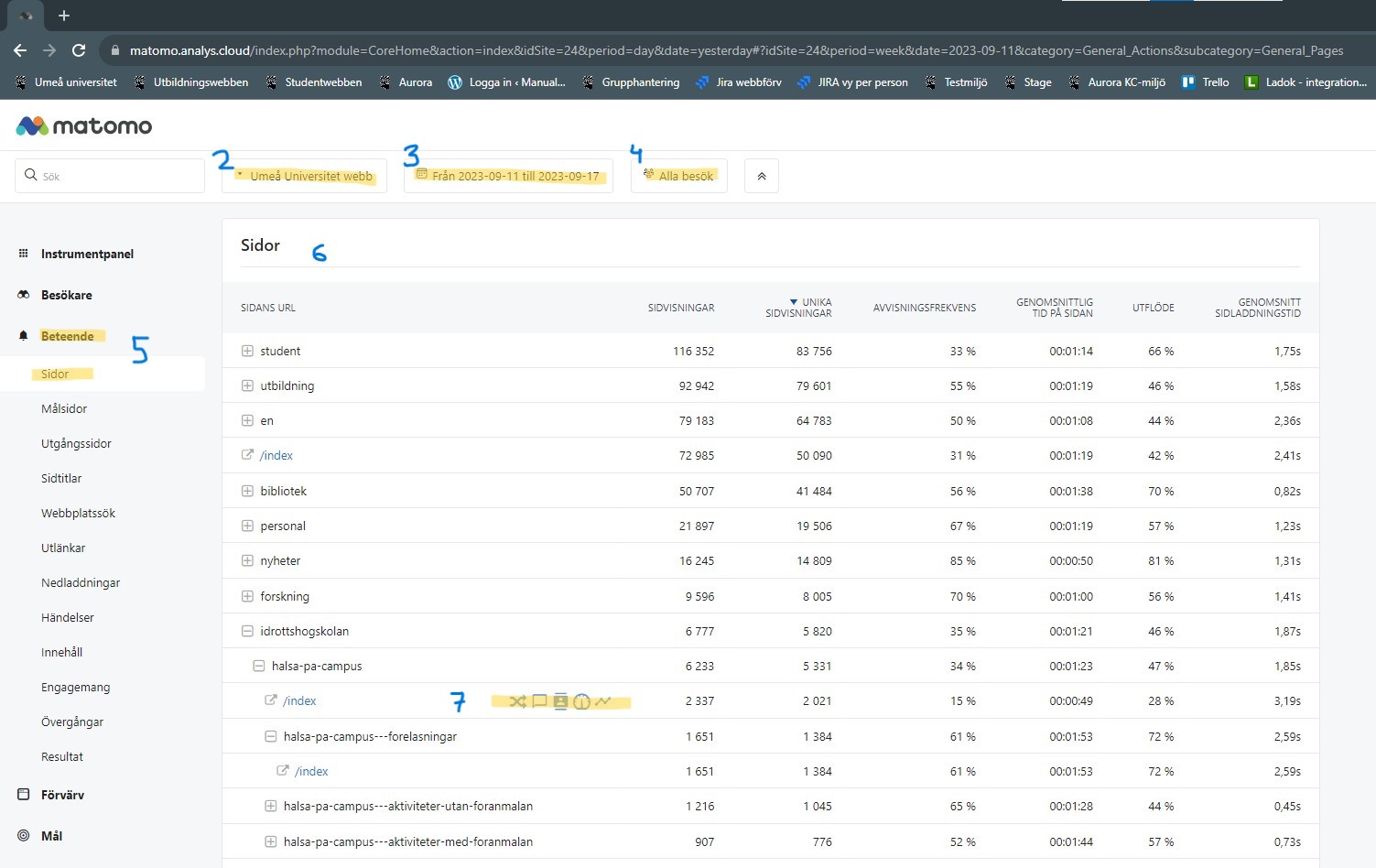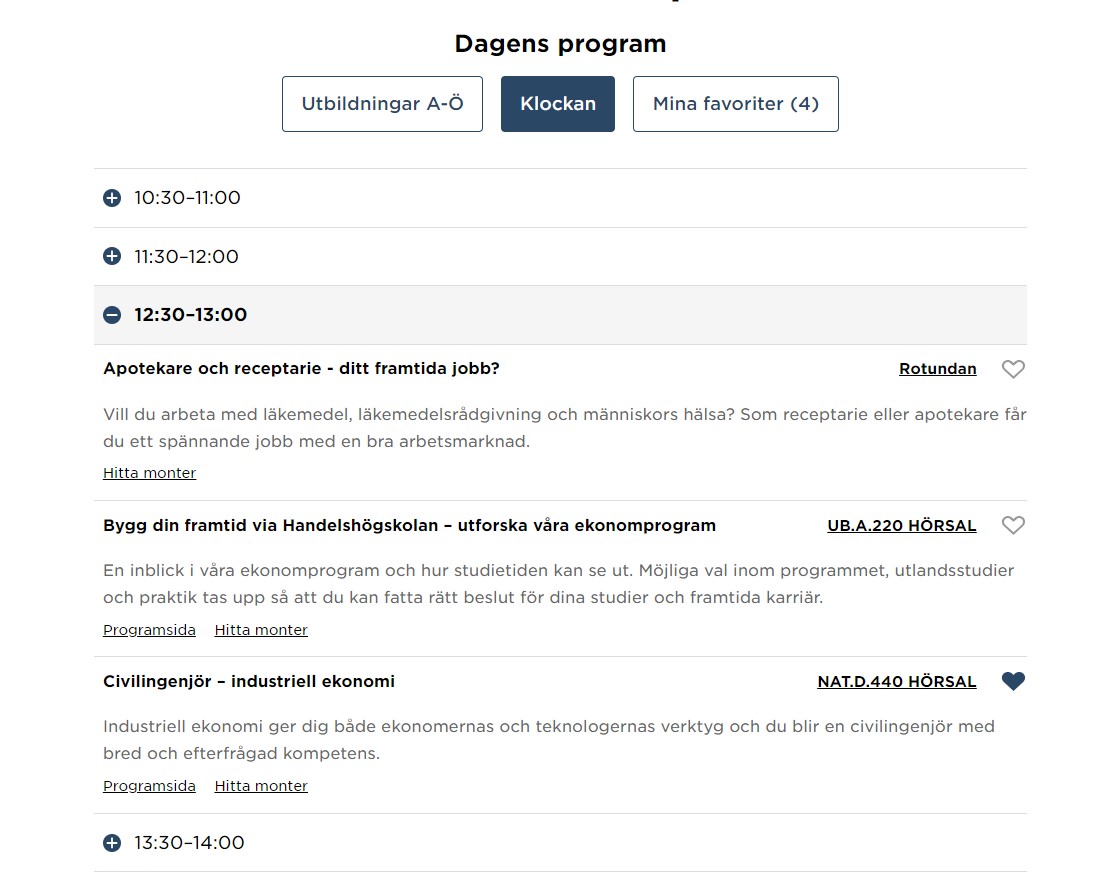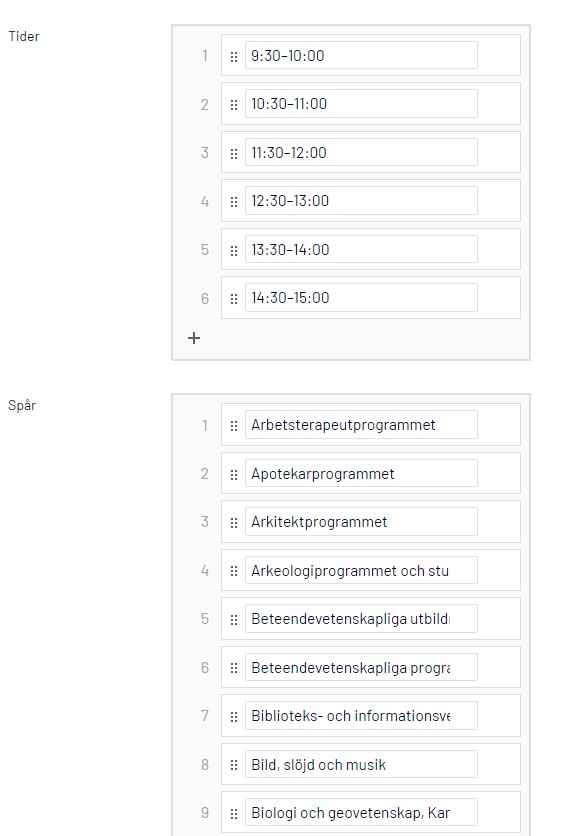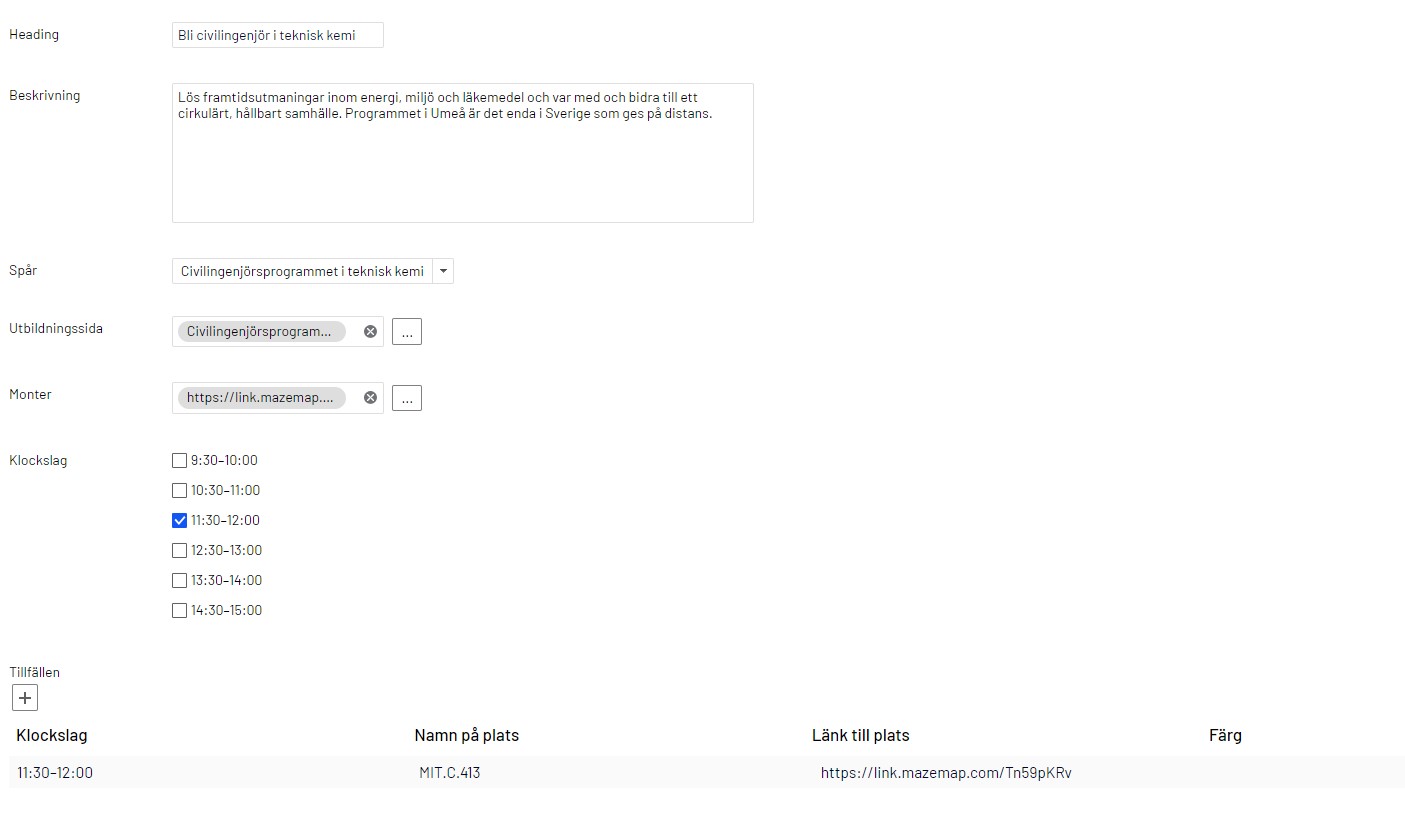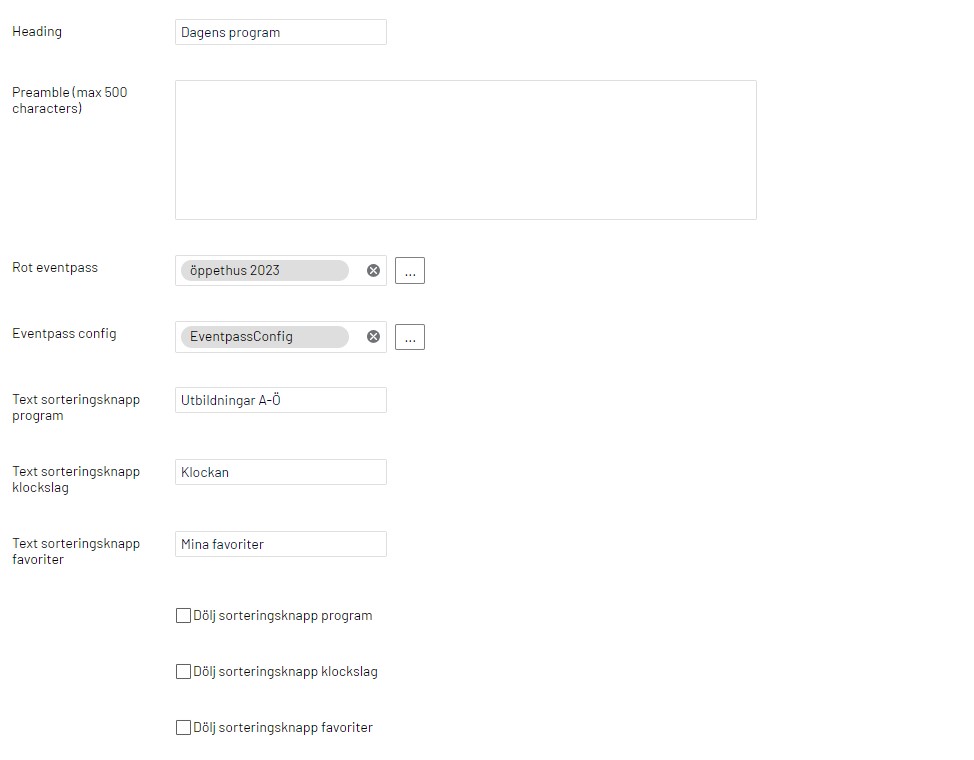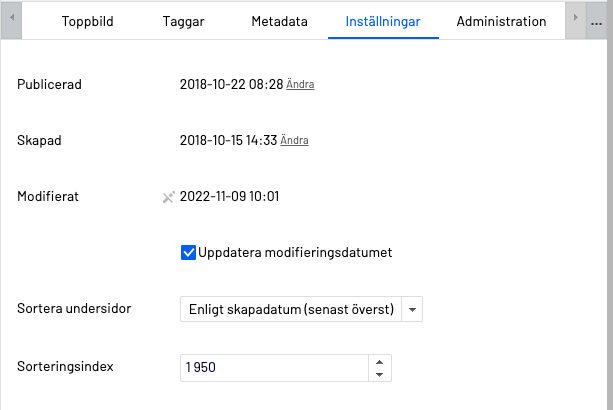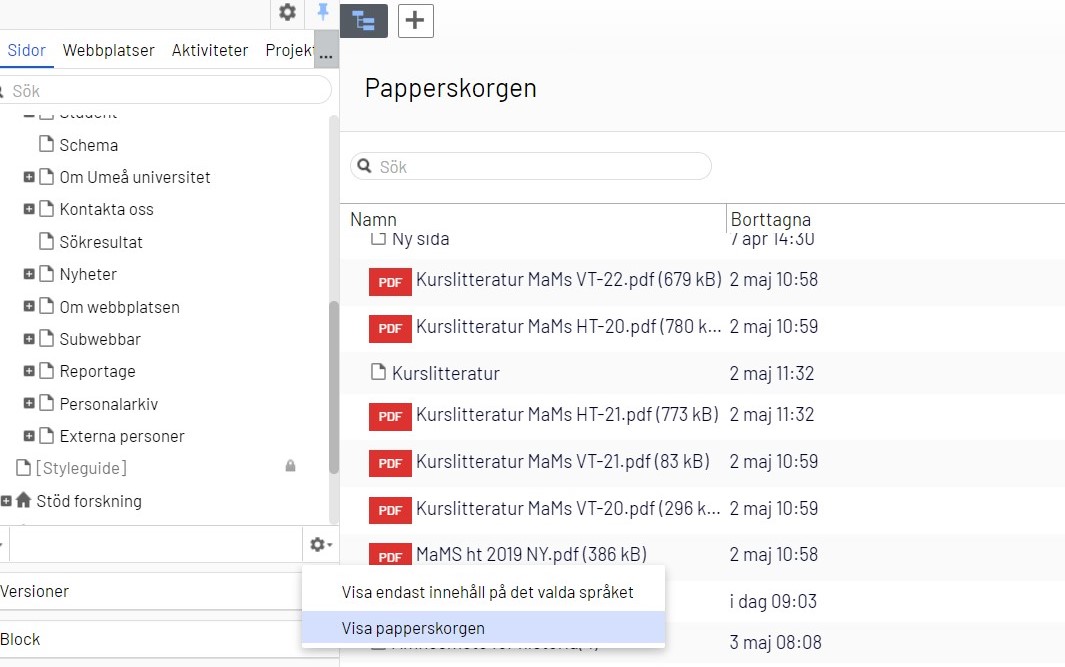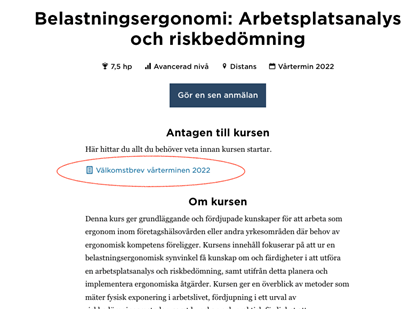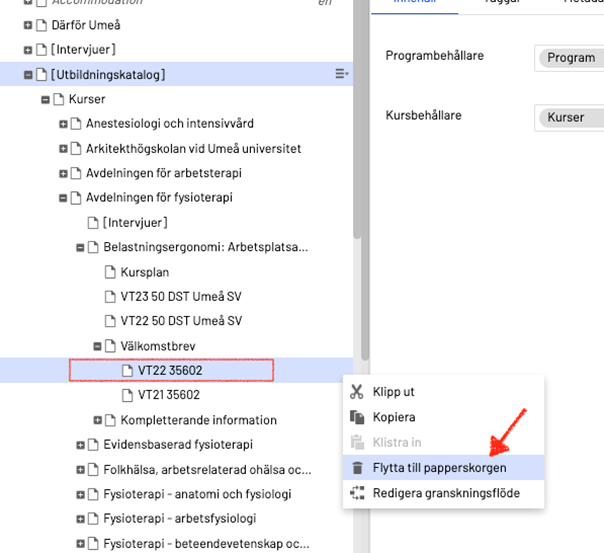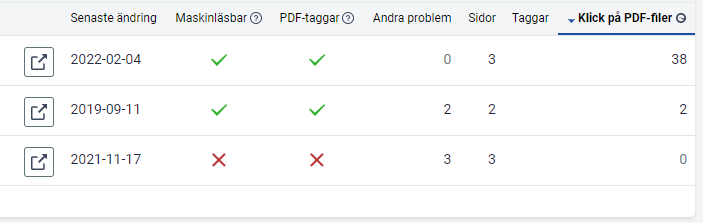Malltexter svenska välkomstbrev
Här hittar du malltexter att utgå ifrån när du skapar information till nyantagna studenter. Text i kursiv ska redigeras eller tas bort för respektive kurs eller program.
Välkomsthälsning
Du är antagen till [KURSEN] [PROGRAMMET], men innan du kan börja måste du göra några saker innan kursstart. Här får du veta vad du måste göra hur och när. Du kan även läsa lite mer om [KURSEN] [PROGRAMMET], universitetet och livet som student. Hittar du inte de svar du behöver här så hör du bara av dig till oss via kontaktformuläret i slutet av sidan, så svarar vi. Vi ses i [HÖST][VÅR]!
Registreringsinformation
Alternativ 1 – Registrering via Ladok
När du har tackat ja till din plats, måste du registrera dig på kursen. På den här kursen ska du själv logga in och registrera dig via Ladok innan kursstart. Det kan du göra från och med [DAG den XX-MÅNAD] till och med [DAG den XX-MÅNAD]. Om du inte har registrerat dig senast den [XX-MÅNAD] förlorar du din plats på kursen.
Se en film om hur du registrerar dig på en kurs.
Vet du i förväg om att du inte har möjlighet att registrera dig under denna period måste du anmäla det till oss innan sista dag för registrering.
Om du drabbas av akut sjukdom eller annan oförutsedd händelse som gör att du inte kan registrera dig måste du kontakta oss så fort som möjligt (läkarintyg krävs).
Om du blivit antagen som reserv efter att registreringen är stängd måste du kontakta kursens studieadministratör, så att hen kan registrera dig manuellt. Meddela [NAMN NAMNSSON].
För att kunna registrera dig på kursen måste du först aktivera ditt Umu-id.
Jag vill aktivera mitt Umu-id.
(Länka till: https://www.umu.se/student/vi-hjalper-dig/it-tjanster/umu-id/)
Jag har ett aktiverat Umu-id och vill registrera mig.
(Länka till: https://www.student.ladok.se/student/app/studentwebb/)
Jag har ett aktiverat Umu-id men glömt mitt lösenord.
(Länka till: https://www.umu.se/student/vi-hjalper-dig/it-tjanster/umu-id/glomt-losenord-eller-anvandarnamn/)
Alternativ 2 – Registrering i lärplattform
När du har tackat ja till din plats, måste du registrera dig via lärplattformen [LÄRPLATTFORM]. Det kan du göra från och med [DAG MÅNAD] till och med [DAG MÅNAD]. Om du inte har registrerat dig senast den [DAG MÅNAD] förlorar du din plats.
Vet du i förväg om att du inte har möjlighet att registrera dig under denna period måste du anmäla det till oss innan sista dag för registrering.
Om du drabbas av akut sjukdom eller annan oförutsedd händelse som gör att du inte kan registrera dig måste du kontakta oss så fort som möjligt (läkarintyg krävs).
Om du blivit antagen som reserv efter att registreringen är stängd måste du kontakta kursens studieadministratör, så att hen kan registrera dig manuellt. Meddela [NAMN NAMNSSON].
[KOMPLETTERA MED DET SOM GÄLLER FÖR REGISTRERING I RESPEKTIVE LÄRPLATTFORM]
Alternativ 3 – Registrering vid introduktionstillfället
När du har tackat ja till din plats, måste du registrera dig på kursen. För den här kursen gör du det på introduktionstillfället, [DAG MÅNAD].
Vet du i förväg om att du inte har möjlighet att närvara vid introduktionstillfället måste du anmäla det till oss i förväg, annars riskerar du att förlora din plats.
Om du drabbas av akut sjukdom eller annan oförutsedd händelse som gör att du inte kan närvara vid introduktionstillfället måste du kontakta oss så fort som möjligt (läkarintyg krävs).
Om du blivit antagen som reserv efter att registreringen är stängd måste du kontakta kursens studieadministratör, så att hen kan registrera dig manuellt. Meddela [NAMN NAMNSSON].
Börja kurs
Malltexter till del två, fritextfält, under Börja kurs.
Alternativ 1 – [LÄRPLATTFORM]
Du loggar in i [LÄRPLATTFORM] med ditt aktiverade Umu-id.
Kom ihåg! För att kunna börja kursen måste du först ha registrerat dig.
Jag vill aktivera mitt Umu-id
(Länka till https://www.umu.se/student/vi-hjalper-dig/it-tjanster/umu-id/)
Jag vill logga in i Cambro
(Länka till: https://www.cambro.umu.se/)
Jag vill logga in i Canvas
(Länka till: https://www.umu.se/student/vi-hjalper-dig/it-tjanster/canvas/)
Alternativ 2 – Börja kurs med introduktionstillfälle
Kan du inte vara med vid det här tillfället? Meddela oss i förväg! Om du inte kan vara med på introduktionen och inte har meddelat oss i förväg kommer du inte att bli registrerad och kan förlora din plats. Meddela [NAMN NAMNSSON] innan [SISTA DATUM FÖR REGISTRERING] så blir du registrerad på kursen även om du inte kan vara med på kursstarten, och får behålla din plats.
Kursen startar med registrering och introduktion. Vi kommer då bland annat att gå igenom
[punkt ett EXEMPEL]
[punkt två EXEMPEL]
[punkt tre EXEMPEL]
Om kursen
Exempel på rubriker och innehåll för utbildning helt/delvis på distans:
Lärplattformen – ditt digitala klassrum
Huvuddelen av dina studier gör du hemifrån men med kontakt med utbildningen. Vi har videomöten av olika slag, oftast via [TEAMS, ZOOM] och för att det ska fungera bra behöver du ha tillgång till en dator som inte äldre än 4-5 år, webbkamera och headset. Och bra internetuppkoppling, gärna stabil trådlös eller fast uppkoppling via nätverkskabel.
På kurssajten i [LÄRPLATTFORM] kommer du hitta det självstudiematerial du behöver, som exempelvis inspelade föreläsningar, instuderingsfrågor och läsanvisningar. Där sker även vissa schemalagda examinationer och andra aktiviteter. Det mesta av kommunikationen med dina lärare och kursare har du i [LÄRPLATTFORM].
Du kan logga in i [LÄRPLATTFORM] efter att du har aktiverat ditt Umu-id, och närmare terminsstart kommer du också att få tillgång till kursens kurssajt.
Träffar via Zoom
På den här [KURSEN] [PROGRAMMET] använder vi ofta Zoom som verktyg för undervisning på nätet. Här finns en guide till de vanligaste funktionerna i Zoom. Du skapar ett konto och loggar in med ditt Umu-id.
(Länka till: https://www.umu.se/student/vi-hjalper-dig/it-tjanster/zoom/)
Träffar under [KURSEN][PROGRAMMET]
Det här är en kurs med obligatoriska träffar i [STUDIEORT]. Du kommer alltså att läsa det mesta av kursen på egen hand, men träffa lärare och kursare vid [ANTAL] tillfällen på plats i [STUDIEORT]. Eftersom de här träffarna är obligatoriska betyder det att du måste vara med på träffarna för att kunna bli godkänd på kursen.
[KOMPLETTERA GÄRNA MED DATUM OCH HUR MÅNGA DAGAR PER TILLFÄLLE].
1. [DATUM, TID]
2. [DATUM, TID]
Lokalen som vi möts i är [LOKAL, HUS, LÄNK].
På träffarna kommer vi bland annat att… [BESKRIV VAD SOM KOMMER ATT HÄNDA OCH TESTAS OCH GÖR DET LITE MER TYDLIGT VARFÖR TRÄFFARNA ÄR OBLIGATORISKA].
De flesta av träffarna genomför du tillsammans med andra studenter i din grupp. Inför träffarna behöver du… [OM DET KRÄVS ATT MAN GÖR VISSA FÖRBEREDELSER HEMMA INNAN TRÄFFARNA, SKRIV DET OCH GE EXEMPEL PÅ VAD DET KAN VARA.]
Om du blir sjuk och inte kan närvara under träffarna kontaktar du berörd lärare för att få veta när och hur du kan tillgodogöra dig de missade träffarna. Behöver du göra examinationer eller kompletteringar i efterhand kan det innebära ytterligare resor till [STUDIEORT] utöver de ordinarie träffarna.
Du ordnar själv med boende under träffarna. Om du inte redan har boende ordnat så finns stort utbud av olika slags boenden på Visit Umeås sidor )[ALT. ANNAN STUDIEORT]
Tiden mellan träffarna hittar du allt du behöver för [KURSEN] [PROGRAMMET] på [LÄRPLATTFORM].
Planera dina studier och håll kontakt
En distansutbildning erbjuder frihet och flexibilitet men det behövs även egen motivation, engagemang och studiedisciplin. Var aktiv i [LÄRPLATTFORM] ta initiativ, jobba självständigt med egna uppgifter, bidra till gott samarbete i din basgrupp, ta del av de källor till information och kunskap som finns i lärmiljön och sök relaterad information på webben. Du skapar din egen kunskap när du deltar aktivt och jobbar med kursmaterialet.
För att hålla takten i [KURSEN] [PROGRAMMET] är ett bra tips att göra din egen personliga studieplan. Utgå från schemat och [KURS-/ UTBILDNINGSPLANEN]. I schemat hittar du alla planerade aktiviteter och examinationer.
Håll gärna kontakt med dina kursare och dina lärare. Använd varandra som stöd och hjälp i studierna, ställ frågor i [LÄRPLATTFORM], ta kontakt med lärare om du får svårlösta problem och läs din e-post regelbundet. Alla lärarna har ambitionen att ge snabb respons på frågor men arbetar dagtid på vardagar, så det är under de tiderna du kan förvänta dig att få svar.