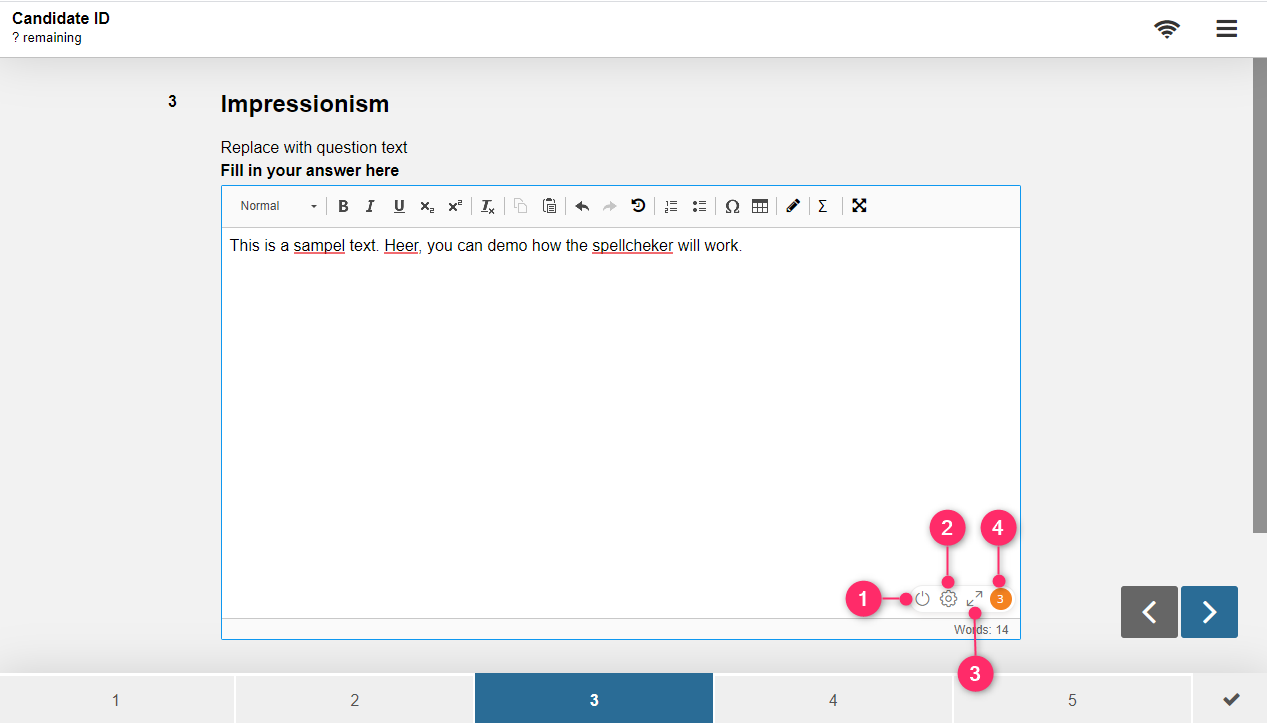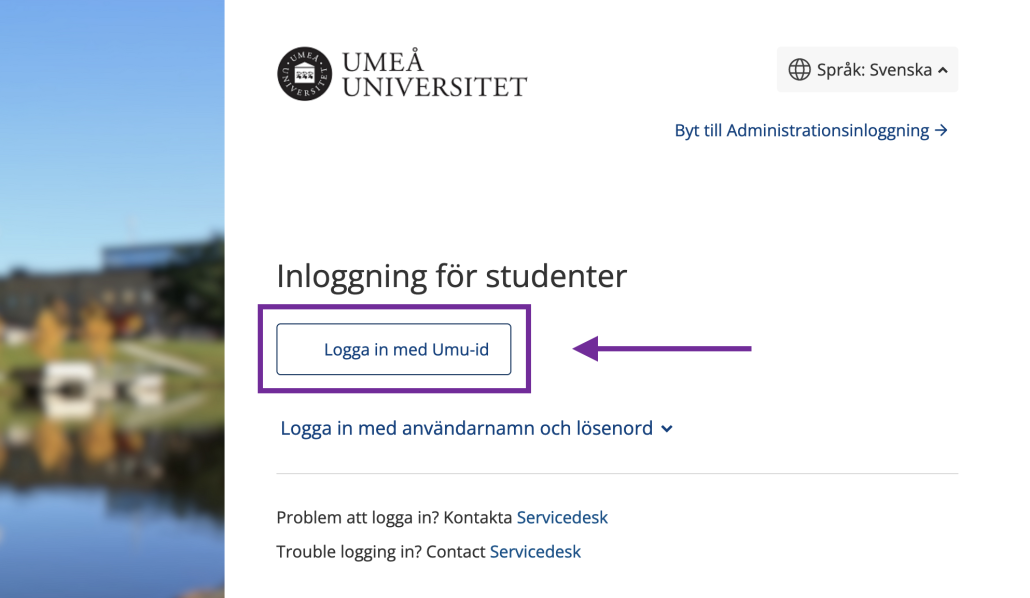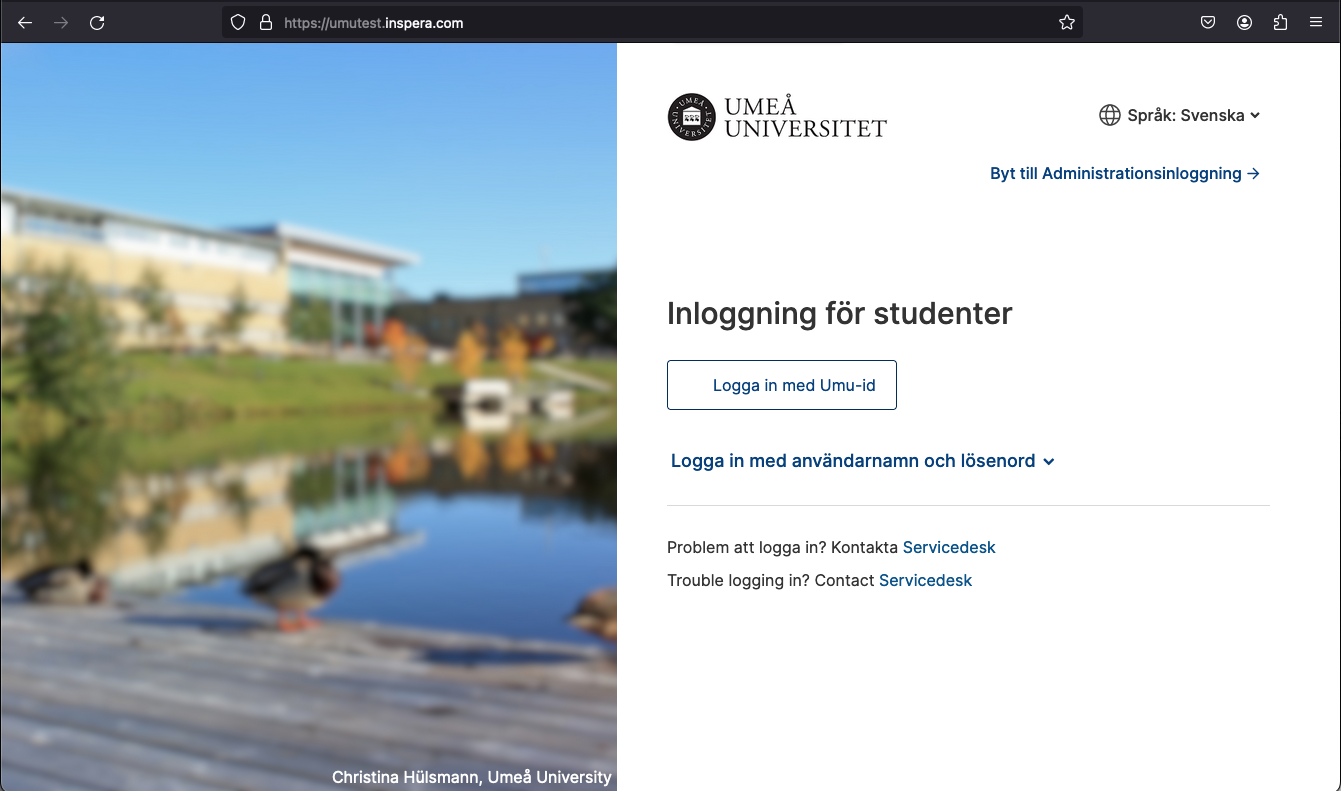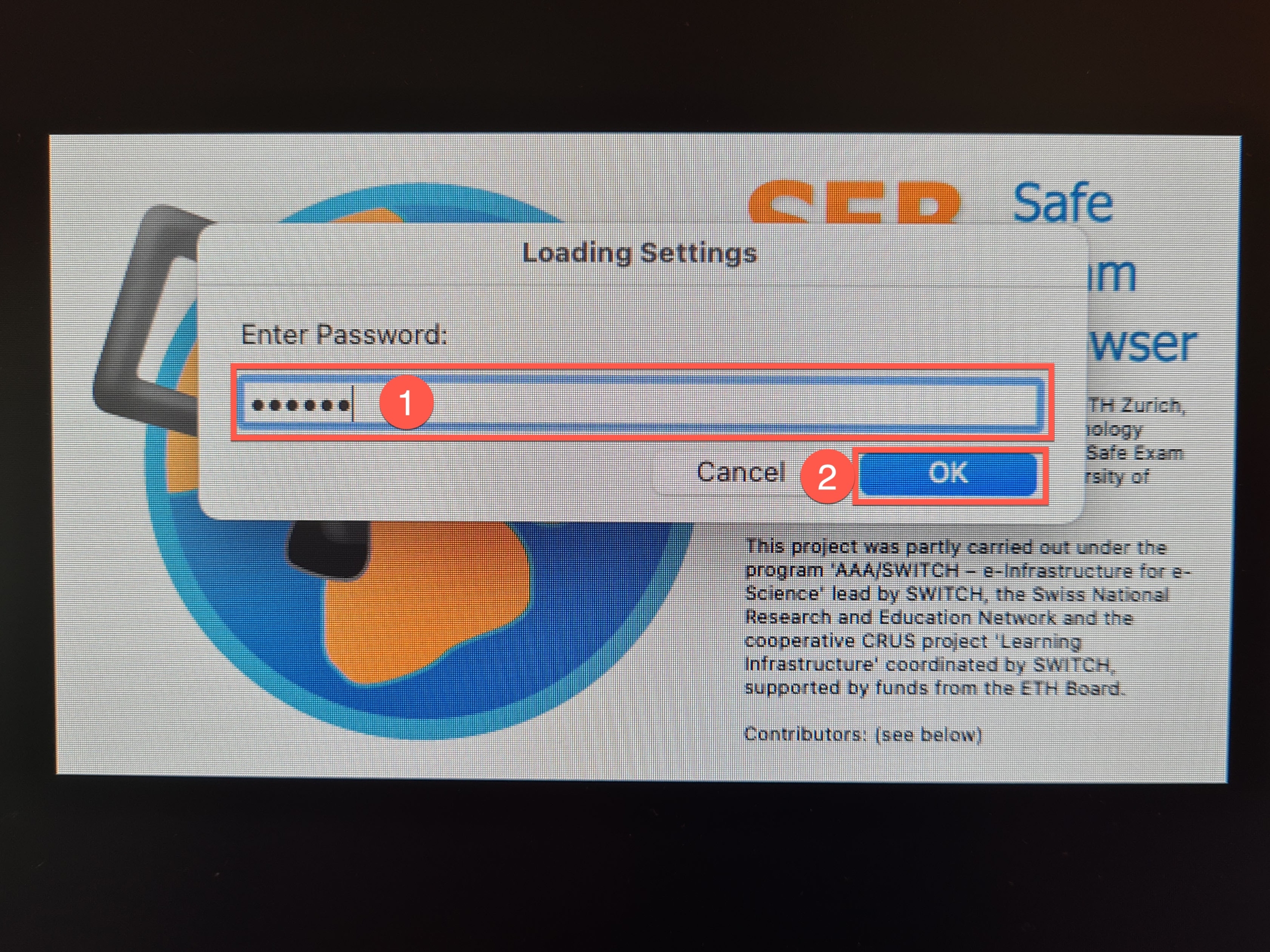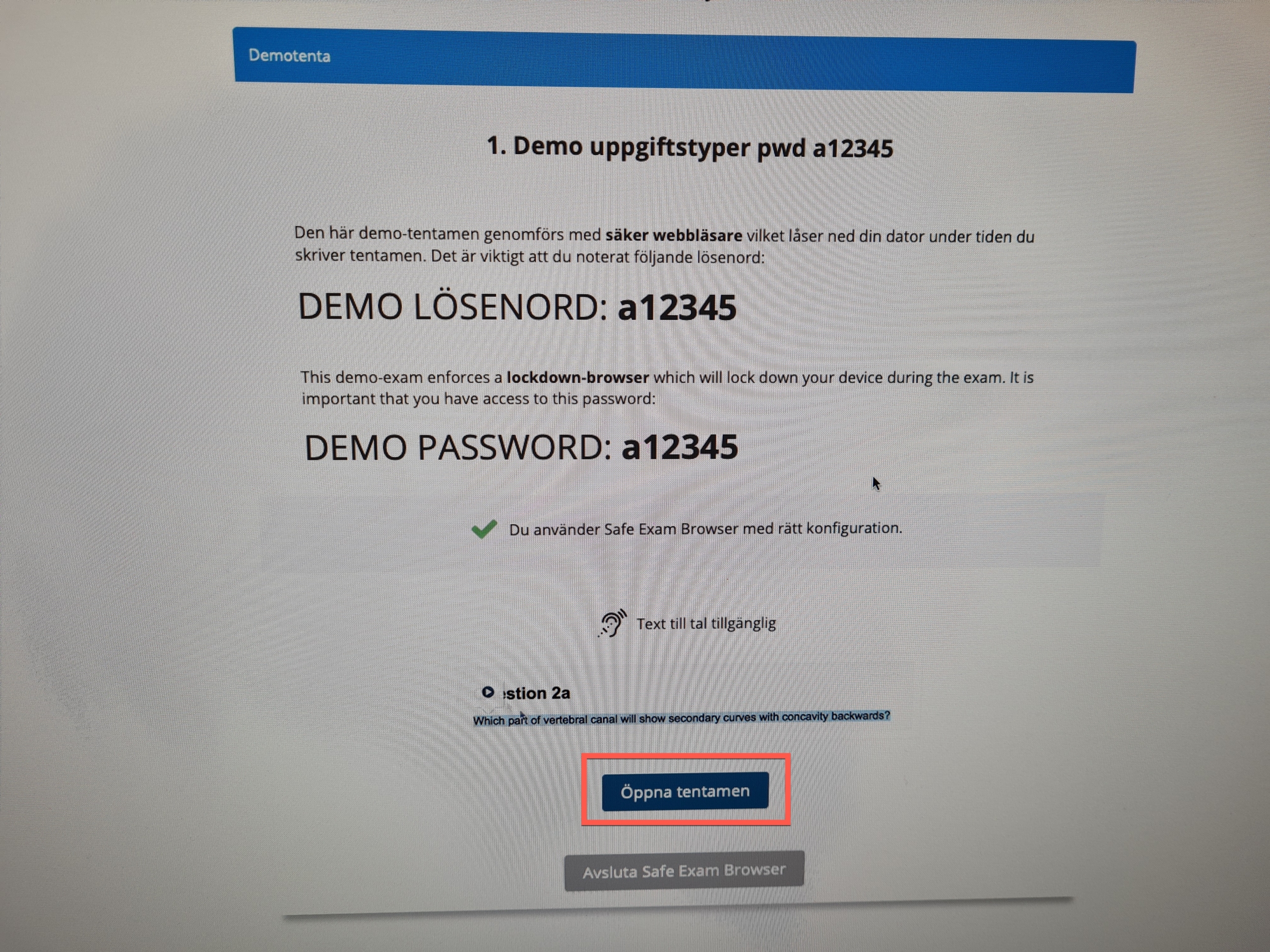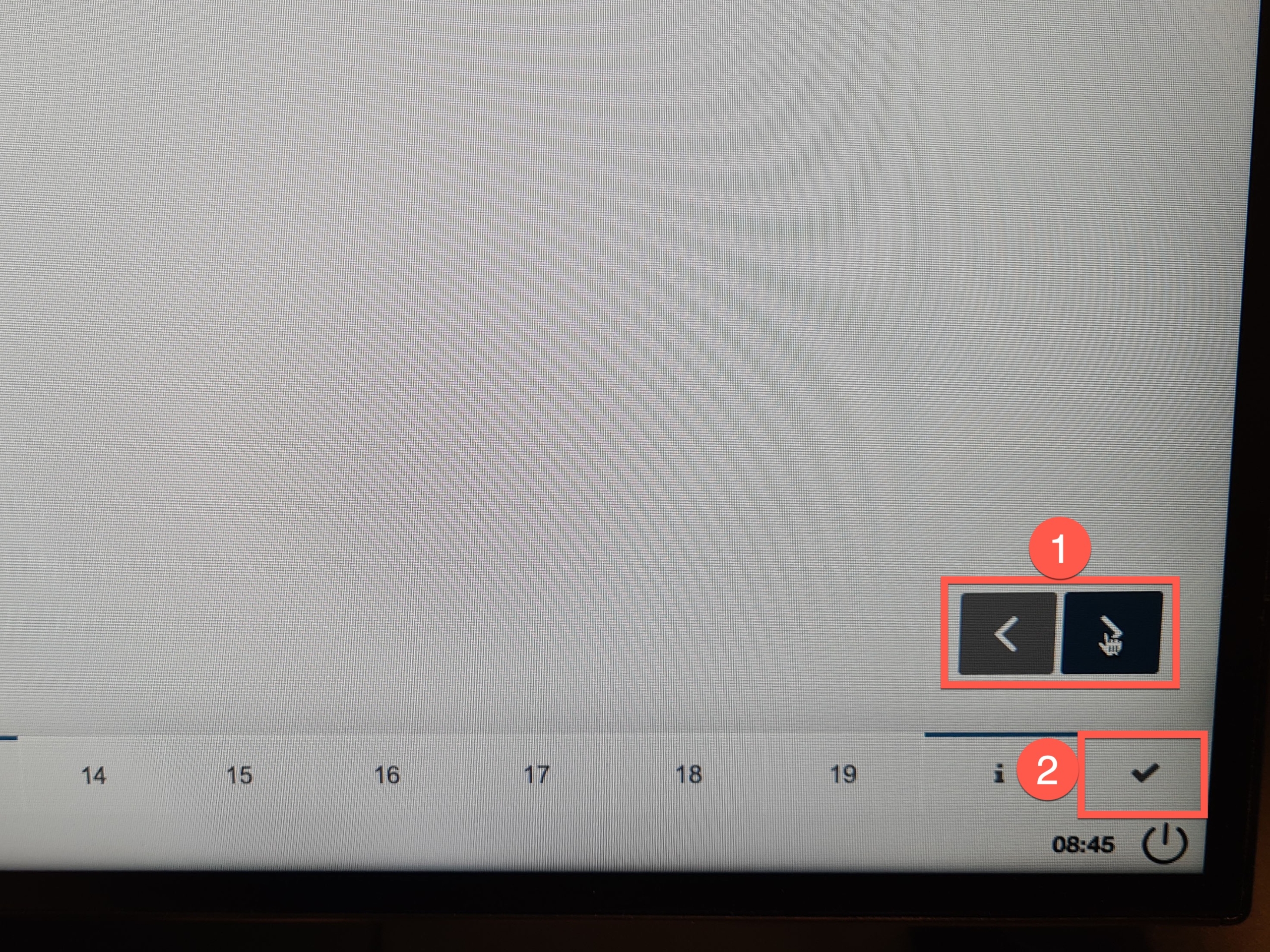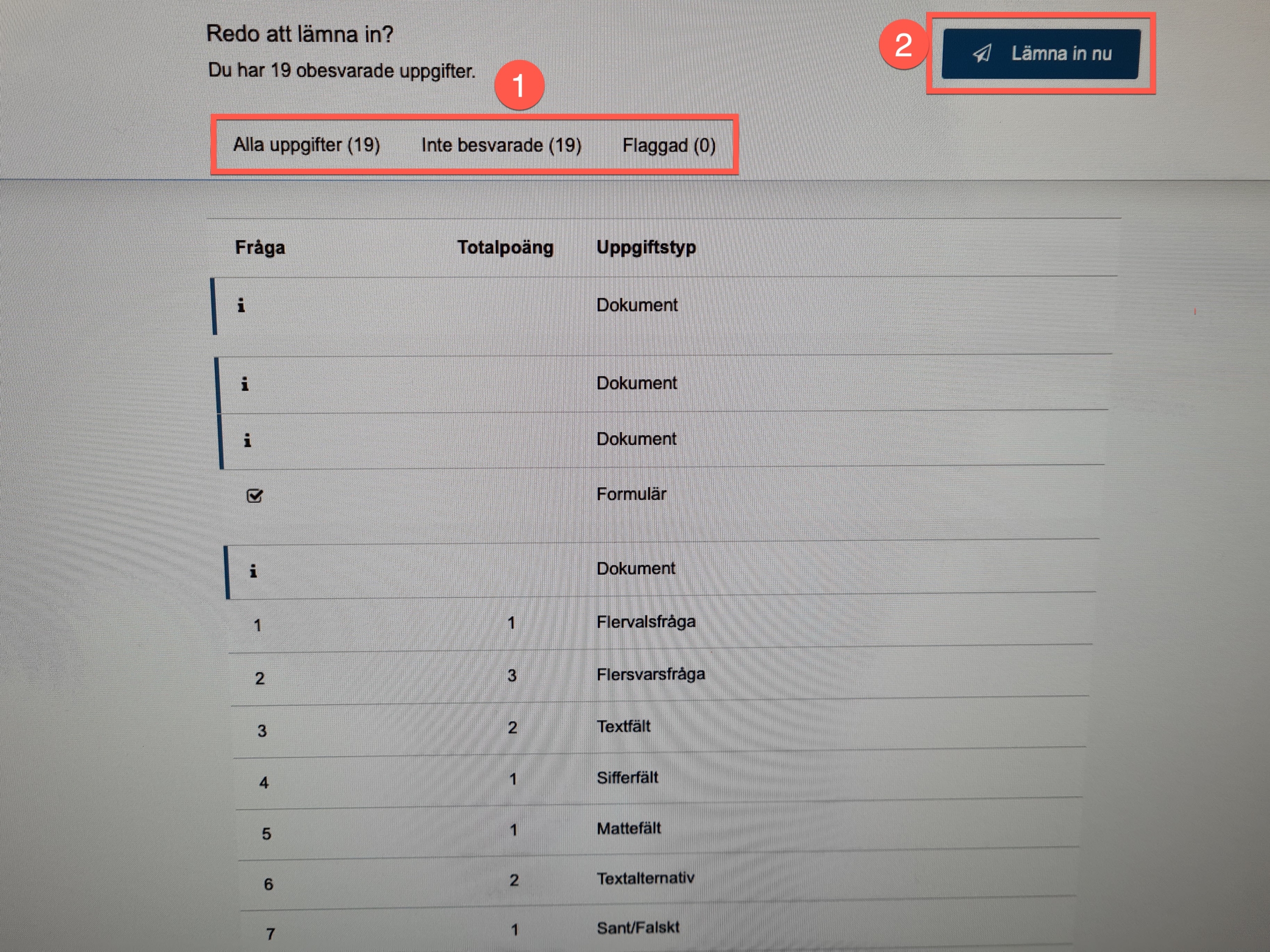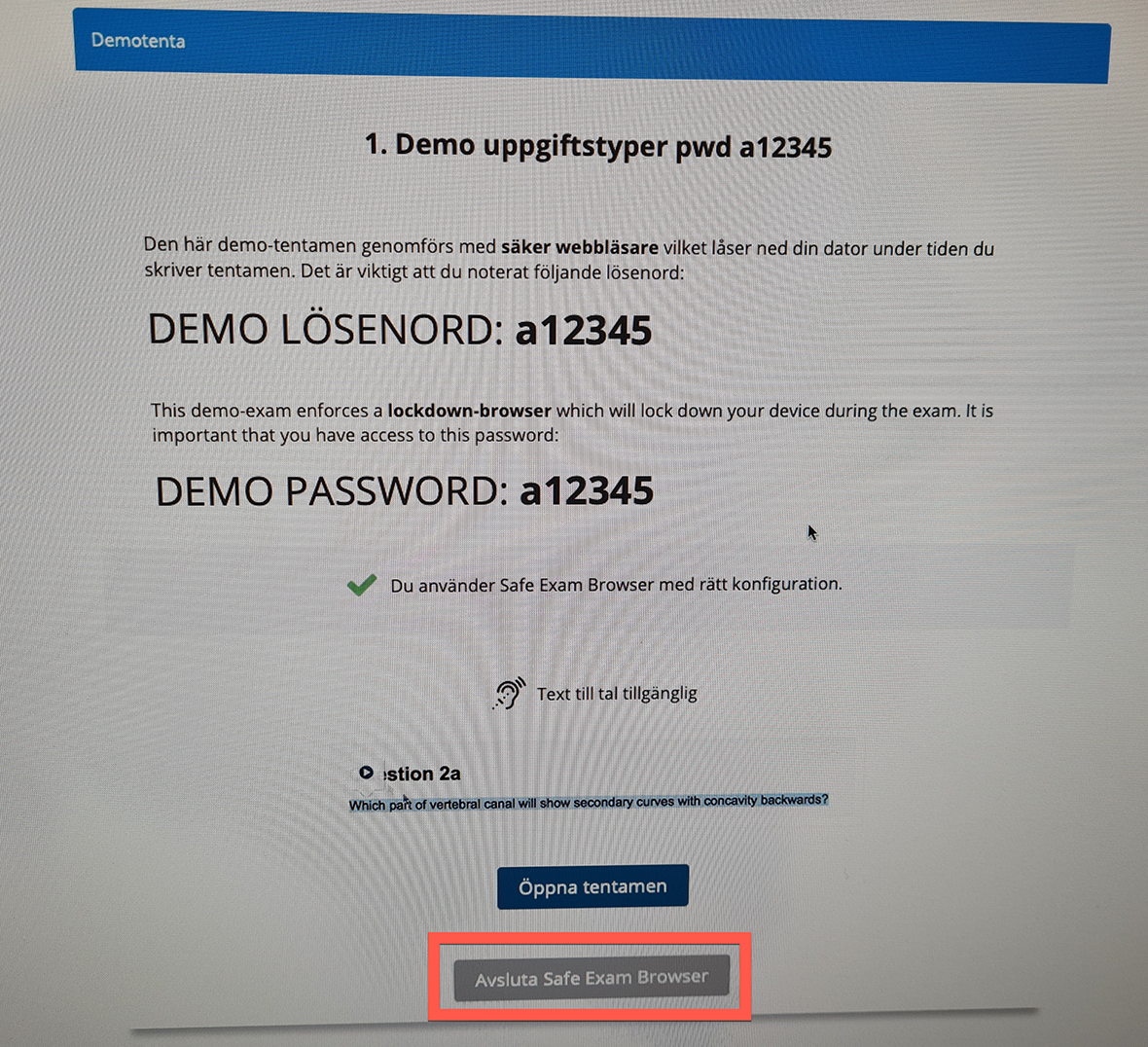Inspera – Kvittera ut din tentamen
När en digitalt genomförd salstentamen i Inspera kvitteras ut kommer tentamenssvaren att tas bort från systemet och kan inte återskapas.
Efter inloggning till Inspera och öppnandet av sidan ”Se detaljer” för en genomförd och bedömd digital salstentamen ges möjlighet att ”Visa inlämnad svar” (1), ”Ladda ner” (2) och skriva ut dina svar samt funktion för att ”Kvittera ut din tentamen” (3).

Säkerställ att du har tagit del av poäng och eventuella kommentarer och laddat ner frågor och svar innan du kvitterar ut din tentamen. Vid utkvittering kommer dina tentamenssvar att tas bort från systemet och kan inte återskapas. Om du tror att du behöver göra en omprövning eller rättelse av din tentamen ska du inte kvittera ut din tentamen.
Klicka sedan på ”Kvittera ut din tentamen” (3).
Nu öppnas en dialogruta där du får bekräfta att din tentamen tas bort från systemet. Klicka på ”Ja” för att bekräfta utkvitteringen/raderingen.