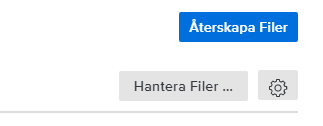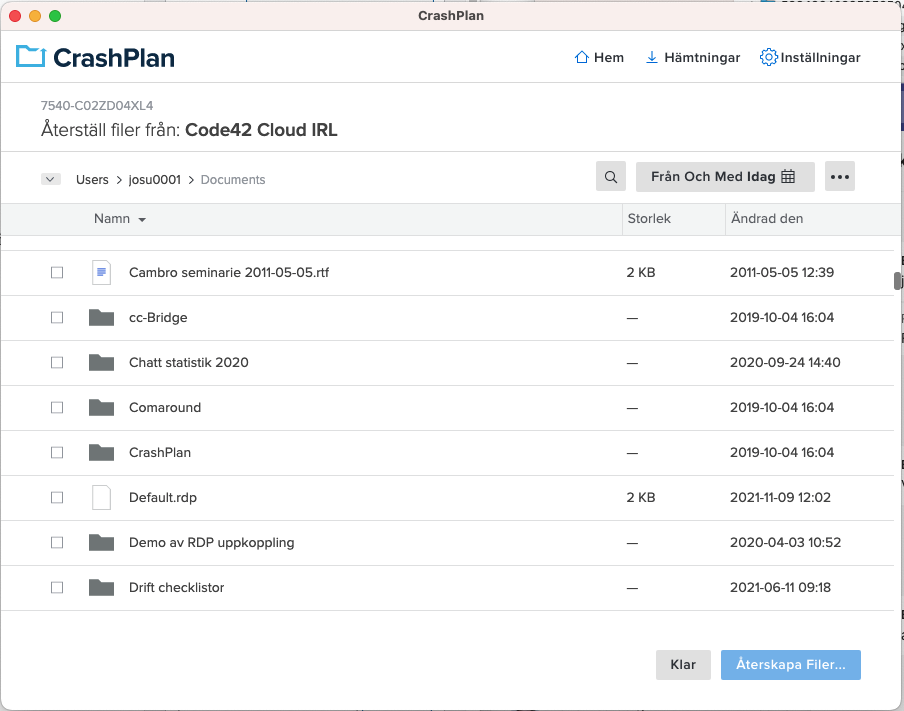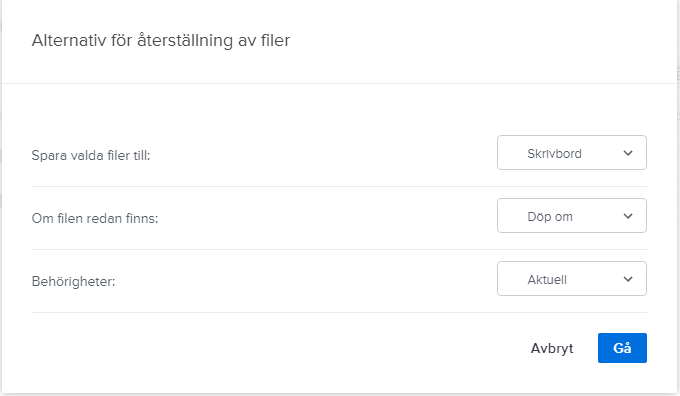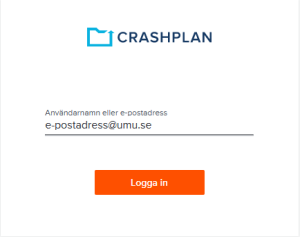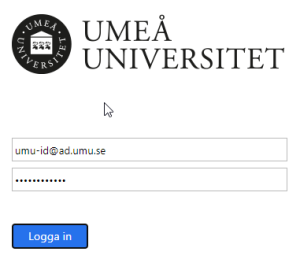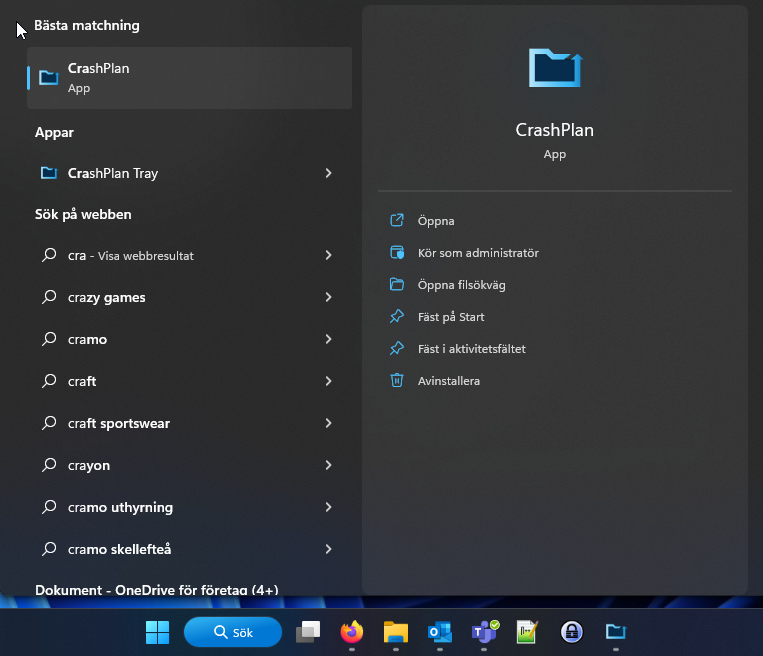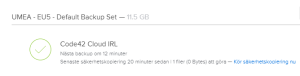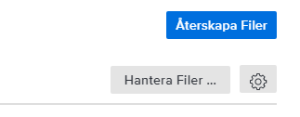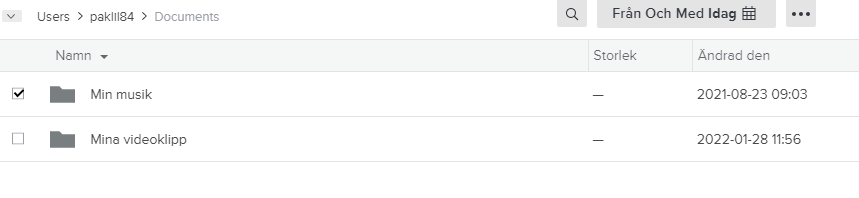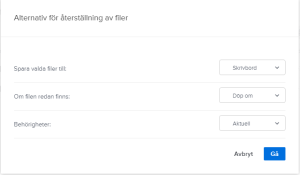Inaktivera dina enheter och avsluta ditt konto i ”Min backup” (Crashplan)
- Logga in i Crashplan via denna sida. Här kommer du att kunna avaktivera de enheter som du sparat i Crashplan. I samband med att du avvaktiverar enheterna så avslutas också ditt konto. Har du inte aktiverat några enheter så kommer ditt konto att avslutas ändå.
- Logga in med ditt umu-id: umuid@umu.se
- Klicka på “Administration” och välj ”Enheter”. Klicka sedan på ditt datornamn under “Enhetsnamn”, se de röda markeringarna:

- I denna vyn, klicka på kugghjulet uppe i det högra hörnet och sedan “Inaktivera”.
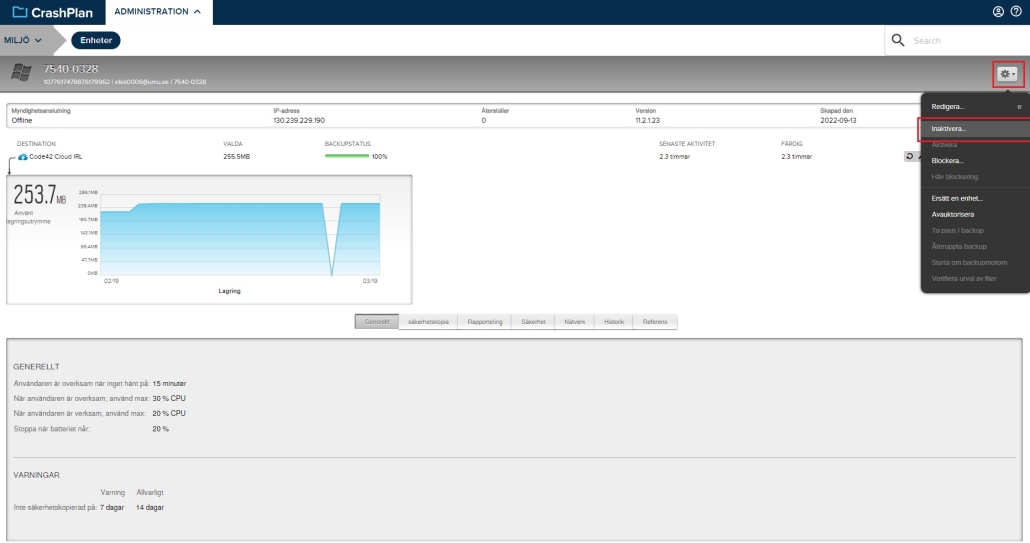
- Det dyker upp en ruta där du får frågan om du vill inaktivera enheten. Bocka i rutan ”Jag förstår att enhetens arkiv kommer att tas bort.” och klicka sedan på OK.
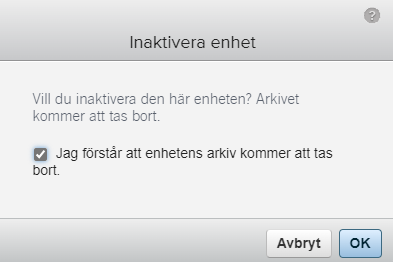
Enheten har nu inaktiverats och ditt konto kommer att avslutas.