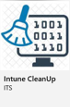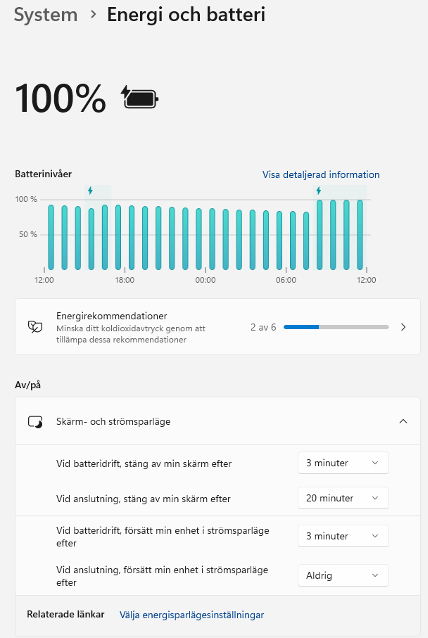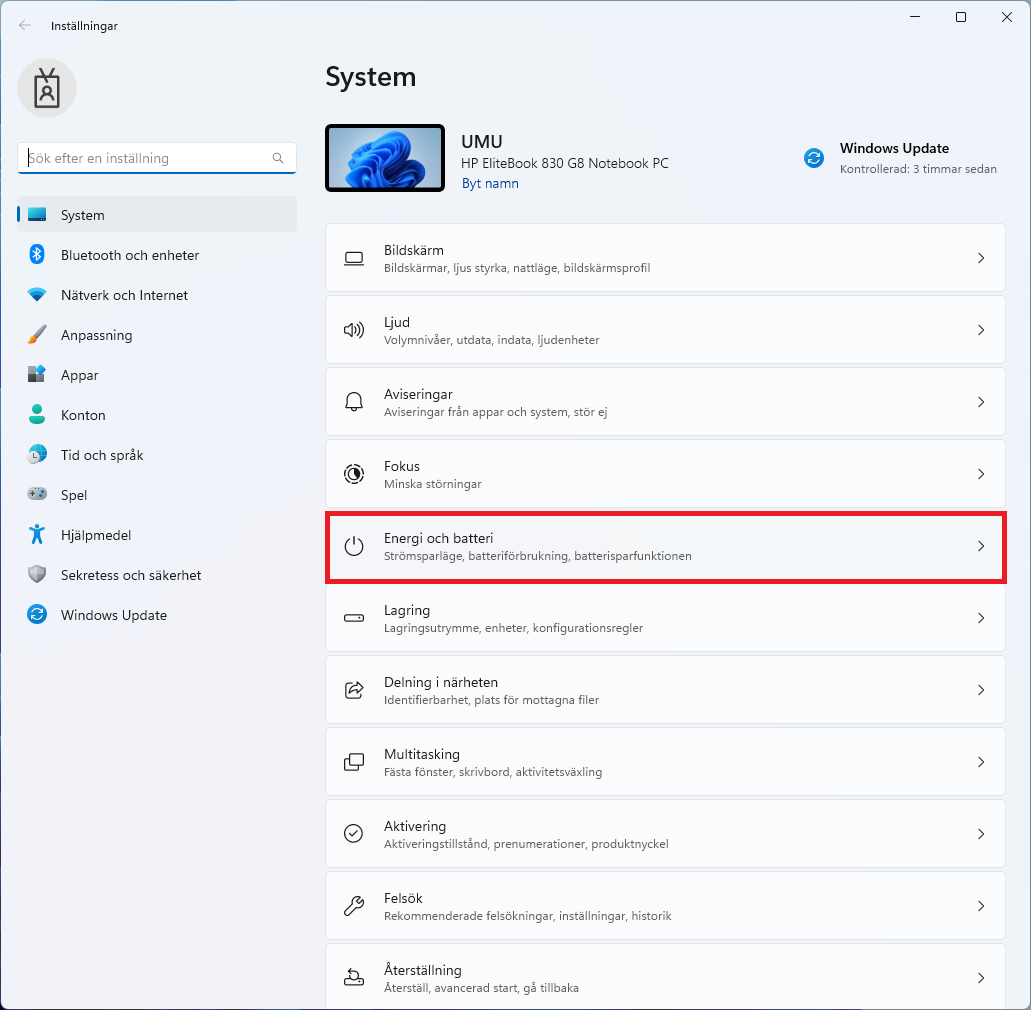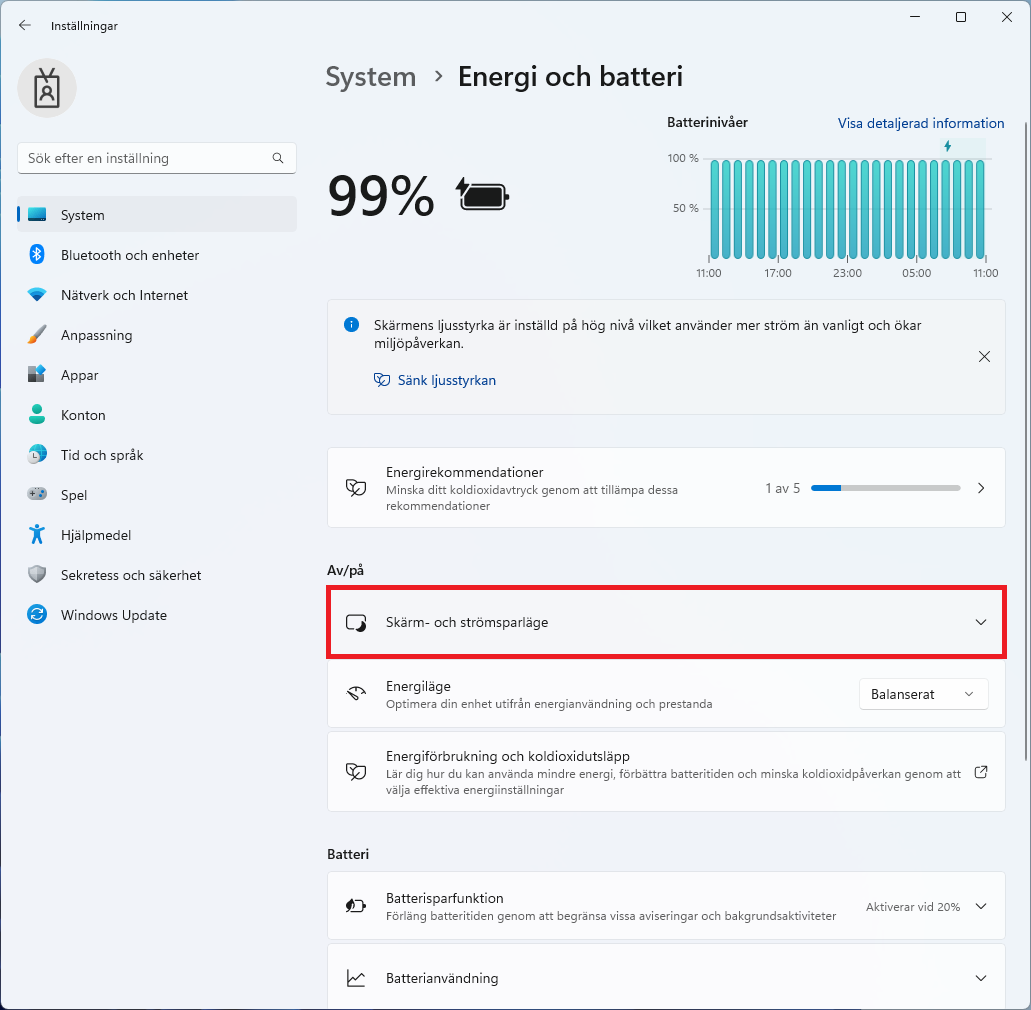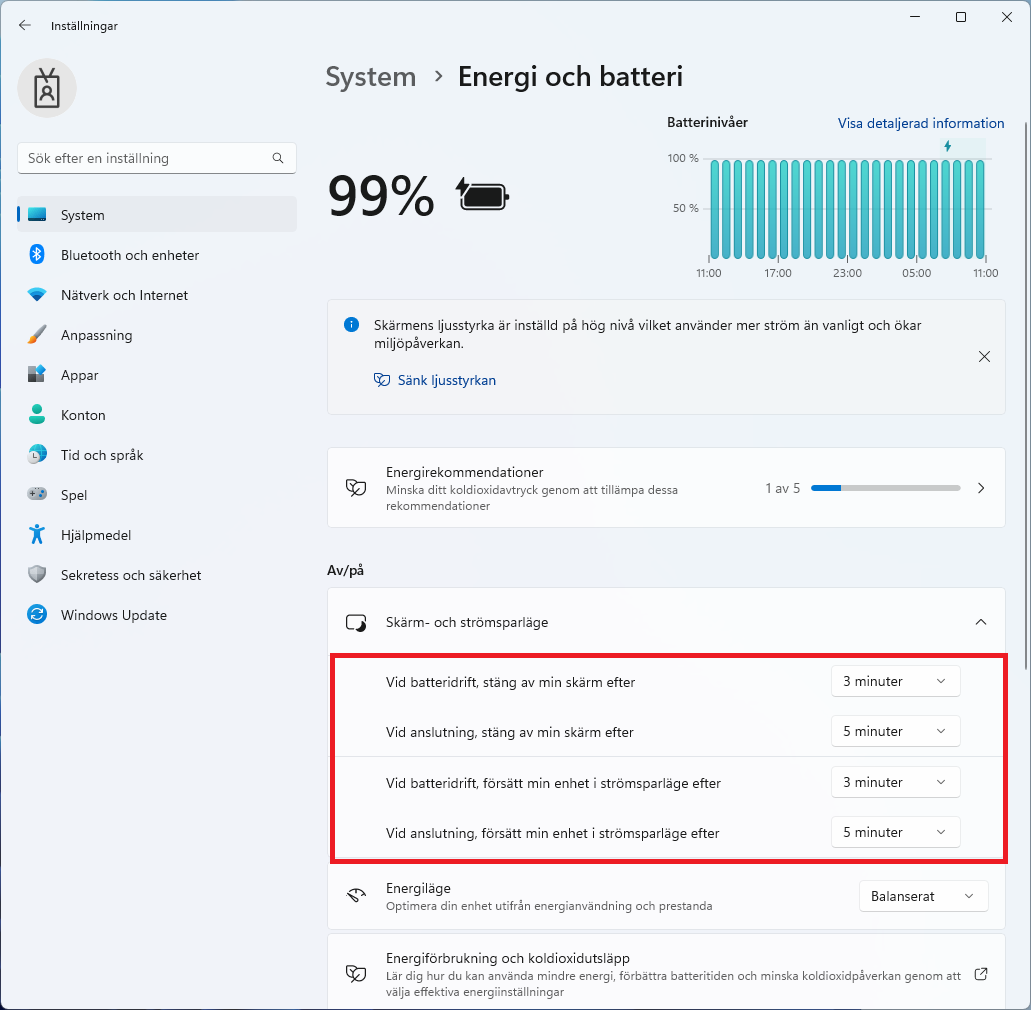EndNote Online
Här är Umeå universitets hjälp för att komma igång med EndNote Online.
Vad är EndNote Online?
EndNote Online är ett referenshanteringsprogram som hjälper dig i det vetenskapliga skrivandet när du ska referera till annan forskning enligt en specifik referensstil.
I Endnote Online samlar och organiserar du dina referenser i ditt eget webbaserade bibliotek. Programmet hjälper dig sedan att skapa både referenser och referenslista i Word.
När du är student eller anställd vid Umeå universitet får du tillgång till ett större antal referensstilar om du skapar ett konto enligt denna manual.
Du kan spara upp till 50 000 referenser i Endnote Online-biblioteket.
Skapa en användare
Du skapar själv en användare i EndNote Online. Den är inte kopplad till ditt Umu-id.
- Gå till Web of Science via www.umu.se/bibliotek – Databaser
- Logga vid behov in med ditt Umu-id (behövs inte på universitetets nätverk).
- Klicka på Products (uppe till höger i den svarta listen). Välj INTE Register utan välj EndNote.
- En ny flik öppnas, välj Register och skapa ditt konto. Det går bra att använda din privata e-postadress.
- När du har registrerat dig får du ett aktiveringsbrev skickat till din e-postadress.
Klicka på länken för att aktivera ditt konto. - När du aktiverat kontot kan du öppna ditt Endnote Online-bibliotek från vilken dator som helst med nätverksuppkoppling.
När du loggat in behöver du acceptera användarvillkoren.
Om allt gått rätt till har du nu en bekräftad användare i EndNote Online vilket innebär att du har fler referensstilar att välja mellan jämfört med en icke-bekräftad användare (någon som inte tillhör UMU).
Installera EndNote Online i Word
För att lägga in referenser och skapa referenslista i Word behöver du ladda ner insticksprogrammet
Cite While You Write (CWYW). OBS! Tillåt popupfönster!
Stänga av alla Microsoft Office program innan nedladdning.
- Logga in i Endnote Online.
- Klicka på Downloads i menyraden.
- Välj Download Windows MSI.
- Öppna nedladdningen och välj Kör.
När insticksprogrammet har installerats kommer du se en ny flik i Word som heter EndNote.
För att koppla ihop ditt Endnote Online-konto med ditt Worddokument:
- Klicka på Preferences
- Välj fliken Application.
- Kontrollera så det står EndNote Online i rutan vid Application, annars ändra.
- Fyll i e-postadress och lösenord till ditt Endnote Online-konto.
- Klicka på OK.
Nu är ditt EndNote-bibliotek kopplat till Word.
Spara referenser i EndNote Online
Importera referenser
Bibliotekets söktjänst
- Logga in i ditt EndNote Online-bibliotek
- Gör en sökning i bibliotekets söktjänst www.umu.se/bibliotek i en annan flik i webbläsaren.
- Klicka på de tre prickarna. Välj Skicka till EndnNte Online.
- Referensen skickas till ditt EndNote Online-bibliotek.
En ny flik öppnas i webbläsaren och du ser att exporten har genomförts. - I EndNote Online klickar du på My References i menyraden.
Under All MyReferences ligger [Unfiled] där du hittar dina importerade referenser.
Cochrane
- Logga in i EndNote Online.
- Gör en sökning i Cochrane i en ny flik i din webbläsare.
- Markera de referenser du vill exportera.
- Klicka på Export selected citation(s).
- Klicka på RIS (EndNote).
- Klicka på Download.
- Öppna filen.
- En dialogruta öppnas där du skriver in e-postadress och lösenord till ditt EndNote Online-konto.
- En dialogruta meddelar att referenserna har exporterats. Klicka på OK.
- I EndNote Online klickar du på My References i menyraden.
Under All MyReferences ligger [Unfiled] där du hittar dina importerade referenser.
Använd denna möjlighet för att importera referenser när direktimporten inte fungerar:
- Gör en sökning och markera de referenser du vill exportera.
- Välj Export selected citation(s), sedan RIS (EndNote) och klicka på Download.
- Logga in i ditt EndNote Online-bibliotek.
- Välj Collect i menyraden och sedan Import References.
- Vid File söker du fram den sparade filen.
Vid Import Option väljer du RefMan RIS.
Vid To väljer du var referenserna ska sparas.
Du kan spara i en befintlig grupp, skapa en ny grupp eller spara i [Unfiled]. - Klicka på Import.
DiVA
- Sök fram avhandlingen eller uppsatsen som du vill exportera i DiVA.
- Markera och klicka på Exportera.
- Välj RIS för att spara ner filen.
- Logga in i ditt EndNote Online-bibliotek.
- Välj Collect i menyraden och sedan Import References.
- Vid File söker du fram den sparade filen.
Vid Import Option väljer du RefMan RIS.
Vid To väljer du var referenserna ska sparas.
Du kan spara i en befintlig grupp, skapa en ny grupp eller spara i [Unfiled]. - Klicka på Import.
EBSCOhost (Academic Search Premier, CINAHL, PsycINFO...)
- Logga in i ditt EndNote Online-bibliotek.
- Gör en sökning i vald EBSCOhost databas i en ny flik i din webbläsare.
- Klicka på den blå mappen till höger om de/n referens/er du vill exportera.
- När du valt dina referenser, klicka på Folder view eller Folder uppe i menyn.
- Markera de referenser du vill exportera från Folder. Vill du ha samtliga referenser behöver de inte markeras.
- Klicka på Export. Välj Direct Export to EndNote Web.
- Klicka på Save.
- En ny flik öppnas i webbläsaren där du ser att exporten till ditt EndNote Online-bibliotek har genomförts.
- I EndNote Online klickar du på My References i menyraden.
Under All MyReferences ligger [Unfiled] där du hittar dina importerade referenser.
Använd denna möjlighet för att importera referenser när direktimporten inte fungerar:
- Gör en sökning i vald EBSCOhost databas.
- Klicka på den blå mappen till höger om de referenser du vill exportera.
När du valt dina referenser, klicka på Folder view eller Folder uppe i menyn.
Markera de referenser du vill exportera från Folder. Vill du ha samtliga referenser behöver de inte markeras.
Klicka på Export. Välj Direct Export in RIS Format (e.g. CITAVI, EasyBib, EndNote, ProCite, Reference Manager, Zotero).
Klicka på Save.
Logga in i ditt EndNote Online-bibliotek i en ny flik i din webbläsare.
Välj Collect i menyraden och sedan Import References.
Vid File söker du fram den sparade filen.
Vid Import Option väljer du RefMan RIS.
Vid To väljer du var referenserna ska sparas. Du kan välja att spara i en befintlig grupp, skapa en ny grupp eller spara i [Unfiled].
Klicka på Import.
Google Scholar
Innan du importerar en referens:
- Gå till https://scholar.google.se/
- Klicka på menyn och välj Inställningar
- Under rubriken Bibliogafiförvaltare välj Visa länkar att importera citeringar till och välj RefMan i rullgardinsmenyn.
- Klicka på Spara.
När du sparat importval kommer en länk till RefMan visas under de referenser som du får
upp i din träfflista.
Importera från Google Scholar
- Logga in i ditt EndNote Online-bibliotek.
- Gör en sökning i Google Scholar i en ny flik i din webbläsare.
- Klicka på Importera till RefMan under vald referens.
- Öppna filen.
- Klicka på filen, en dialogruta meddelar att referensen har exporterats.
Klicka på OK. - I EndNote Online klickar du på My References i menyraden. Under All MyReferences
ligger [Unfiled] där du hittar dina importerade referenser.
Använd denna möjlighet för att importera referenser när direktimporten inte fungerar:
- Gör en sökning i Google Scholar och klicka på Importera till RefMan under vald referens.
- Logga in i ditt EndNote Online-bibliotek.
- Välj Collect i menyraden och sedan Import References.
- Vid File söker du fram filen.
Vid Import Option väljer du RefMan RIS.
Vid To väljer du var referensen ska sparas. Du kan välja att spara i en befintlig grupp, skapa en ny grupp eller spara i [Unfiled]. - Klicka på Import.
Libris
Logga in i ditt EndNote Online-bibliotek.
Gör en sökning i Libris http://libris.kb.se i en ny flik i din webbläsare
Markera de referenser som du vill exportera.
Klicka på Skapa referenser.
Välj Format: .RIS och klicka på Spara som fil.
Öppna filen.
En dialogruta öppnas där du skriver in e-postadress och lösenord till ditt EndNote Online-konto.
En dialogruta meddelar att referenserna har exporterats. Klicka på OK.
I EndNote Online klickar du på My References i menyraden.
Under All MyReferences ligger [Unfiled] där du hittar dina importerade referenser.
Använd denna möjlighet för att importera referenser när direktimporten inte fungerar:
- Gör en sökning och markera de referenser du vill exportera.
- Klicka på Skapa referens.
- Välj formatet .RIS i rullgardinsmenyn och klicka på Spara som fil.
- Logga in i ditt EndNote Online-bibliotek.
- Välj Collect i menyraden och sedan Import References.
- Vid File söker du fram den sparade filen.
Vid Import Option väljer du RefMan RIS.
Vid To väljer du var referenserna ska sparas. Du kan spara i en befintlig grupp, skapa en ny grupp eller spara i [Unfiled]. - Klicka på Import.
Proquest, (IBSS, Sports Medicine & Education Index...)
- Logga in i ditt EndNote Online-bibliotek.
- Gör en sökning i vald databas i en ny flik i din webbläsare.
- Markera de referenser som du vill exportera.
- Klicka på de tre prickarna, längst ut till höger ovanför ditt sökresultat.
- Under All save options väljer du RIS.
- En dialogruta öppnas. Klicka på Continue för att spara ner filen.
- Öppna filen.
- En dialogruta öppnas där du skriver in e-postadress och lösenord till ditt EndNote Online-konto.
- En dialogruta meddelar att referenserna har exporterats. Klicka på OK.
- I EndNote Online klickar du på My References i menyraden.
Under All MyReferences ligger [Unfiled] där du hittar dina importerade referenser.
Använd denna möjlighet för att importera referenser när direktimporten inte fungerar:
- Gör en sökning och markera de referenser du vill exportera.
- Klicka på Save och välj RIS.
- En dialogruta öppnas. Klicka på Continue för att spara filen.
- Logga in i ditt EndNote Online-bibliotek.
- Välj Collect i menyraden och sedan Import References.
- Vid File söker du fram den sparade filen.
Vid Import Option väljer du RefMan RIS.
Vid To väljer du var referenserna ska sparas. Du kan välja att spara i en befintlig grupp, skapa en ny grupp eller spara i [Unfiled]. - Klicka på Import.
PubMed
- Gör en sökning i PubMed.
- Markera de referenser du vill exportera.
- Klicka på Send to.
- Klicka på Citation manager.
- Klicka på Create file.
- Öppna filen. En dialogruta öppnas där du skriver in e-postadress och lösenord till ditt EndNote Online-konto.
En dialogruta meddelar att referenserna har exporterats. Klicka på OK. - I EndNote Online klickar du på My References i menyraden.
Under All My References ligger [Unfiled] där du hittar dina importerade referenser.
Använd denna möjlighet för att importera referenser när direktimporten inte fungerar:
- Gör en sökning och markera de referenser du vill exportera.
- Klicka på Save, välj PubMed vid Format.
- Klicka på Create file.
- Logga in i ditt EndNote Online-bibliotek.
- Välj Collect i menyraden och sedan Import References.
- Vid File söker du fram den sparade filen.
Vid Import Option väljer du PubMed (NLM).
Vid To väljer du var referenserna ska sparas.
Du kan välja att spara i en befintlig grupp, skapa en ny grupp eller spara i [Unfiled]. - Klicka på Import.
SciFinder
- Logga in i SciFinder och gör en sökning.
- Markera referenserna som du vill exportera.
- Klicka på Export, längst ut till höger i menyraden.
- Under Citation Manager välj Citation export format (*.ris) och klicka på Export.
- En dialogruta dyker upp där du skriver in e-postadress och lösenord till ditt EndNote Online-konto (om den inte dyker upp automatiskt, klicka på filen som skapades).
- En dialogruta meddelar att dina referenser har exporterats.
- Klicka på OK.
Scopus
- Logga in i ditt EndNote Online-bibliotek.
- Gör en sökning i Scopus i en ny flik i din webbläsare.
- Markera de referenser som du vill exportera.
- Klicka på Export, välj Ris Format och klicka på Export.
- Öppna filen
- En dialogruta öppnas där du skriver in e-postadress och lösenord till ditt Endnote Online-konto.
- En dialogruta meddelar att referenserna har exporterats. Klicka på OK.
- I Endnote Online klickar du på My References i menyraden.
Under All MyReferences ligger [Unfiled] där du hittar dina importerade referenser.
Använd denna möjlighet för att importera referenser när direktimporten inte fungerar:
- Gör en sökning och markera de referenser du vill exportera.
- Klicka på Export, välj RIS Format och klicka på Export.
- Logga in i ditt EndNote Online-bibliotek.
- Välj Collect i menyraden och sedan Import References.
- Vid File söker du fram den sparade filen.
Vid Import Option väljer du Scopus.
Vid To väljer du var referenserna ska sparas. Du kan spara i en befintlig grupp, skapa en
ny grupp eller spara i [Unfiled]. - Klicka på Import.
Web of Science
- Logga in i ditt Endnote Online-bibliotek.
- Gör en sökning i Web of Science i en ny flik i din webbläsare.
- Markera de referenser du vill exportera.
- Klicka på Export, sedan EndNote Online.
- Klicka på Export.
- En dialogruta talar om att referensen skickas över till EndNote.
I Endnote Online klickar du på My References i menyraden.
Under All MyReferences ligger [Unfiled] där du hittar dina importerade referenser.
Andra sätt att lägga in referenser
Skapa referenser manuellt
När du inte kan importera referensen till EndNote Online kan du själv lägga in den i ditt bibliotek.
Vilken information du behöver lägga in bestäms av referensstilen du använder.
- Välj Collect i menyraden i Endnote Online och klicka på New Reference.
- Välj publikationstyp från rullgardinsmenyn Reference Type.
Fälten i formuläret ändras beroende på vilken publikationstyp du valt.
Exempel på hur du fyller i olika uppgifter om referensen
Author
Författarnamn fylls i enligt följande:
Efternamn, Förnamn
Exempel: Anderson, Margareta
Sätt punkt efter initialer.
Exempel: Lee, S.Y.D.
Vid flera författare måste varje författare skrivas på en ny rad. Ta med alla författare.
Exempel: Alexander, George Carl
Smith, Alfred, Jr
I de fall där författaren är en organisation, företag eller myndighet skrivs ett kommatecken
efter namnet:
Exempel: Socialstyrelsen,
Om din referens är en antologi så skrivs kapitelförfattarna i fältet Author. Redaktörerna skrivs in i fältet Editor.
Year
År skrivs ut med fyra siffror. Lägg till in press eller submitted om det förekommer.
Title
Skriv hela titeln och avsluta utan punkt eller annat skiljetecken. Undertitlar avskiljs med kolon.
Exempel: Privatization of British Rail: An Economic Analysis Journal
Skriv in fullständigt tidskriftsnamn eller dess förkortning.
Exempel: International Journal of Eating Disorders
Int J Eat Disord
Om din referens är en antologi så skrivs bokens titel i fältet Book Title och kapitlets titel i fältet Title.
Pages
Antal sidor kan antigen skrivas in fullständigt eller förkortat.
Exempel: 1442-1449
1442-9
Sök via EndNote Online
- Logga in i ditt Endnote Online-bibliotek.
- Välj Collect i menyraden och klicka på Online Search.
- Välj önskad databas i rullgardinsmenyn och klicka på Connect.
- I sökformuläret skriver du in sökord och väljer önskat sökfält.
- Markera Select a range of records to retrieve och klicka på Search.
- Antalet referenser listas och du kan välja hur många referenser som ska visas.
Om du bara vill se några ändrar du antalet träffar i rutorna och klickar på Retrieve. - Markera de referenser du vill importera och spara genom att välja grupp i rullgardinsmenyn Add to group…
Referenserna exporteras till vald grupp.
Organisera ditt EndNote Online-bibliotek
Skapa grupper
- Du kan ordna referenserna i ditt Endnote Online-bibliotek genom att skapa grupper. Du kan ha samma referens i flera olika grupper.
Gå till Organize i menyraden och klicka på Manage My Groups. - Klicka på New group.
- Ett fönster öppnas. Skriv in namn på gruppen.
- Klicka på OK.
Lägg in referenser i en grupp
- Klicka i rutan till vänster om de/n referens du vill lägga i en grupp.
- Klicka på rullgardinsmenyn Add to group… ovanför referenserna och välj New group eller gruppen du vill lägga referensen i.
Sidan uppdateras och referensen flyttas till gruppen.
Alla referenser ligger i All My References även efter att du lagt referensen i en grupp.
Ändra eller ta bort grupp
- Klicka på Organize i menyraden och Manage My Groups.
- För att byta namn på en grupp klicka på Rename och skriv in ett nytt namn.
För att ta bort en grupp klicka på Delete.
Ta bort dubbletter
För att kontrollera och ta bort eventuella dubbletter:
- Klicka på Organize i menyraden och välj Find Duplicates.
- Eventuella dubbletter listas. Du kan ta bort dem genom att markera i rutan till vänster om referensen och klicka på Delete.
Ta inte bort referenser som du börjat använda i ett Worddokument.
Spara bilagor
Du har möjlighet att spara bilagor i Endnote Online. Vill du koppla en pdf till en referens i ditt bibliotek kan du göra det på följande sätt:
- Sök fram din referens.
- Klicka på symbolen som föreställer ett gem i raden för din referens.
- Välj sedan Attach file.
- Klicka på Välj fil, leta fram den sparade filen och klicka på Upload.
När uppladdningen är klar får du en bekräftelse Upload Complete och din pdf är sparad.
Du har tillgång till ett lagringsutrymme på 2 GB.
Samarbeta i EndNote Online
Dela grupp
Det är möjligt att dela grupper med andra personer som har ett EndNote Online-konto. Det är bra om ni till exempel har ett grupparbete och ska samla in referenser. Då kan en skapa gruppen och bjuda in övriga.
- Skapa först en grupp. Se rubriken Skapa grupper.
- Klicka på Organize i menyraden och sedan Manage My Groups.
- Välj Manage Sharing till höger om den grupp som du önskar dela.
- Klicka på Start sharing this group.
- Ett fönster öppnar sig där du skriver in e-postadresserna till dem som du vill dela gruppen med.
Det måste vara e-postadressen som mottagaren använder för sitt Endnote Online-konto. - Välj sedan vilka rättigheter mottagaren ska ha: Read only (kan inte lägga in egna referenser) eller Read & Write.
- Klicka på Apply.
Nu har du delat gruppen. De/n som du delat gruppen med kan se gruppen under rubriken Groups Shares by Others. Du ser en siluett av två personer vid gruppen du delat.
Delad grupp med dig
När du är på sidan My References ser du under rubriken Groups Shares by Others vilka grupper som andra delat med dig.
För att kunna använda referenserna från gruppen i Word behöver du aktivt bocka i
rutan Use for Cite While You Write i EndNote Online:
- Klicka på Organize i menyraden.
- Välj Others’ groups. Där ser du grupper som andra dela med dig.
- Boka i rutan Use for Cite While You Write.
Om referenserna inte direkt dyker upp när du söker efter dem i Worddokumentet. Stäng ner Word samt logga ut från EndNote Online. Starta sedan Word igen.
Sluta dela grupp
Sluta dela hela gruppen:
- Klicka på Organize i menyraden och Manage My Groups.
- Bocka ur Share för den grupp du vill sluta dela.
Vill du endast ta bort en eller flera som du delar med, men fortsätta dela med några andra:
- Klicka på Organize i menyraden och Manage My Groups.
- Klicka på Manage Sharing.
- Välj Delete på de rader med personer du vill sluta dela med.
- Ett nytt fönster öppnas där du får frågan om du är säker på att du vill ta bort användaren.
Klicka OK.
EndNote Online i Word
Välj referensstil
För att lägga till en referensstil:
- Klicka på EndNote i menyn i Word.
- Klicka på rullgardinsmenyn vid Style.
- Välj Select Another Style.
- En fönster öppnas. Sök fram referensstilen du vill ha och markera den.
- Klicka OK.
När du lagt till referensstilen ligger den kvar i rullgardinslistan. Du kan byta referensstil genom att klicka på rullgardinsmenyn Style och klicka på den referensstil som du vill använda.
Infoga referenser
- Placera markören i texten där du vill infoga din referens.
- Klicka på symbolen Insert Citations.
- Ett nytt fönster öppnas.
- Sök fram din referens genom att skriva in författarnamn eller ord som finns i titeln. Klicka på Find.
- Markera den referens som du vill infoga. Klicka på Insert.
När du lägger in en referens i din text skapas per automatik en referenslista i slutet av Worddokumentet där referenserna lägger sig i rätt ordning.
Ta bort referens
Om du behöver ta bort en referens måste du göra så här:
- Klicka på referensen du vill ta bort så den blir markerad.
- Klicka på Edit Citation(s).
- Klicka på rullgardinsmenyn till höger om Edit Reference.
- Under Edit Reference finns bland annat alternativet Remove Citation.
- Klicka OK.
Ändra eller uppdatera en referens
Om du behöver ändra i en referens måste du använda funktionen Edit Citation(s).
- Markera referensen du vill ändra på.
- Klicka på Edit Citation(s).
I den nedre rutan finns valen:
• Exclude author – Exkluderar författarens namn i referensen.
• Exclude year – Exkluderar året i referensen.
• Prefix – Texten hamnar före referensen.
• Suffix – Texten hamnar efter referensen.
• Pages – Skriv in sidnummer. I vissa referensstilar fungerar inte detta, använd då i stället Suffix.
I fliken Reference kan du se hur referensen ser ut. Vill du ändra informationen kan du söka upp
referensen i ditt Endnote Online-bibliotek och göra ändringarna där.
Vill du sedan uppdatera referensen i ditt Worddokument gör du så här:
- Markera referensen du vill ändra på.
- Klicka på Edit Citation(s).
- Klicka på rullgardinsmenyn till höger om Edit Reference.
- Klicka på Update from My Library.
- Ett nytt fönster öppnas. Klicka på referensen du uppdaterat.
- Klicka på Insert.
- Klicka på OK.
Bryt kopplingen mellan Worddokumentet och EndNote
Om du ska skicka dokumentet till någon, till exempel din handledare, är det viktigt att du först tar bort kopplingen mellan EndNote Online och Worddokumentet.
Gör så här för att ta bort kopplingen:
- Spara först ditt dokument som är kopplat till ditt EndNote Online-bibliotek på din hårddisk. (Den får inte vara uppkopplad mot en molntjänst.)
- Välj Convert Citations and Bibliography, sedan Convert to Plain Text.
- Läs dialogrutan, klicka OK.
- En kopia av dokumentet öppnas i ett nytt Worddokument. Det har inte någon koppling mot Endnote Online utan är ett vanligt Worddokument.
- I kopian kan du sedan göra eventuella finjusteringar innan du skickar iväg dokumentet.
Skapa en referenslista utan koppling till EndNote
Du kan skapa en referenslista utan insticksprogram till Word. Då måste du själv placera in dina referenser i den löpande texten.
Gör så här:
- Lägg in de referenser som ska ingå i referenslistan i en grupp.
- Välj Format i menyraden och sedan Bibliography.
- Vid References välj gruppen med referenserna.
Vid Bibliographic style väljer du den referensstil som du vill ha.
Vid File format välj TXT (plain text file). - Klicka på Preview & Print. Nu öppnas ett nytt fönster (om det inte gör det måste du först tillåta popupfönster i din webbläsare).
- Kopiera referenslistan som skapats och klistra in den i ditt Worddokument.
Vanliga frågor
Hur byter jag lösenord?
Under Options i menyraden i Endnote Online finns möjlighet att byta lösenord och/eller mejladress.
Du kan även ändra namn och annan användarinformation.
Kostar EndNote Online?
EndNote Online är gratis.
Genom att skapa ett konto enligt vår beskrivning som bekräftar att du tillhör Umeå universitet så får du tillgång till fler referensstilar. Du behöver bekräfta att du fortsatt tillhör Umeå universitet inom 366 dagar. Annars blir du en vanlig användare i EndNote Online och har du endast tillgång till 20 stilar.
Om du fortsatt är student eller anställd vi Umeå universitet, logga in via Web of Science och bekräfta.
Anställda kan få tillgång till betalversionen av EndNote. Kontakta IT-ansvarig/licensansvarig på din institution eller kontakta ITS för mer information.
Hur laddar jag ner Word till min dator?
För att EndNote Online ska fungera i Word behöver du ladda ner Word på din dator. Som student eller anställd vid Umeå universitet har du tillgång till Microsoft 365 där Word ingår.
Varför ser jag inte EndNote i Word?
För att se EndNote i Word behöver du ladda ner ett tillägg. Läs Installera EndNote Online i Word.
För att felsöka i Word:
- Klicka på Arkiv.
- Välj Alternativ (långt ner i vänstra listen).
- Ett fönster öppnas. Klicka på Tillägg.
- Titta om EndNote Cite While You Write och EndNOte Online cwyw.dotm finns i översta rutan.
Om inte, du har inte laddat ner (eller kört igång) tillägget. Läs Installera EndNote Online i Word.Om de finns i rutan, men under Inaktiva programtillägg: - Klicka på knappen Gå… vid Hantera COM-tillägg.
Ett fönster öppnas. - Boka i EndNote Cite While You Write.
- Klicka OK.
Varför står det EndNote 21 i Word?
EndNote 21 är den senaste betalversionen av EndNote. När man laddar ner Word-tillägget kan det blir så. Du kan enkelt byta till EndNote Online.
- Klicka på EndNote 21 i menyn.
- Klicka på Preferences.
- Ett fönster öppnas. Klicka på fliken Applications.
- Vid Application, byt till EndNote Online.
- Skriv in mejladressen och lösenordet till ditt EndNote Online-konto.
- Klicka OK.
- Worddokumentet kopplar upp sig mot EndNote.
Varför ser jag inte referenser andra delat med mig i Word?
Läs Delad grupp med dig under rubriken Samarbeta i EndNote Online för att se hur du ska göra.
Om du får problem
Diskussionsforum för EndNote användare
Boka handledning