Create Breakout rooms during a Teams meeting
This manual will show you how to create breakout rooms directly into an Teams meeting and interact with meeting participants through breakout rooms. (If you want to prepare your Breakout rooms before the teams meeting – see this manual)
It can be hard to have an open discussion and meaningful exchange of ideas with several participants. With breakout rooms you can create smaller groups for better conversations and brainstorming sessions.
Create breakout rooms
- Start the meeting.
- Select the icon with two squares, Breakout rooms.

- Select the number of rooms you want, 1-50 and whether you want Teams to assign participants Automatically or if you want to assign the participants yourself Manually. This is the only time you can choose to have people automatically assigned to breakout rooms.
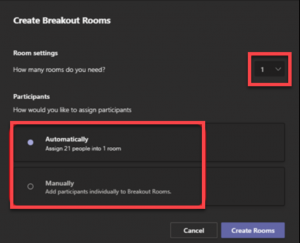
- Select Create rooms.
Assign participants to breakout rooms manually
If you chose Manually in the previous procedure, follow these steps. If you chose Automatically your participants will be assigned to a breakout room as soon as you open the rooms.
- Select Assign participants.
- Choose the people who will share a breakout room by selecting the check boxes next to their names.
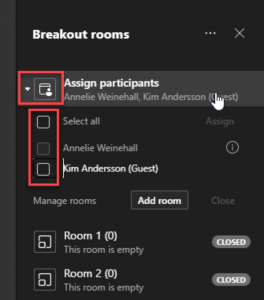
- Select Assign and then select a room for those people.
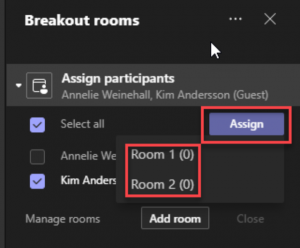
- Repeat steps 2 and 3 until everyone has been assigned to a room.
Rename the breakout rooms
You can rename each breakout room if you want it to reflect the people in it or what they’re doing.
- Point to the room, select More options (the three dots) and then Rename room.
- Enter the new name and select Rename room.
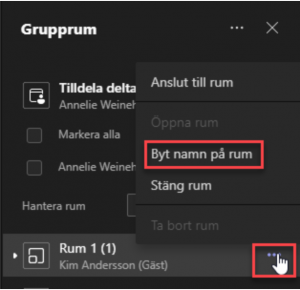
Set a time limit for the breakout session
A timer will be visible in each breakout room when you set a time limit so that the participants are aware of when the session will end. When time is up the room will close and your participants will return to the main meeting.
- Select More options (the three dots) at the top of the breakout room pane, and then select Rooms settings.
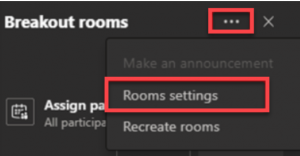
- Select Set a time limit, and then select the down arrow and chose for how long time you want.
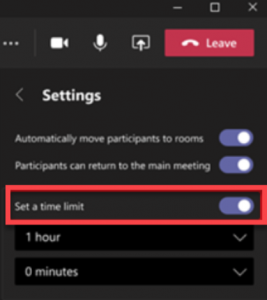
- Select Settings to return to the main Breakout rooms pane.
Open the breakout rooms
- To open all the rooms at the same time, select Start rooms. By default, meeting participants are moved to their assigned rooms as soon as you open the room.
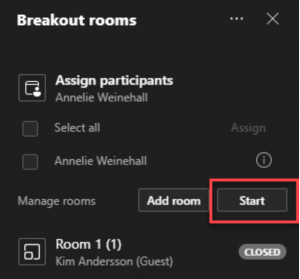
- To open a single room, press on the three dots next to the room and Open room.
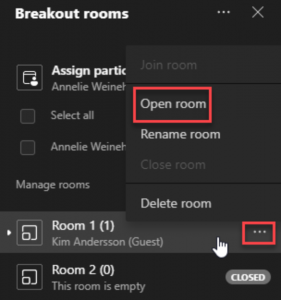
You can open and close breakout rooms more than once during a meeting.
Turn off automatic entry
By default, meeting participants are moved to their assigned rooms as soon as you open the room. By turning off the automatic entry your participants will receive a message asking them to join a breakout room.
- Click on the three dots at the top of the Breakout room pane and then select Rooms settings.
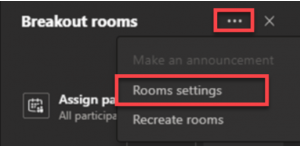
- Switch the toggle next to Automatically move people into opened rooms to off.
Interact with participants
As the meeting organizer you can join any of the breakout rooms, write in the chat or send announcements to everyone.
- Select More options*** next to the room and then Join room.
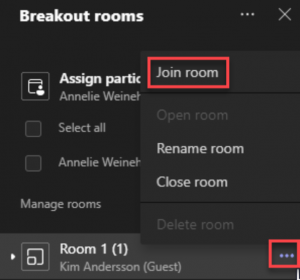
- Select Return to leave a room, then you return to the main meeting.
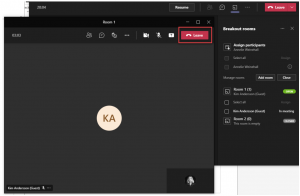
- Back in the main meeting, select Resume.

Make an announcements to all breakout rooms
- Select More options at the top of the breakout rooms pane and select Make an announcement.
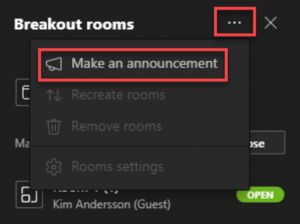
- Enter your announcement.
- Select Send.
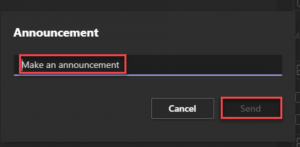
Participants will receive a notification in their meeting chat to check for your announcement.
Close breakout rooms
The participants will return to the main meeting when you close the breakout rooms. You can either close rooms individually or all at the same time.
- To close rooms individually, select More options next to the room and then Close room.
- To close all the rooms at the same time, select Close rooms.
When everyone is back to the main meeting, select Resume.
