Make a spontaneous poll with Forms in a Teams meeting
In this manual we describe how to make a spontaneous poll with Forms in an ongoing Teams meeting. This method is suitable when you are a presenter or organizer of a meeting and spontaneously want to create a poll. If you want to make a planned poll before a meeting, see our other manual.
Create a new poll
- When you’re in the meeting, click on Apps.
- Select Forms. If you can’t fint it in the list, you can search for it.
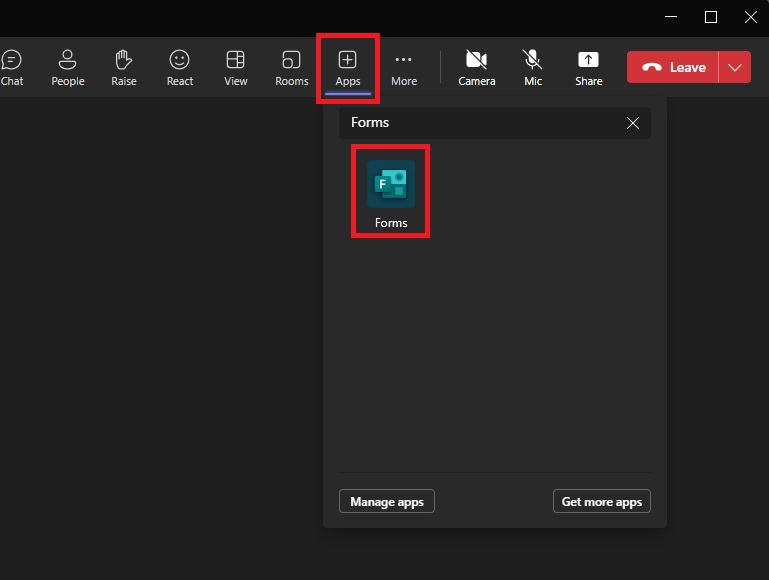
- In the window that appears, click on Save.
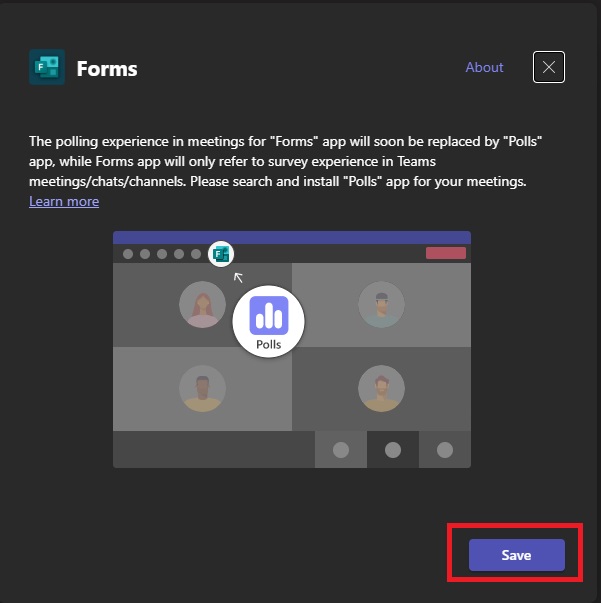
- A new icon (Polls) will be added among the meeting tools. Click on it.
- Select New poll.
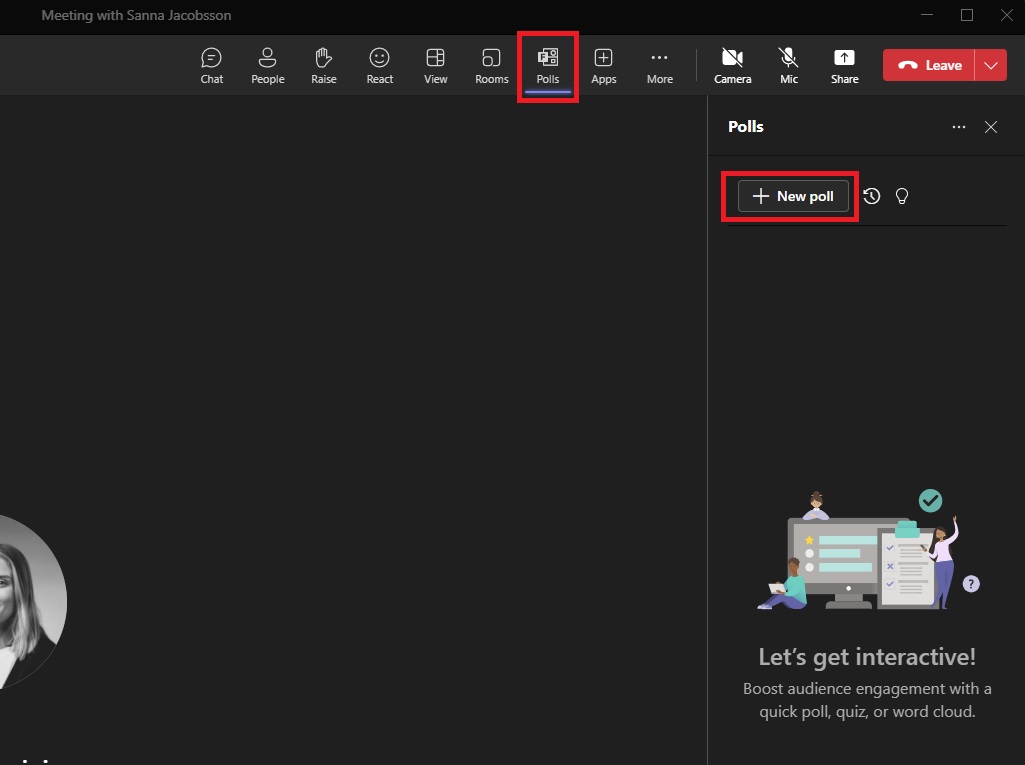
- In the next window, you can choose between three types of polls:
- Multiple choice – when you want to know what people in the meeting think about a particular topic.
- Quiz – questions where there is a right or wrong answer.
- Word Cloud – if your want to ask questions that will allow the participants to answer in text.
- Rating – if you want to collect trhe respondents insights
- Ranking – If you want to allow the respondents to rank items
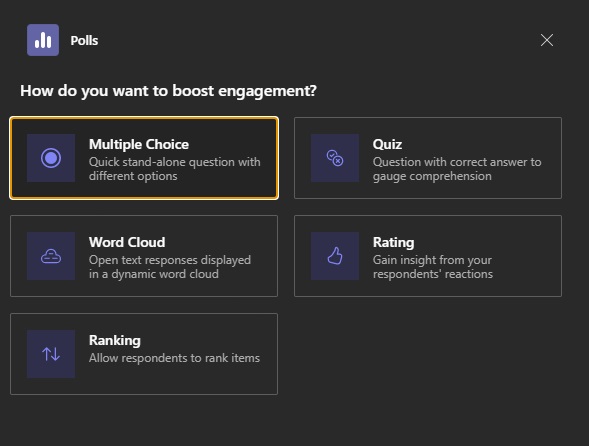
- Once you’ve selected a type of poll, a new window will open. There you can enter your question, add or remove answers options, edit the settings for your poll and decide if it should be possible to choose multiple answers. Read more about qestiontypes and question settings here
- Select Launch now or Save as a draft when you’re done. Then ypou can find your questions under Polls, either as a draft or as a open poll.
- When saved as a draft you can edit your poll, or launch it.
- If you want to add more questions, select Create new.
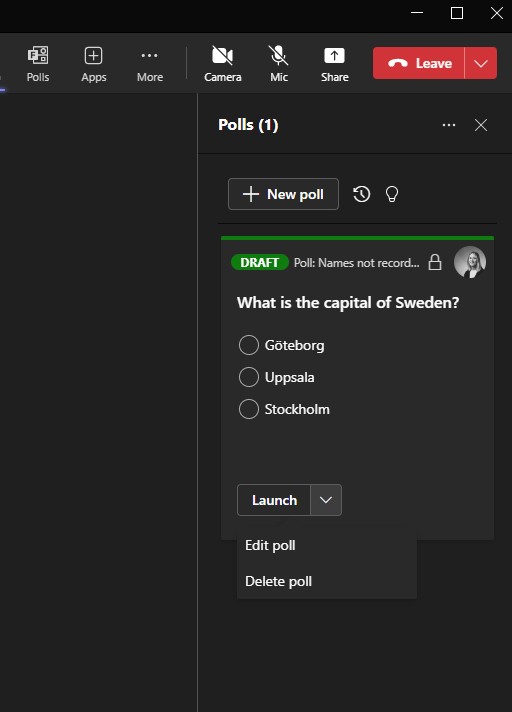
Edit a question
- Click on the arrow next to Launch.
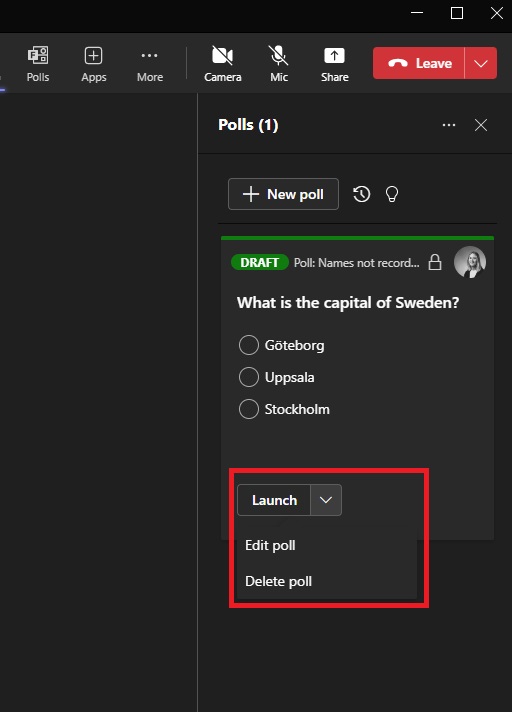
- You will now get two options. Select Edit poll to edit your question or select Delete poll to remove the question from the poll.
- Make your changes and select Save when you’re done.
Publish a question in the meeting
- Make sure you’re satisfied with your settings. Otherwise – edit you poll.
- When you want to publish you question in the meeting, select Launch.
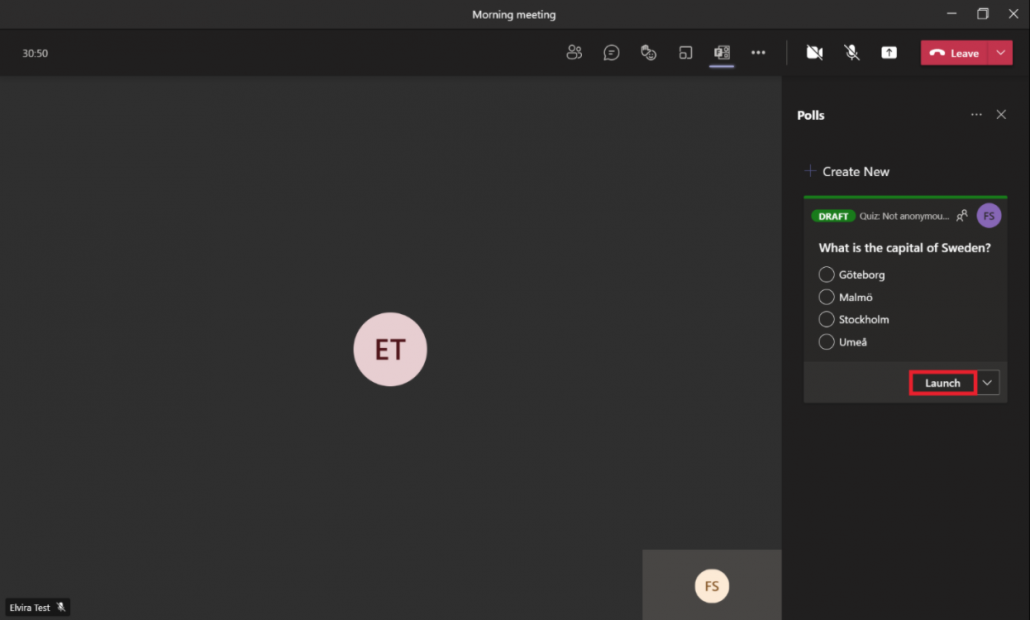
- The question will be marked as Live.
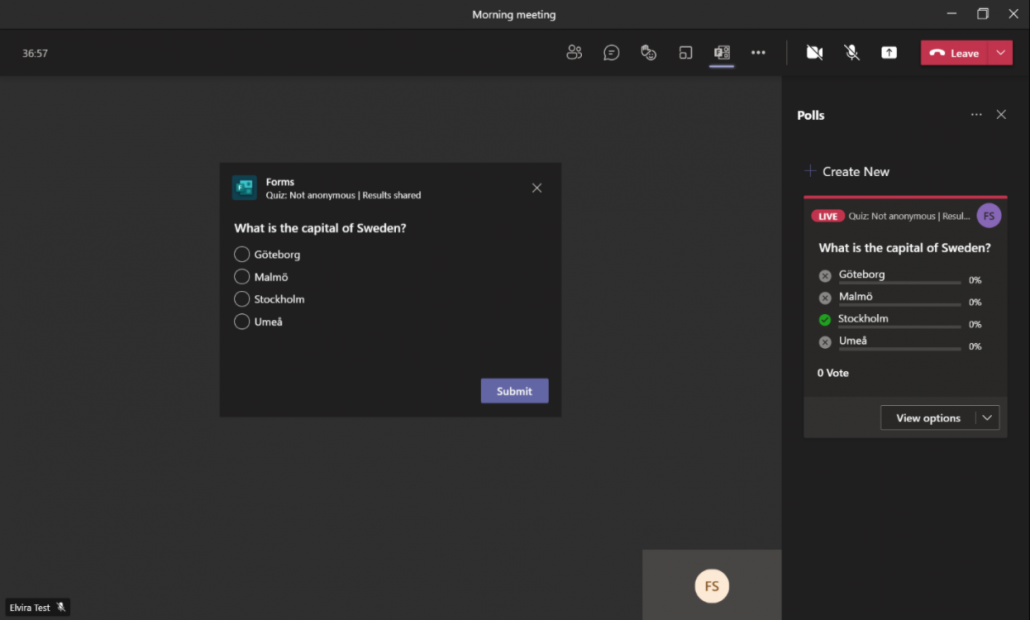
- The meeting participants will now see the question on their screens and receive a notification.
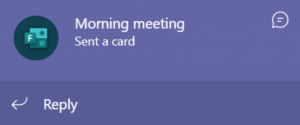
- The answers of the poll will be shown in percentage.
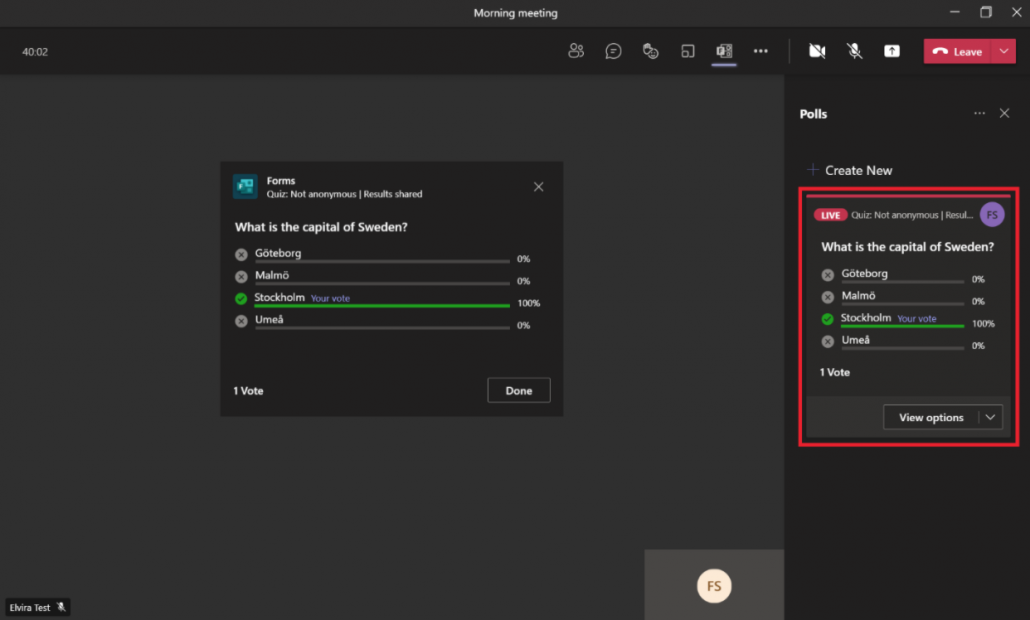
End the poll
- Select the arrow next to View options.
- Select Close poll.
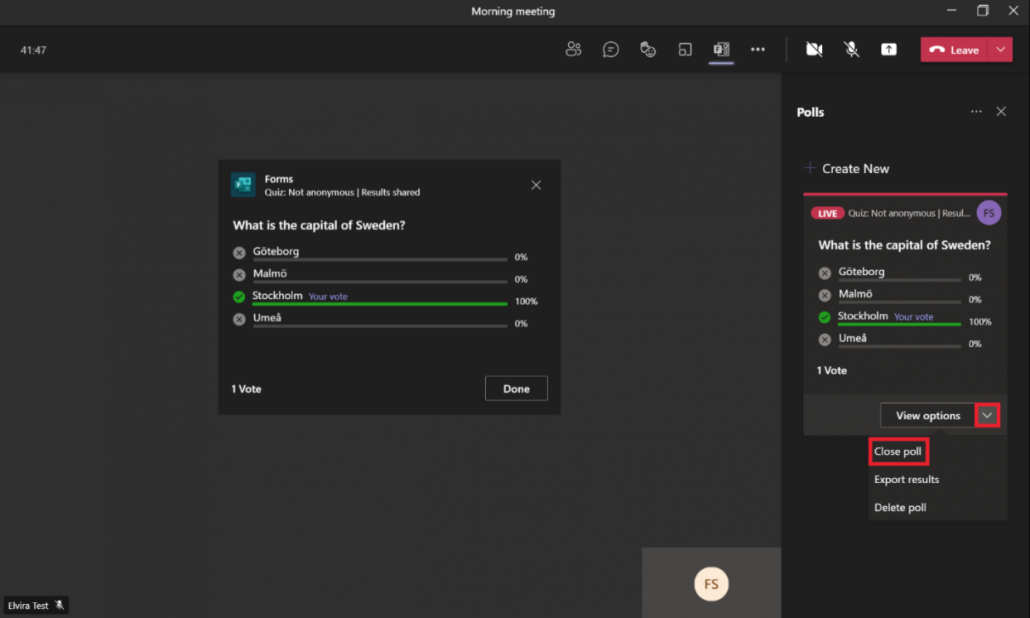
See results from polls
Results in Teams
- Go to Teams and select Chat in the left menu.
- Search for the meeting where the poll was held.
- Select the Polls tab.
Results on m365.umu.se
- Go to m365.umu.se.
- Select Forms in the left menu.
- You will find your most recent polls Recent. If you can’t see your poll there, select All my forms.
