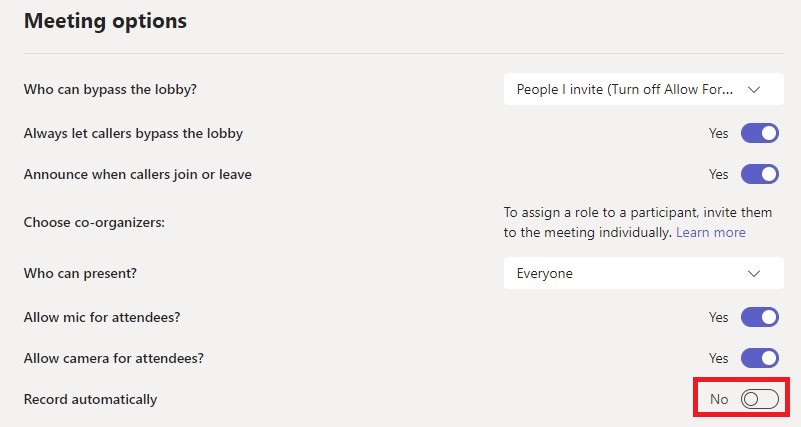Record meetings in Teams
In this manual, we describe how to record digital meetings in Teams, and where to find the recording when the meeting is over. Please note that it is important that you notify the participants in the meeting beforehand so they can decide whether it is okay to be recorded.
Think before you record a meeting
Ideally, avoid recording meetings unless you absolutely have to. Rather, write memos to document the meeting. If you still want to record a meeting, you should:
- Inform the participants in the meeting before so they can decide whether it is okay to be recorded.
- Ensure that the information recorded does not contain sensitive data.
Join a Teams meeting
- After you start or join a teams meeting, click More, and then click Record and Transcribe.
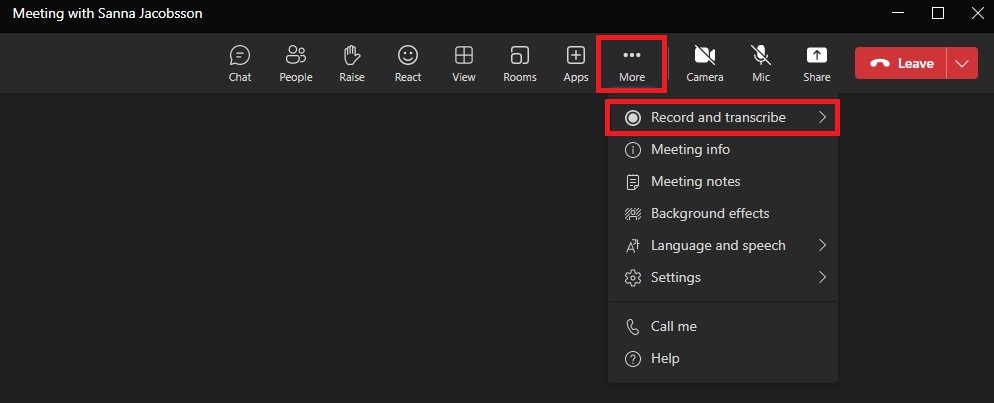
- Now you will bring up another box, click Start recording when you are ready. Here you can also choose to Start transcription, if you want to transcribe the meeting.
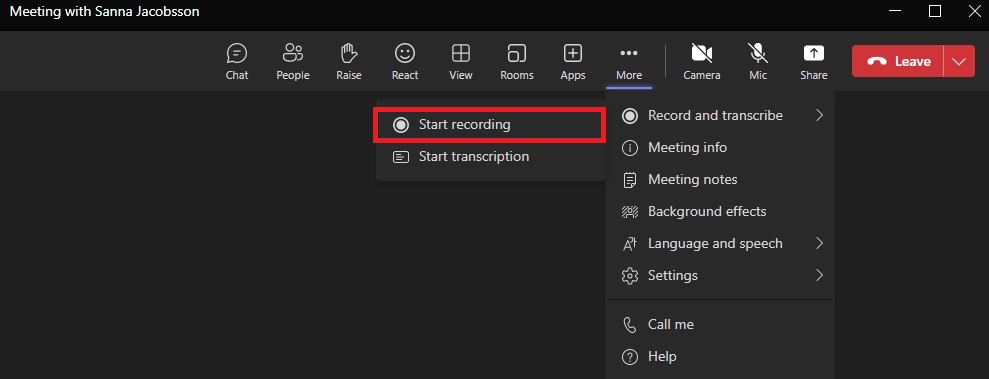
- When you want to end the recording, do the same as when you started recording. You go to More and then Record and Transcribe, then click Stop recording. Recording also stops automatically when the meeting ends.
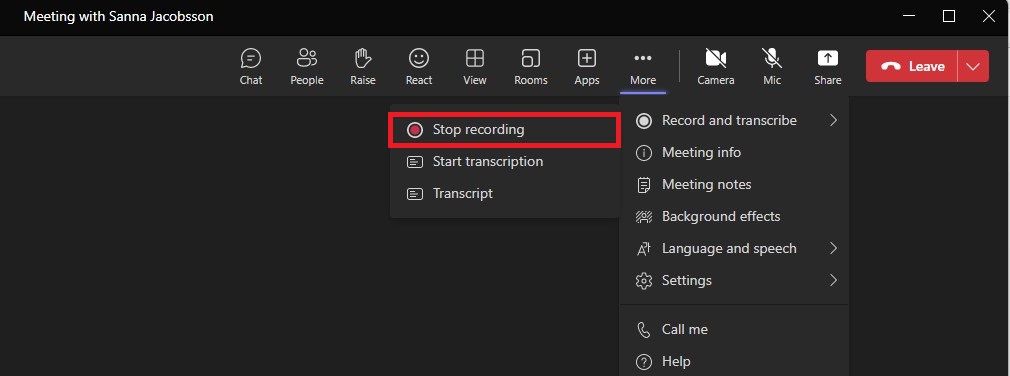
- Now you have made a recording of your Teams meeting. It may take a few minutes for the recording to be saved. The recording will be automatically saved in the meeting chat after the meeting is finished. Depending on the type of Teams meeting you recorded, the recording will be saved in different places
– Channel meeting: The recording is saved in a folder under “Files” in the channel’s SharePoint, where all members of the team have access to it.
– Regular meeting: The recording is saved in the “Recordings” folder on OneDrive for the one who started the recording.
Automatic recording
Before the meeting begins, you can choose to have it recorded automatically. Go to Meeting Options, and then check Record automatically. If you choose to do this, it is important that the participants in the meeting agree before the meeting starts that it is okay to be recorded.