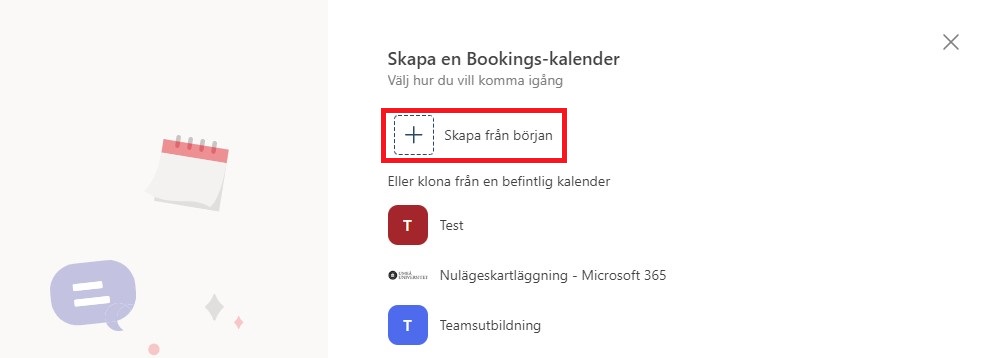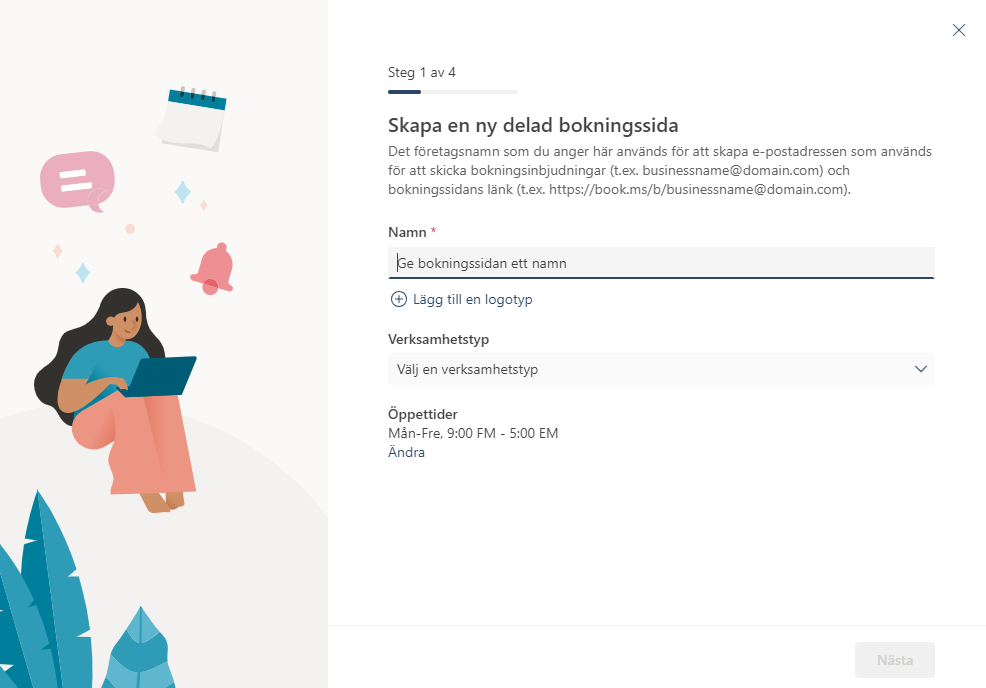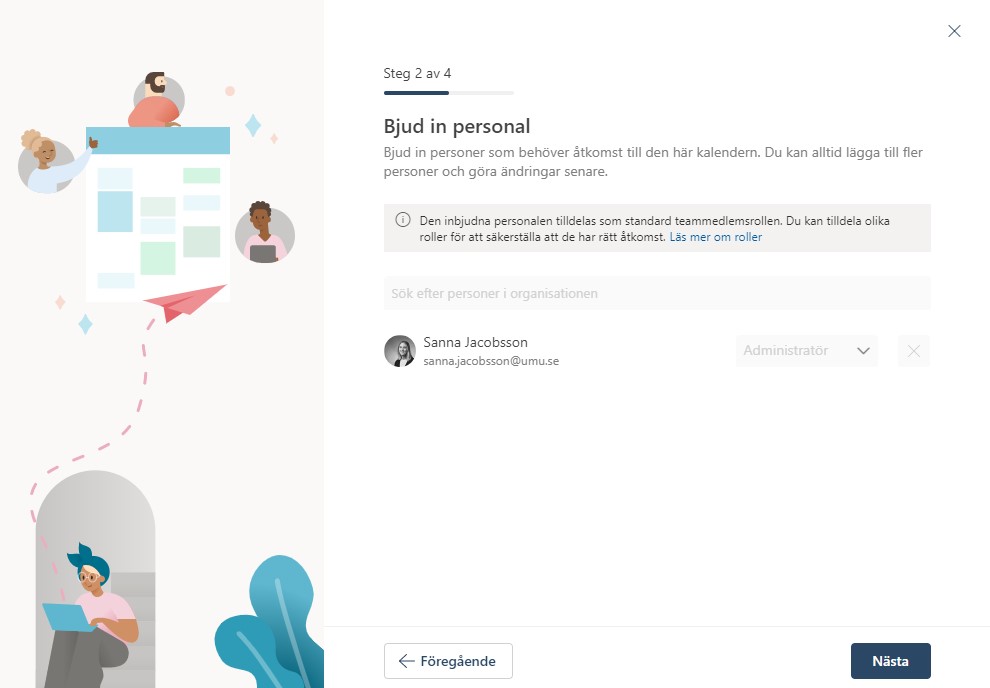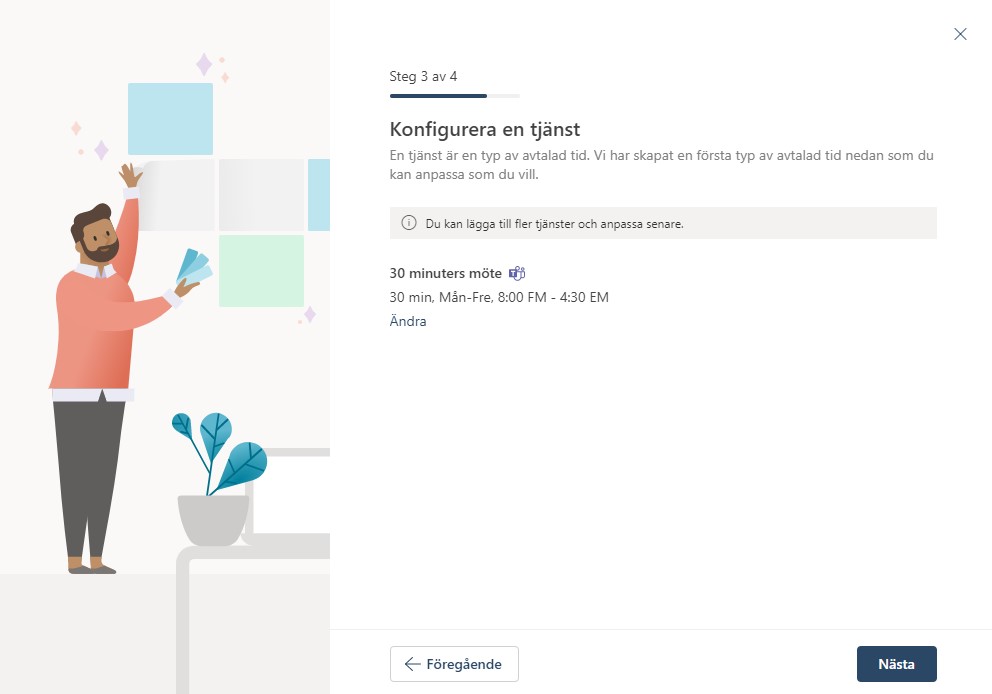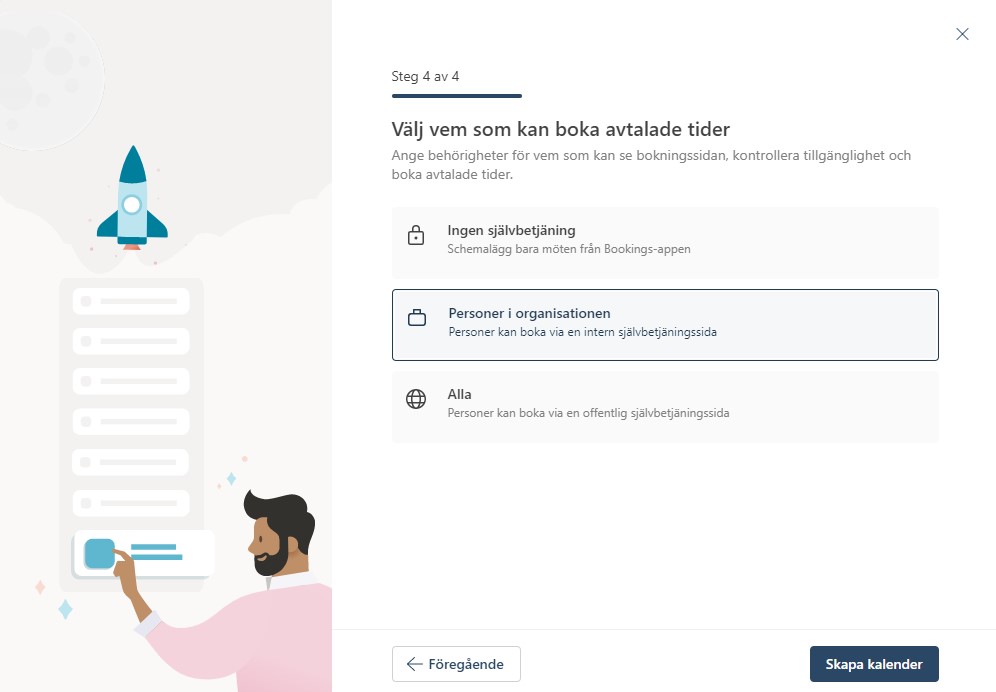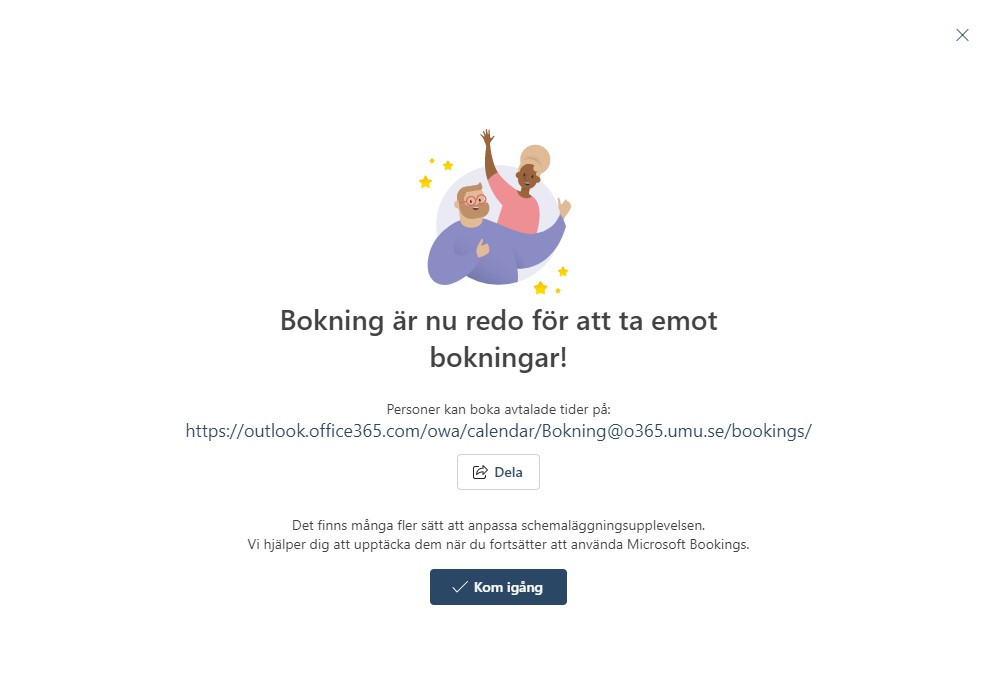Kom igång med din personliga bokningssida i Bookings med mig
Bookings med mig är ett digitalt personligt bokningsverktyg som integreras med din lediga/upptagna tid i din Outlook-kalender. Tjänsten kan användas till exempel när du behöver boka in medarbetarsamtal eller vill erbjuda handledningstider eller coachning till studenter och kollegor. Den här manualen guidar er till hur ni kommer igång med er personliga bokningssida! Vill du veta hur du skapar och kommer igång med en delad bokningssida rekommenderar jag att du tittar på denna sida: Mer information om hur du kommer igång med en delad bokningssida
- Gå till portalen på m365.umu.se
- Gå till våfflan uppe i vänstra hörnet och klicka sedan på Bookings.

- Nu är du på Bookings startsida.
- För att skapa en mötestyp i Bookings för mig klickar du på Skapa mötestypen.
- För att skapa en ny delad bokningssida klickar du på Skapa bokningssida. Mer information om hur du kommer igång med en delad bokningssida

- Välj en rubrik eller ett namn för mötet som ska gå att boka och en kort beskrivning om så önskas. Ange plats och hur långt mötet ska vara
- Välj också om mötet ska vara av typen Offentlig eller privat. Du kan läsa om skillnaderna i Vanliga frågor om Bookings
Observera att din personliga bokningssida automatiskt läggs till i din epostsignatur om du inte klickar ur det (under valet av offentlig och privat)
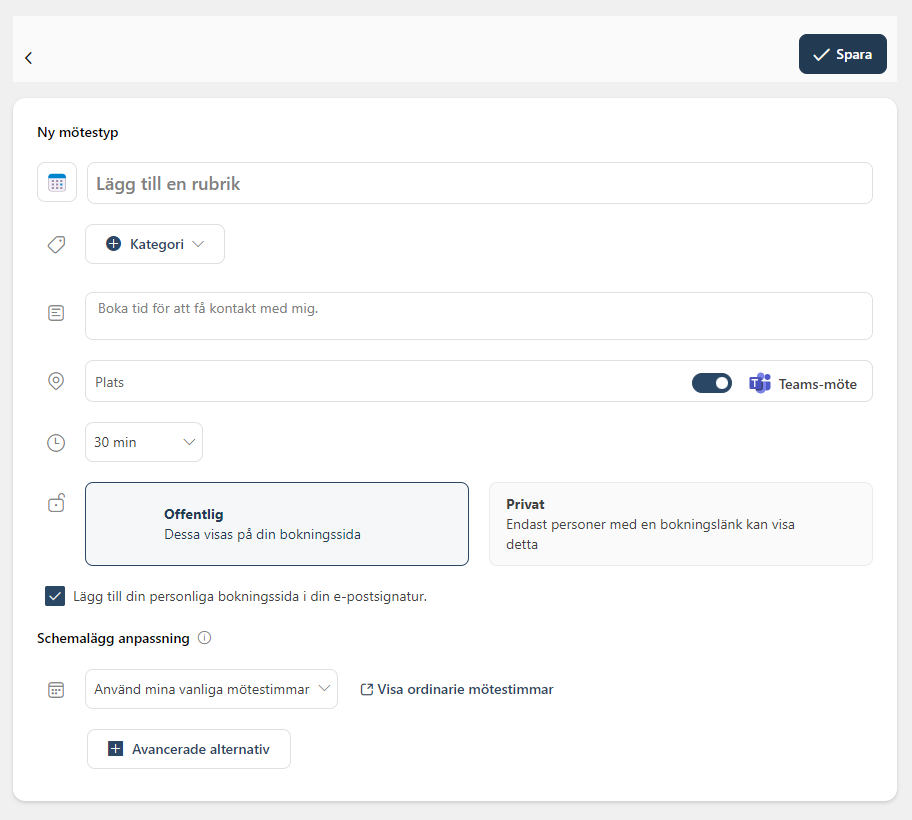
- Under ”Schemalägg anpassning” anger du när det ska gå att boka
- Använd mina vanliga mötestimmar: Föreslagna tider till bokaren visas baserat på din tillgänglighet i kalendern. Har du en lucka mellan två bokningar i din kalender kommer den luckan att visas som ett tillgängligt alternativ på din bokningssida.
- Använd anpassade tillgänglighetstimmar: Här anger du under vilket datumintervall det ska gå och boka alternativt om det finns några särskilda tidsramar. Kanske är det bara på måndagar du vill att det ska gå att boka?
- Under avancerade inställningar kan du ställa in led- och buffertid samt påminnelser och om det ska gå ut automatiska uppföljningsmeddelanden efter mötet. Läs mer om vad det innebär under vanliga frågor
- Klicka på spara högst upp till höger när du känner dig färdig.
- Du kan nu dela en länk till din bokningssida eller mötestyp och ta emot bokningar! Beroende på om ditt möte är privat eller offentligt delar du på olika sätt. Är det offentliga möten använder du knappen Dela högst upp medan om det är ett privat möte klickar du på dela knappen direkt på mötestypen. Lycka till!