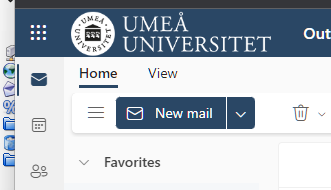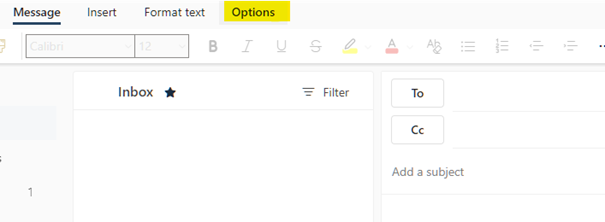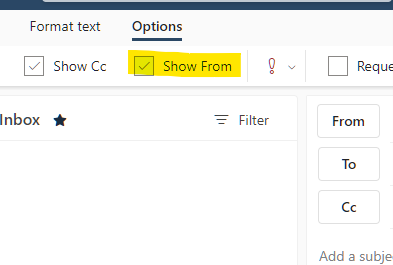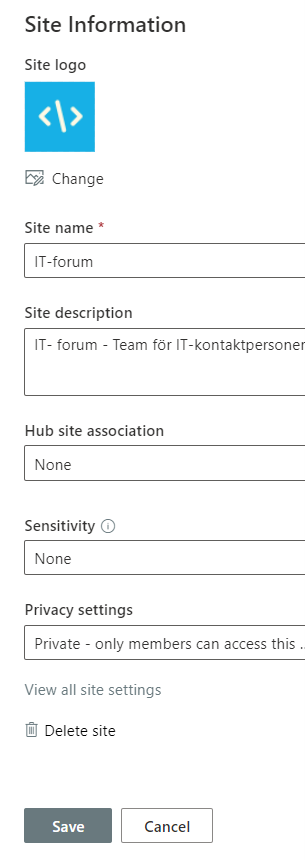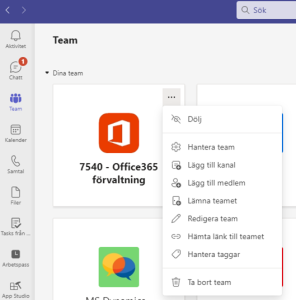Om du råkat radera ett mail och tömt papperskorgen kan du återställa det. Beroende på om du har e-posten hos Microsoft 365 eller på universitetets mailserver (Exchange).
Microsoft 365
1. Logga in på m365.umu.se
2. Välj Outlook
3. Välj Borttagna objekt
4. Välj Återskapa objekt som har tagits bort från den här mappen

Exchange
webmail.umu.se finns inte längre, det är flyttat till Microsoft 365 (https://outlook.office.com/mail/ eller m365.umu.se)
För funktions brevlådor loggar man in med steg 1 enligt ovan och sedan klickar man öppna annan postlåda på ditt konto:

Sedan följer du steg 2-4 enligt ovan.