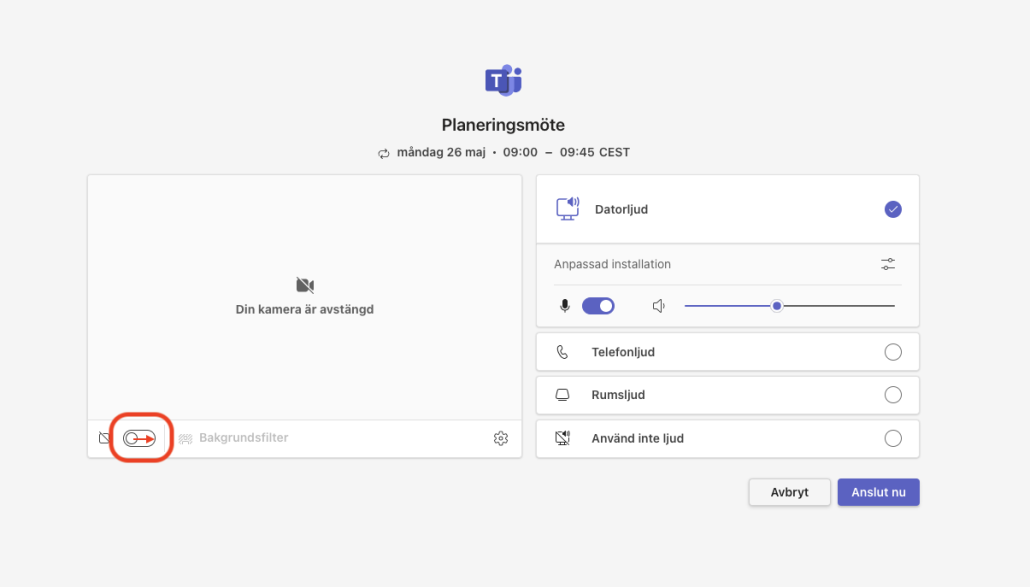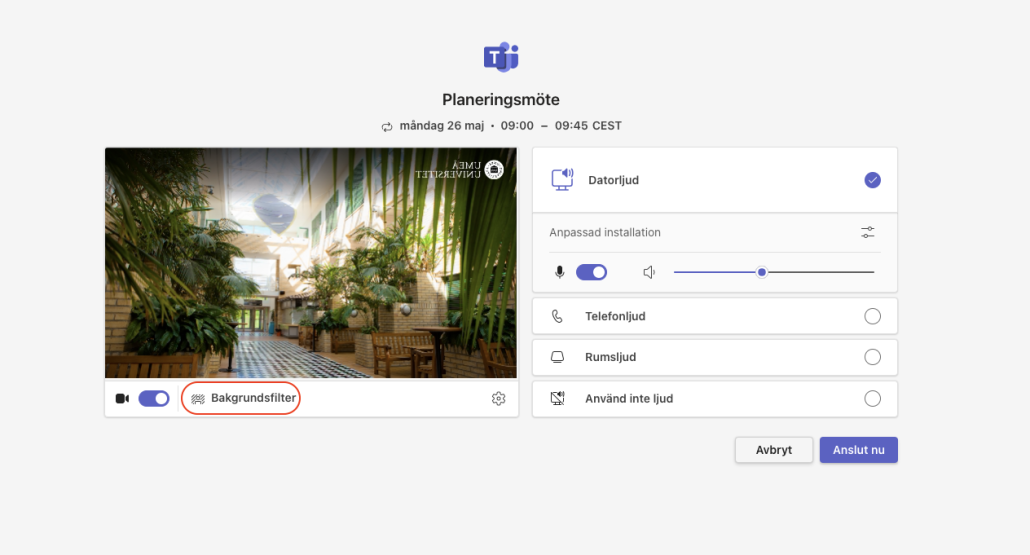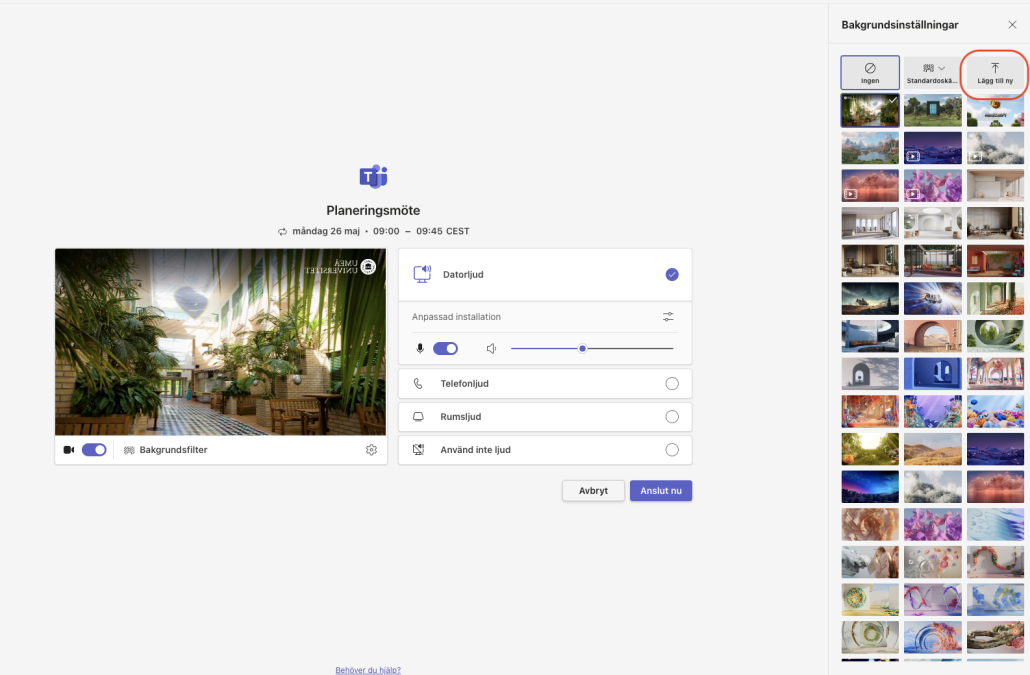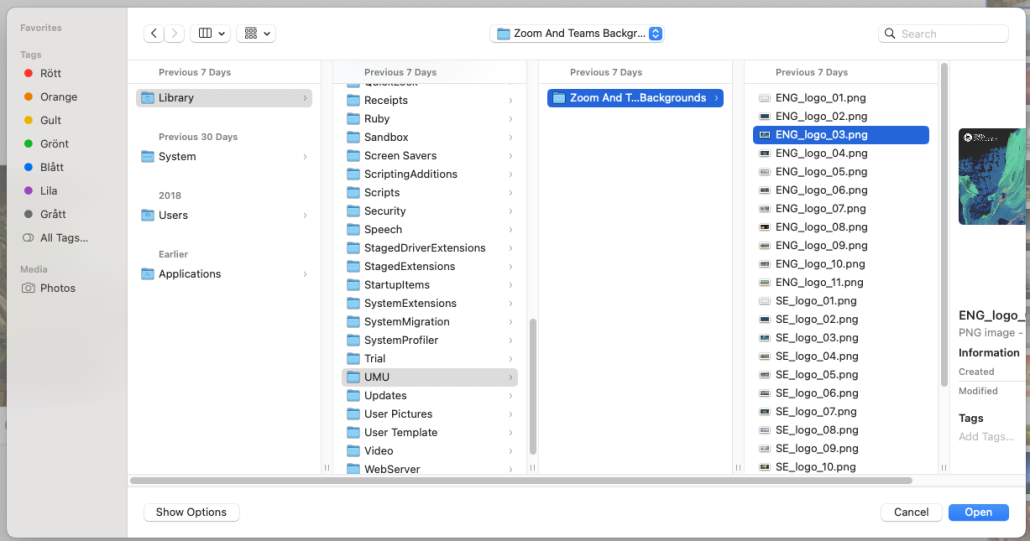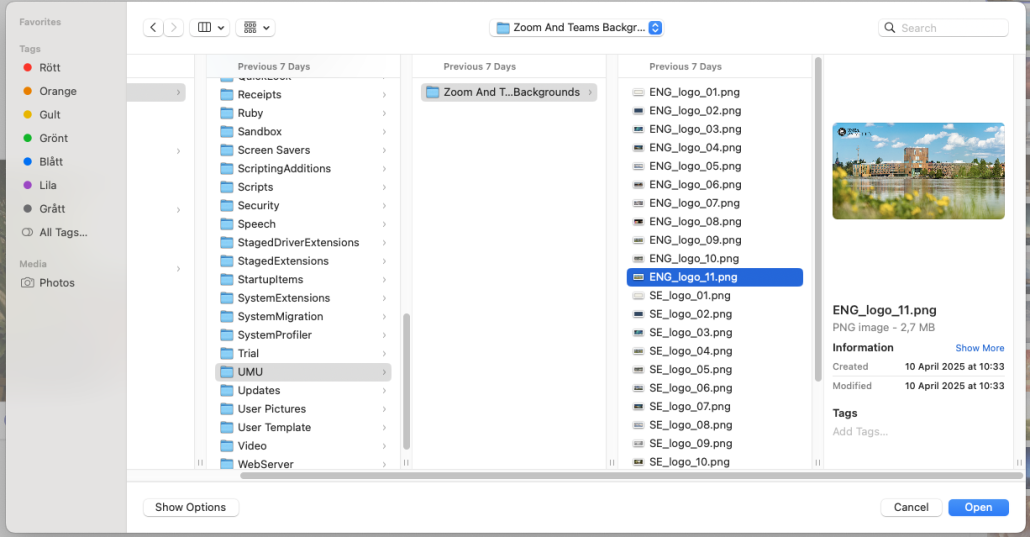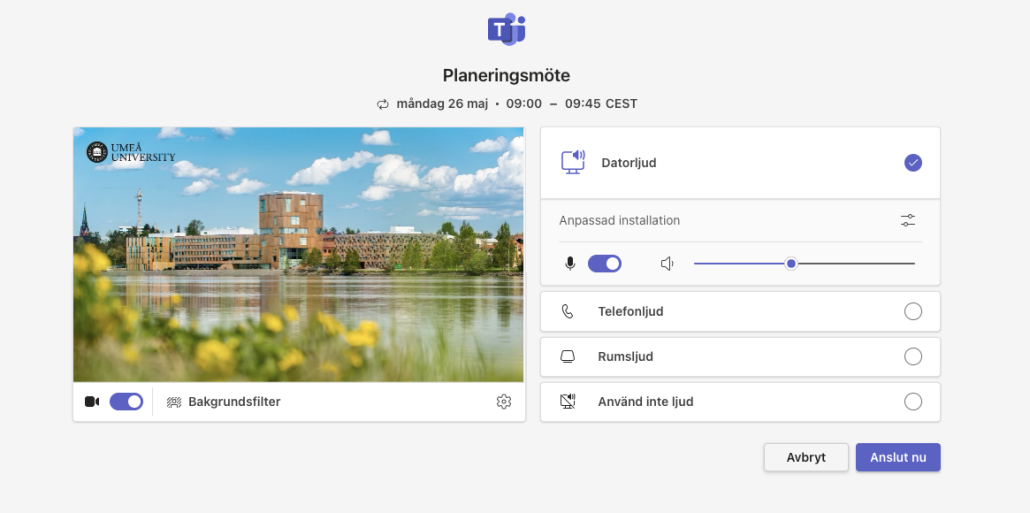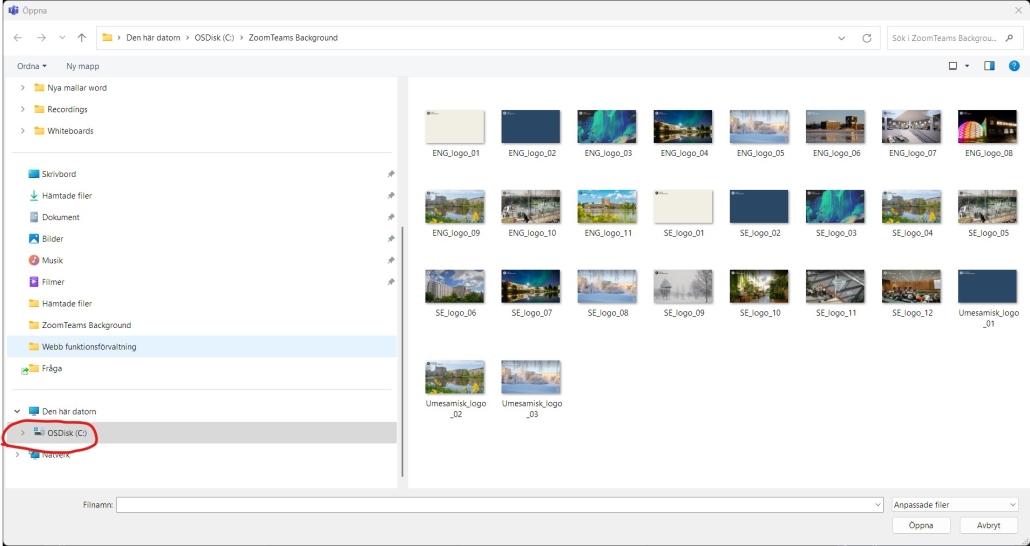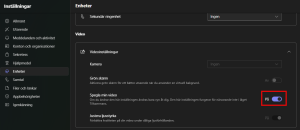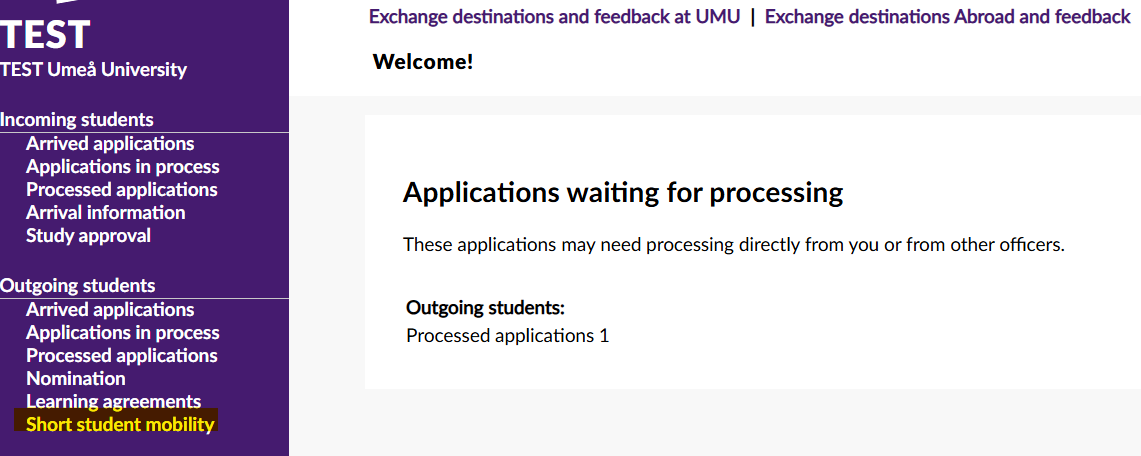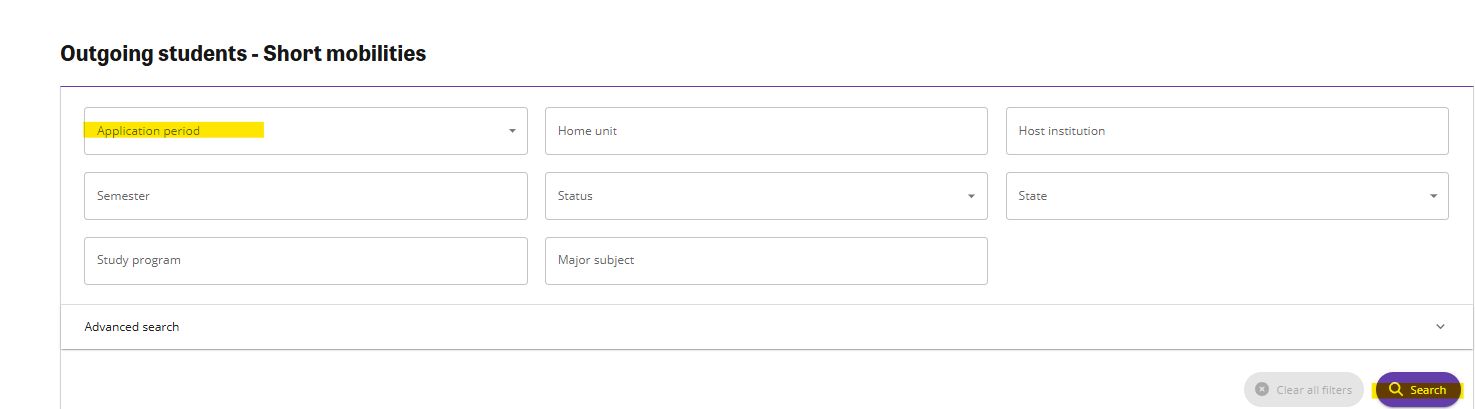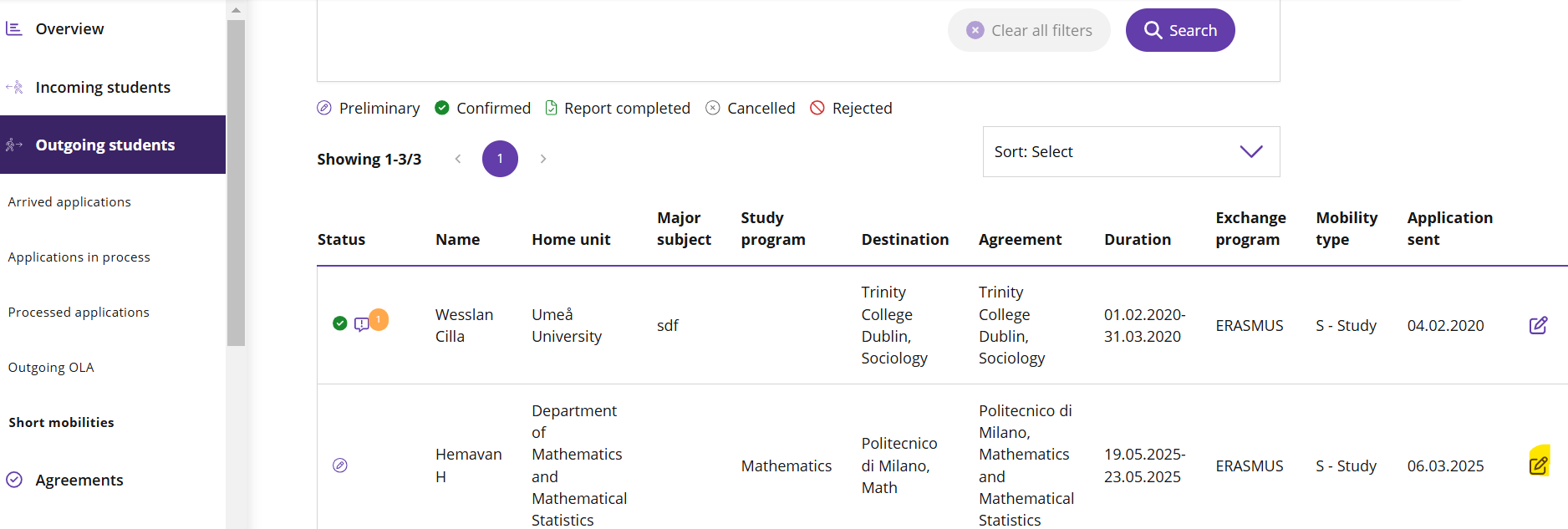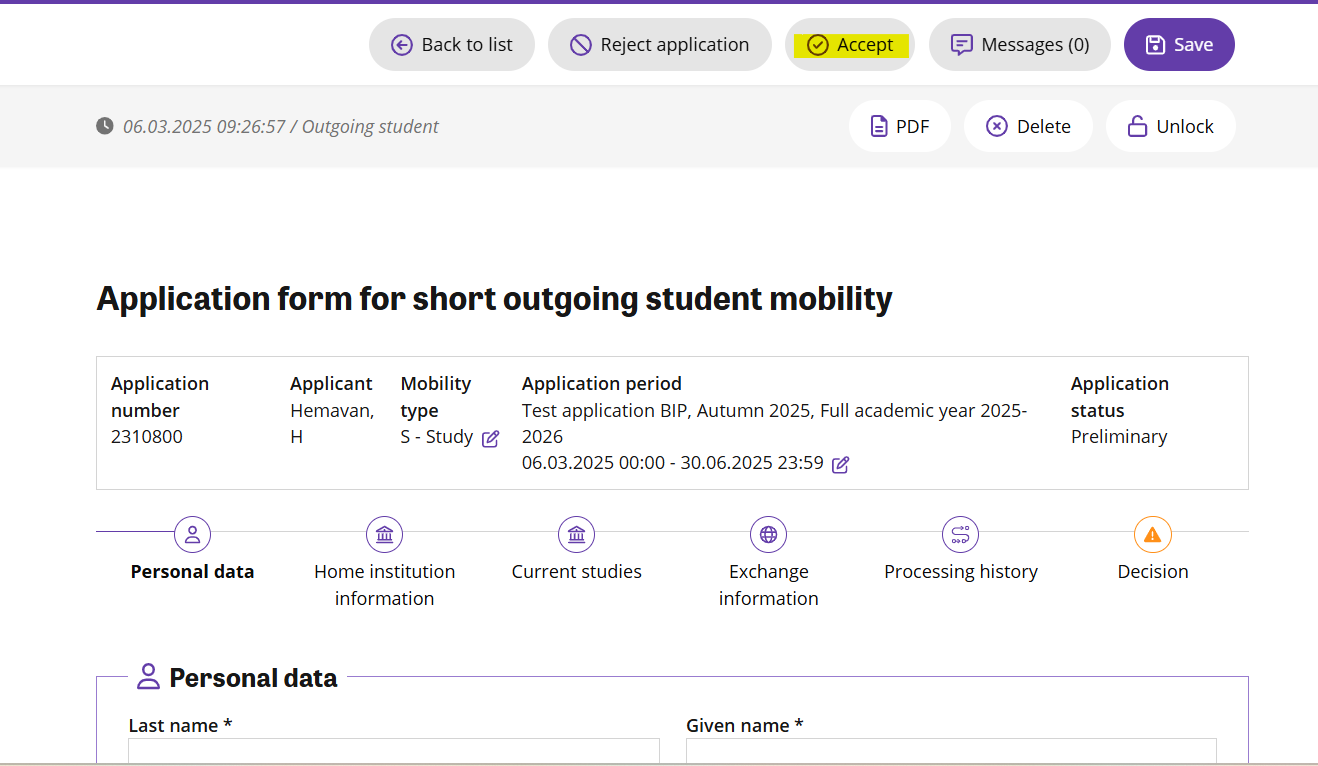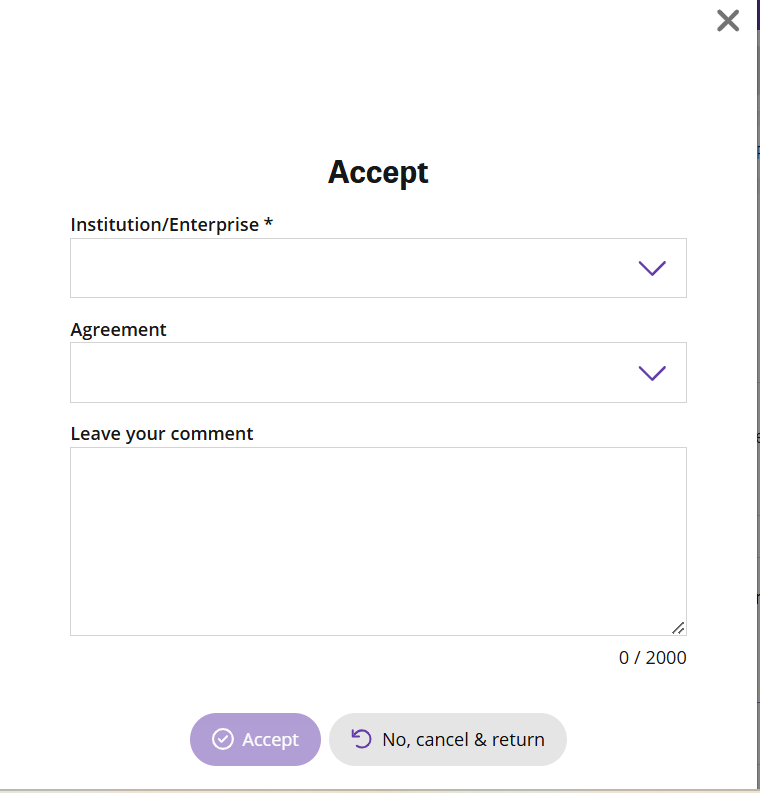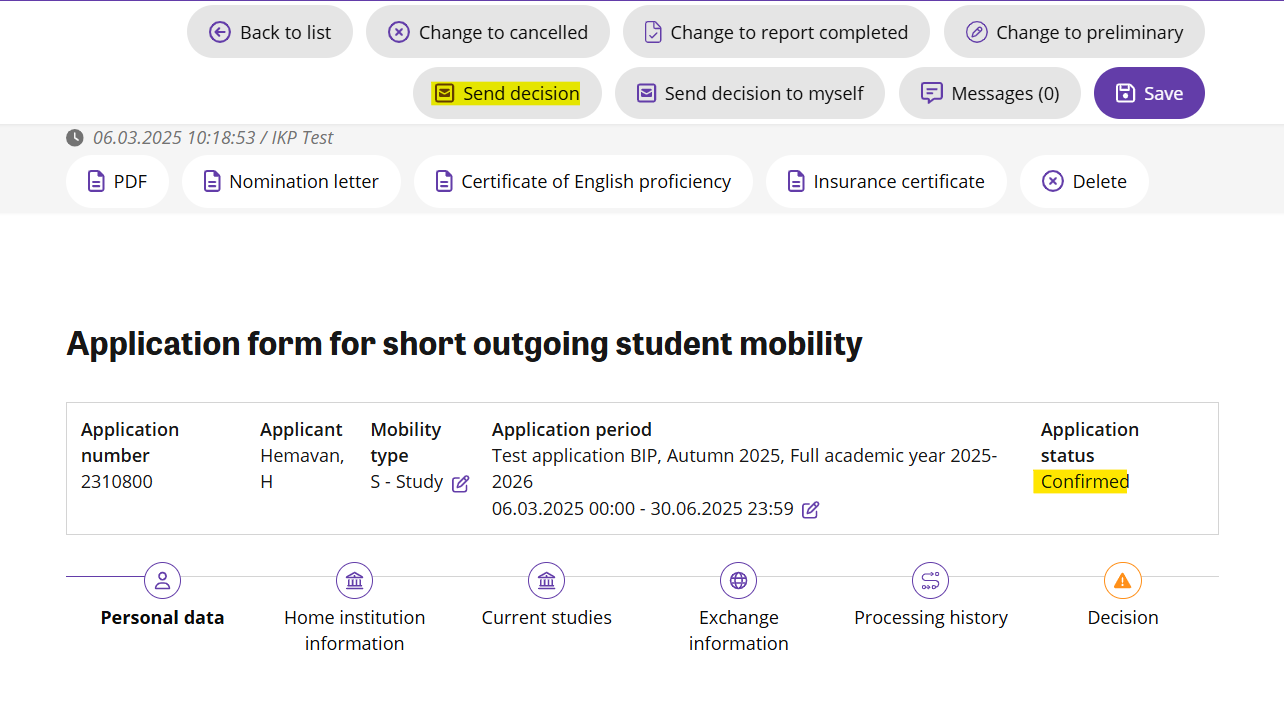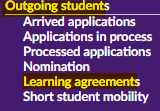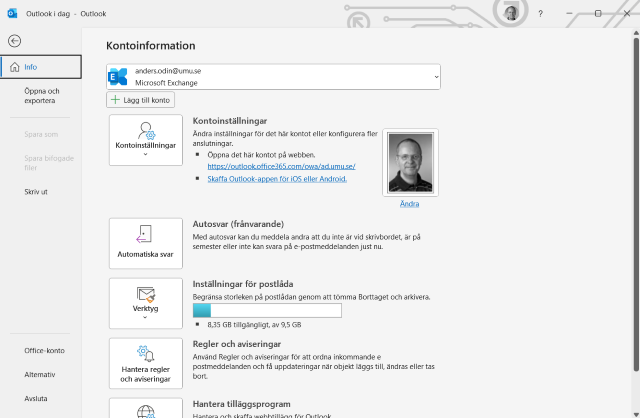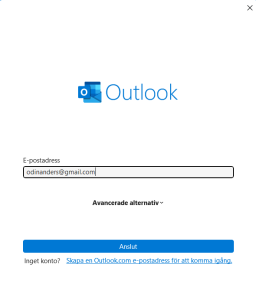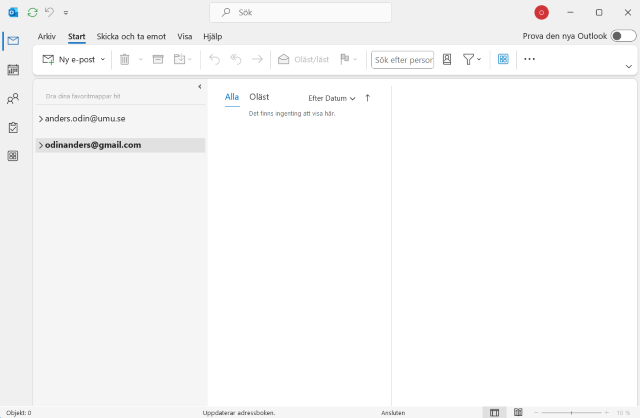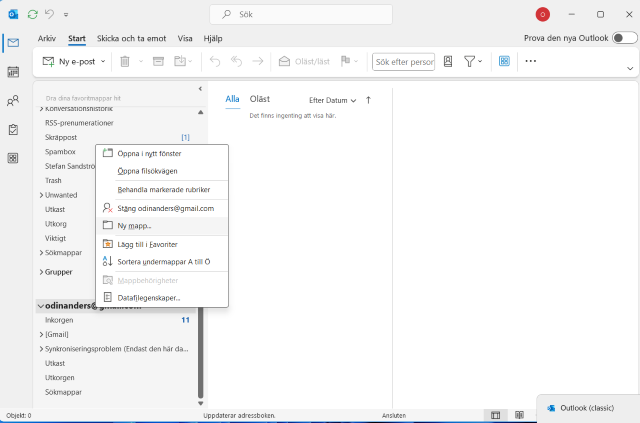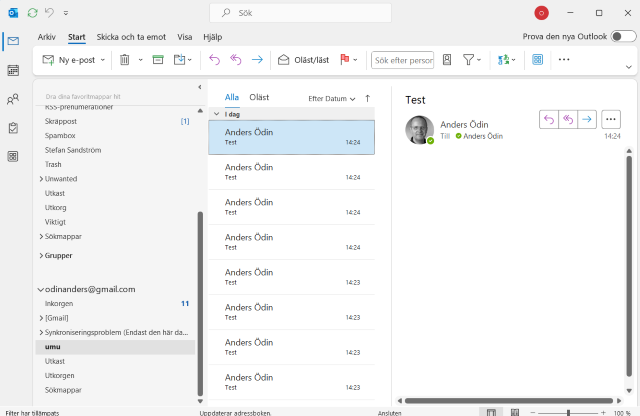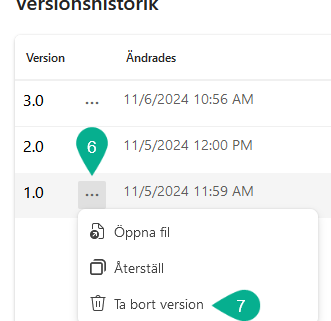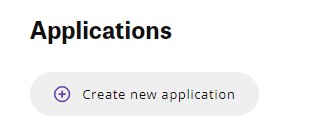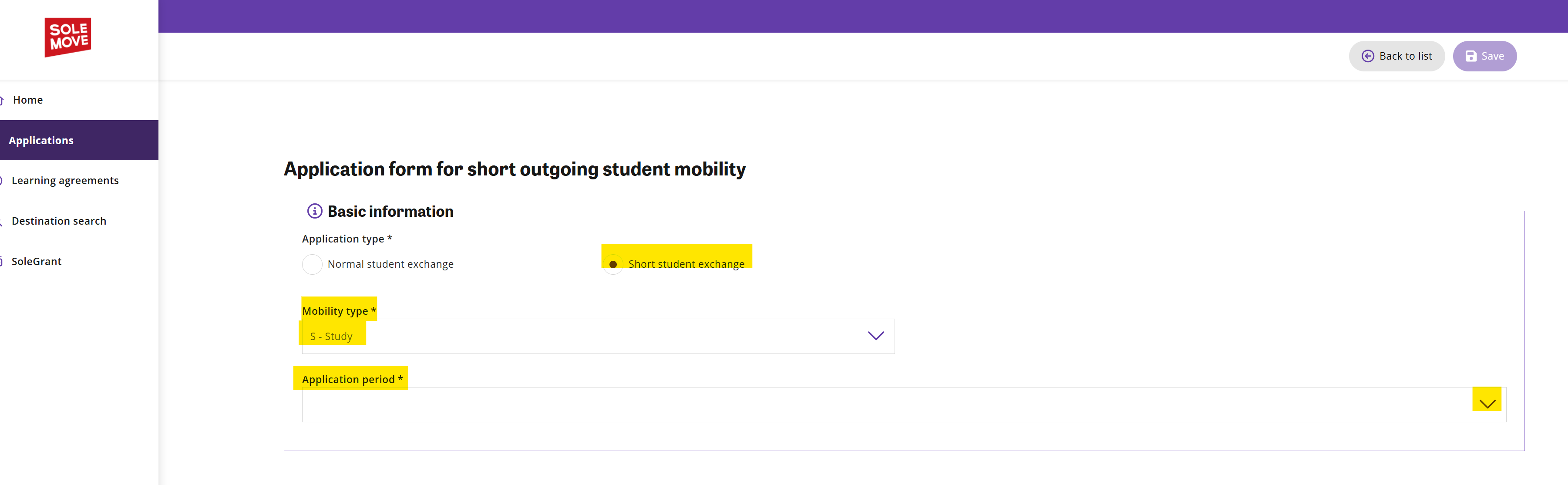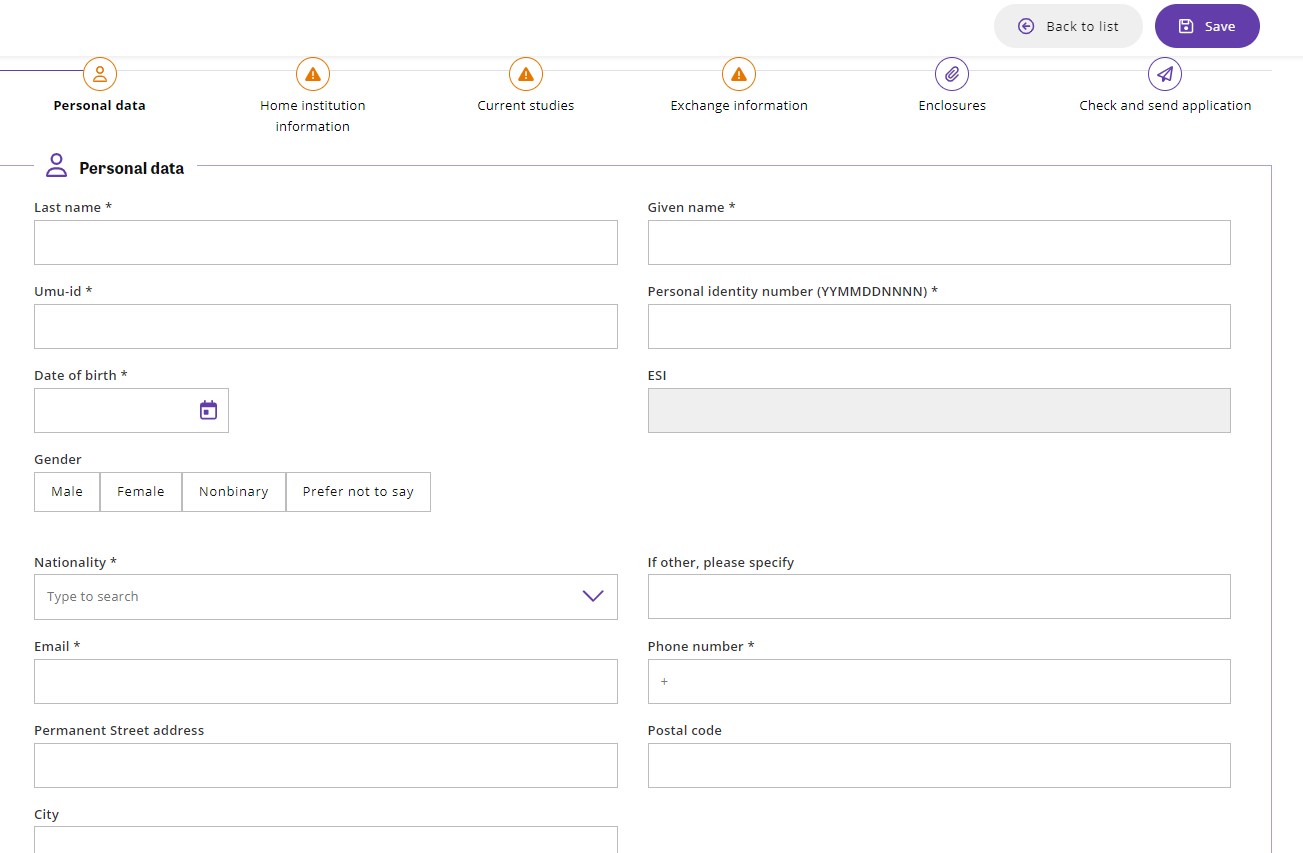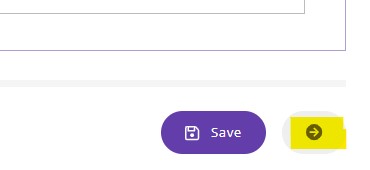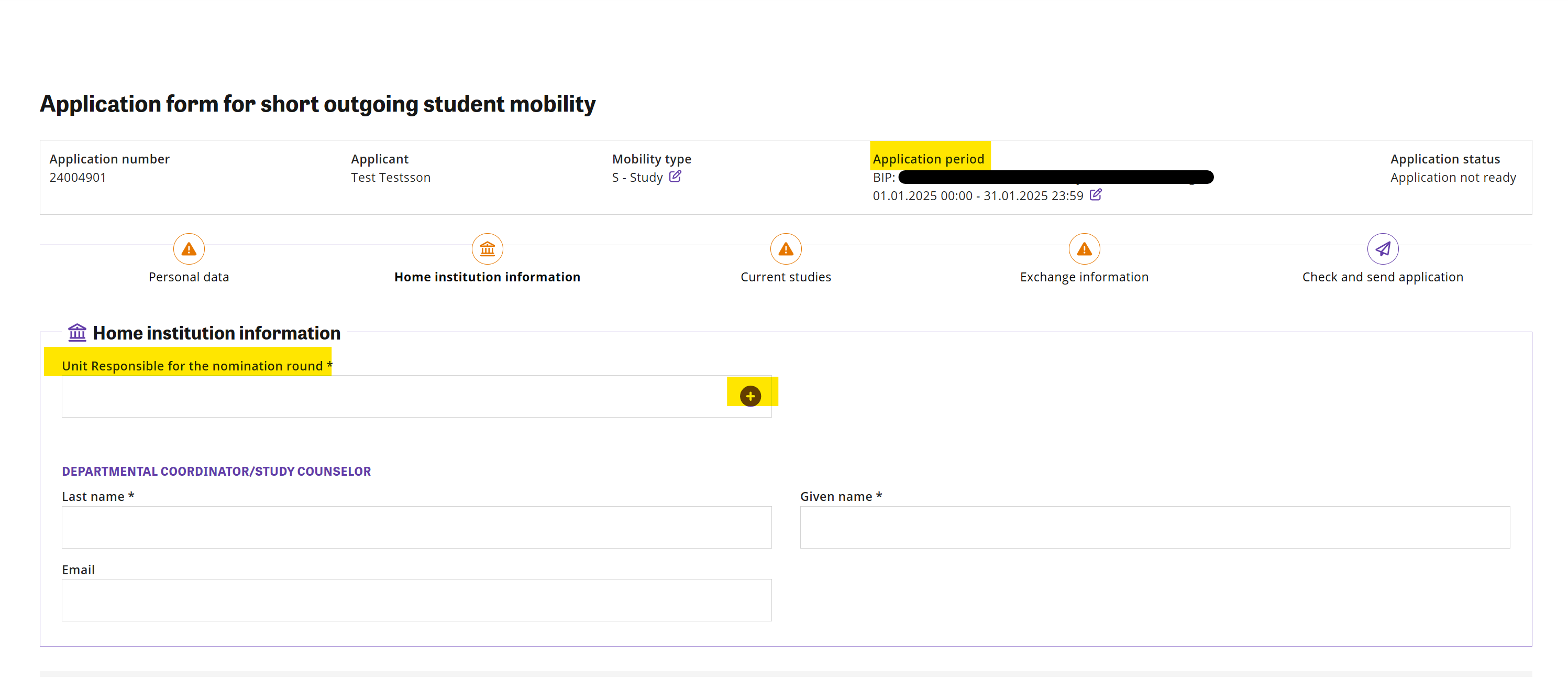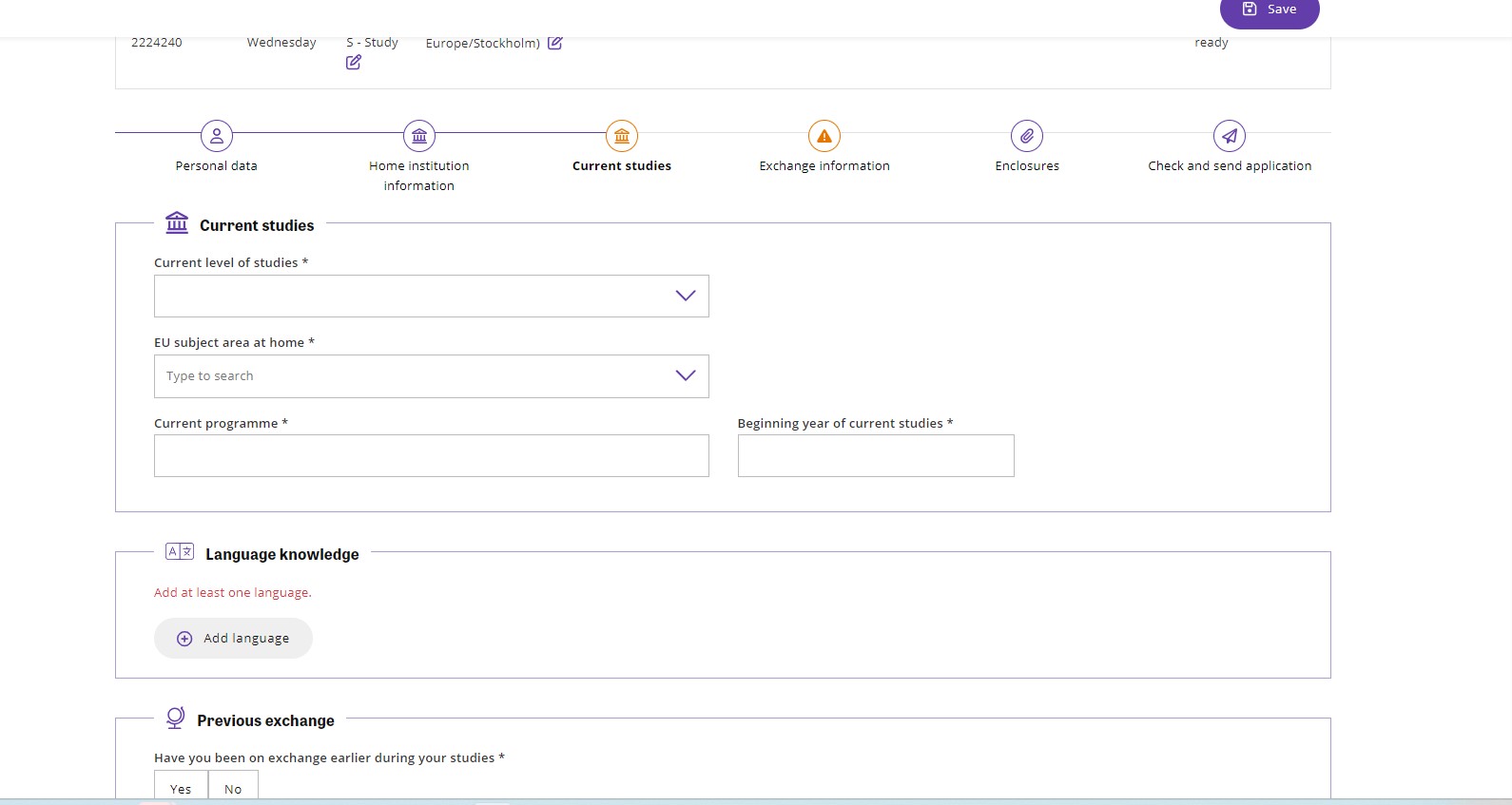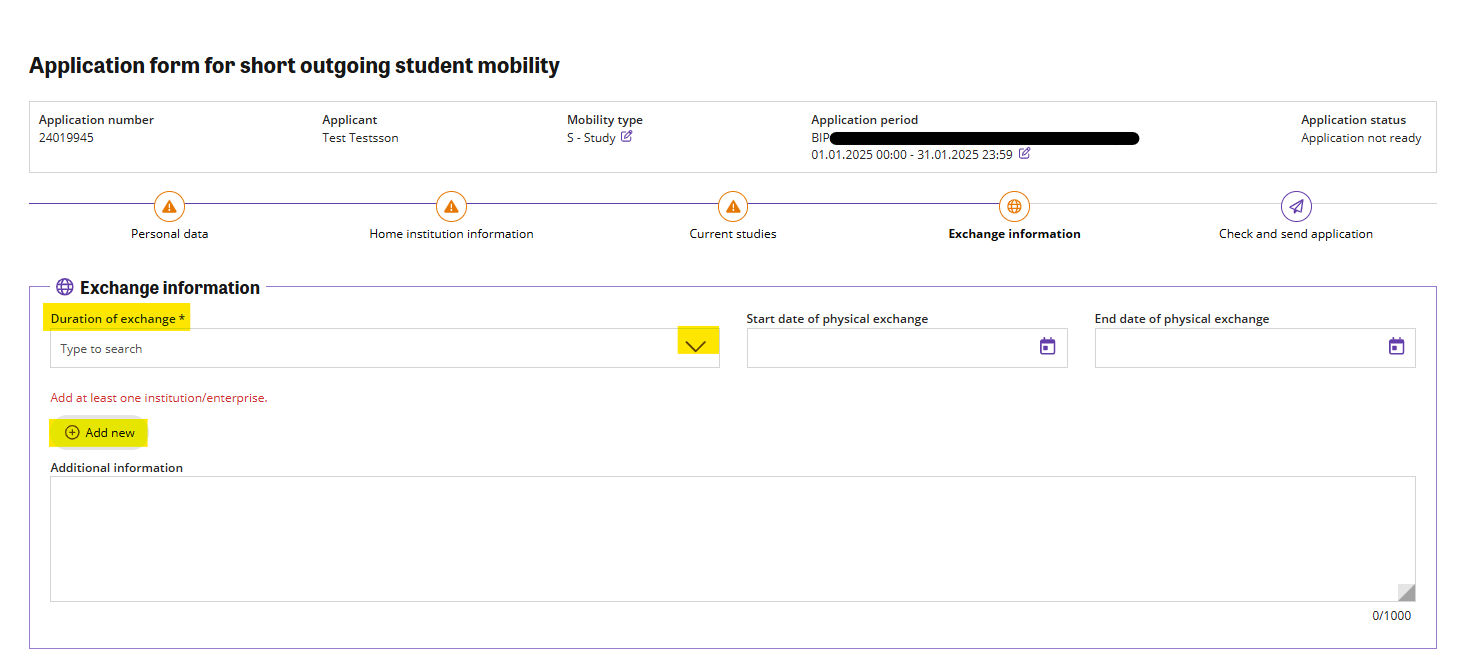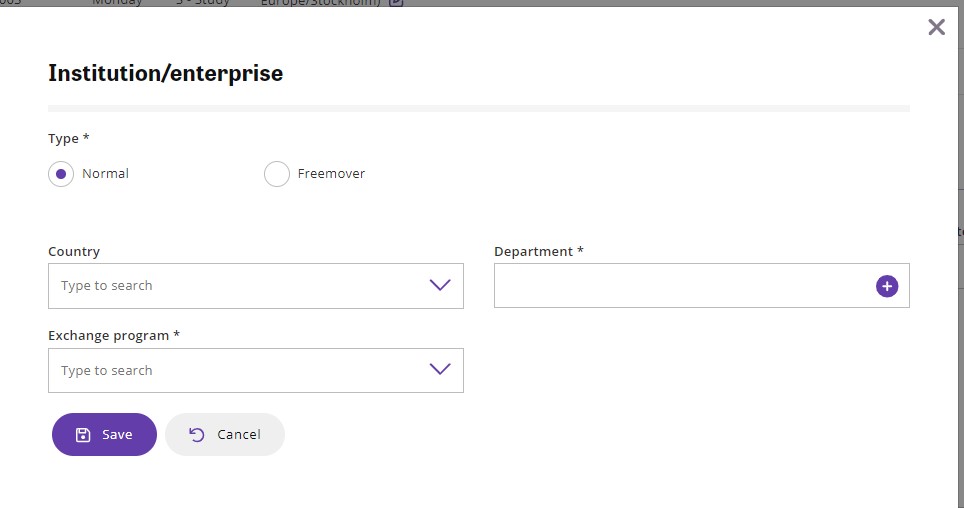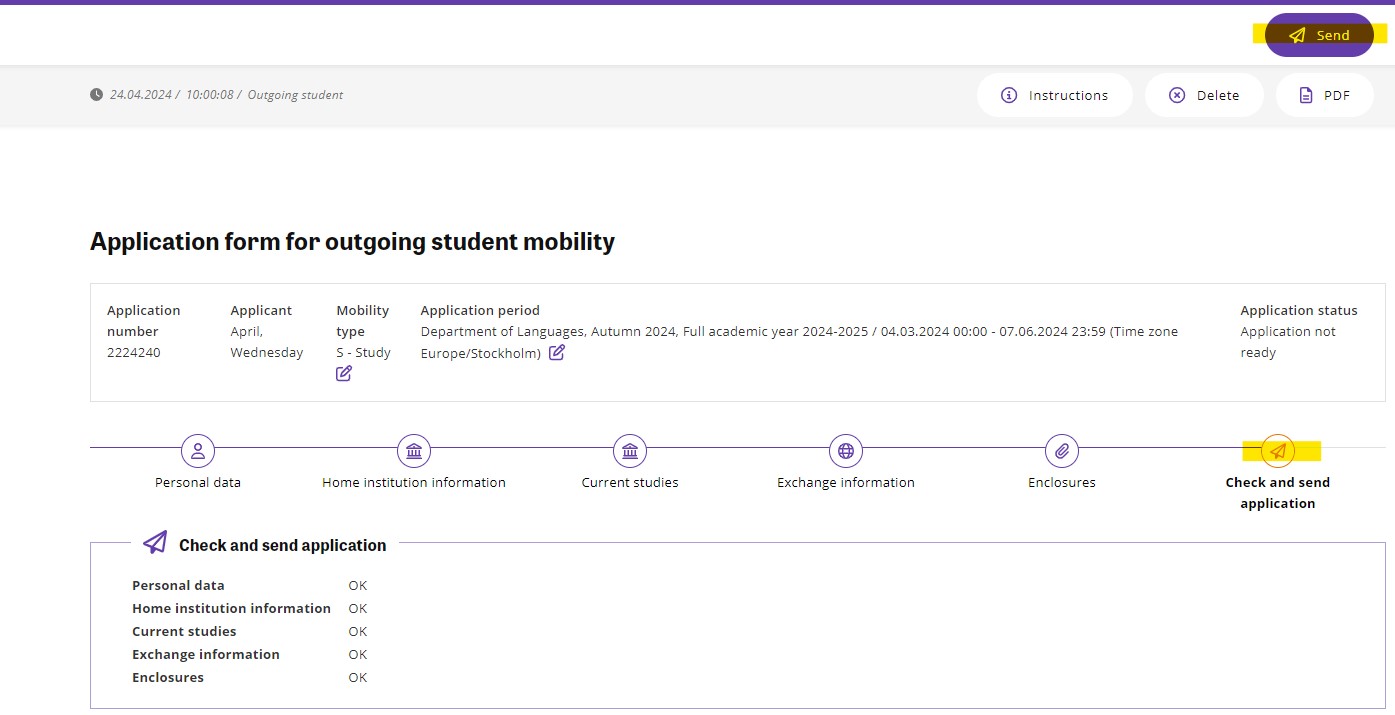Log in
- Go to: SoleMove start page. Please make sure to only open Solemove in one tab.
- Choose Umeå University from the dropdown list.
- Login using your umu-id.
Create and submit an application
Does your view look different in Solemove than the image to the right? This may be due to the fact that you previously received a salary from Umeå University or that you are partly employed as a teacher. If so, please contact Solemove@umu.se before creating your application.
Please note, if you have previously submitted an application on Solemove, you will need to choose ‘Create new application’ before following these steps.
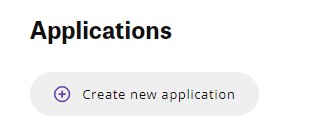
Some of the information added under Personal data and Current studies in your application will be transferred to your Online Learning Agreement.
1.Select Application type. Choose ’Short student exchange’.
2.Select Mobility type ’S-Study’.
- Select an Application period. Be sure to select the BIP-application period you intend to apply for. Click ‘Save.
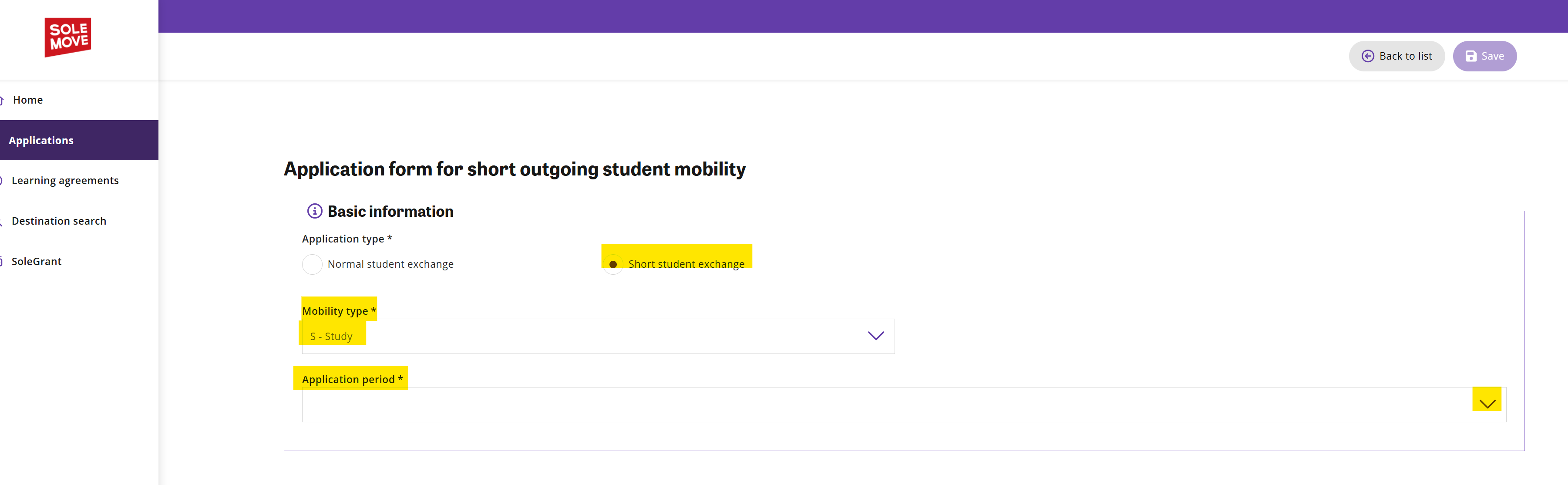
Personal data
Fill in the mandatory fields with the required information – marked with an asterisk (*). ). IMPORTANT! Make sure to fill in your name as stated in your passport (all names). Write your given name(s) /first name(s) in CAPITAL LETTERS. Please fill out your information carefully since the information on Solemove is the information that will be used in all future contact with the host university, if you were to receive a nomination.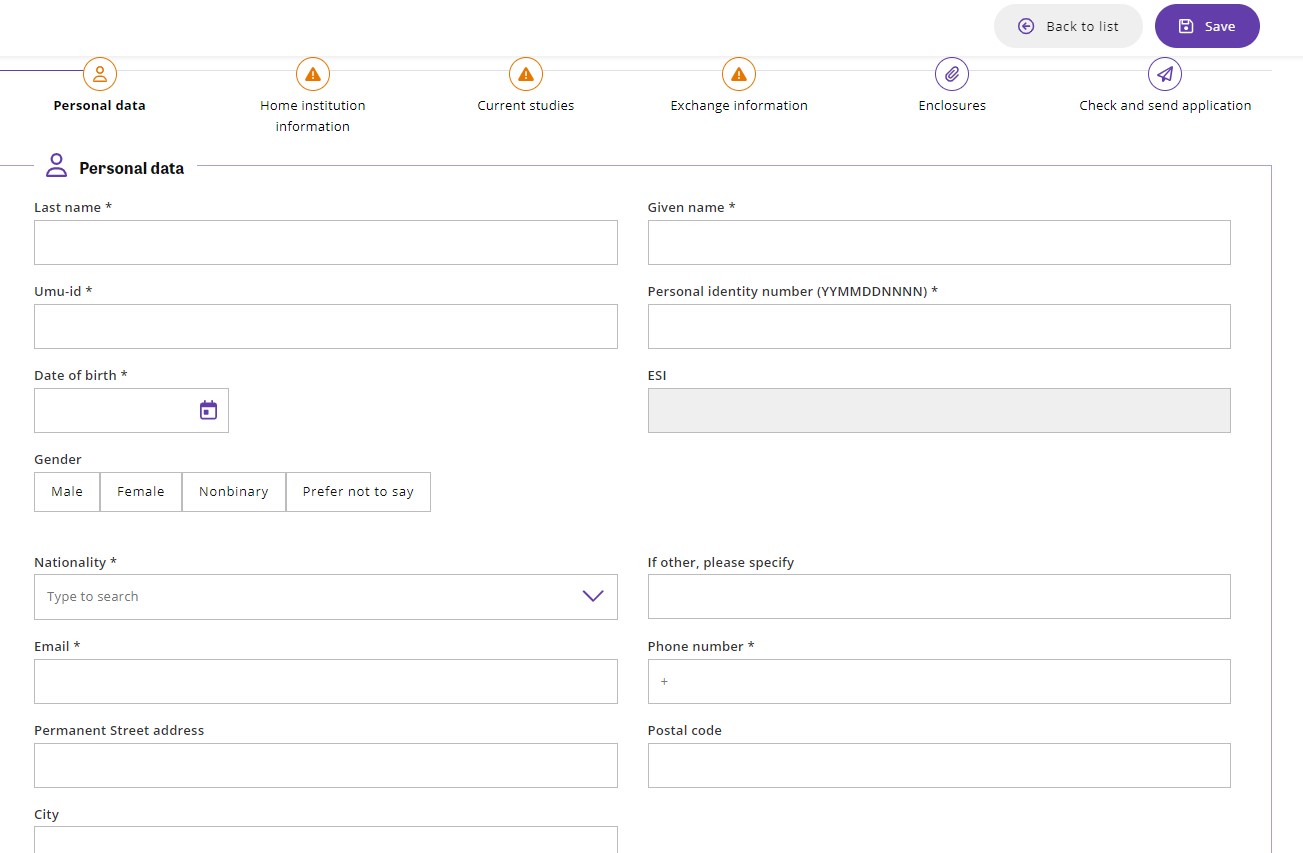
NOTE! Click ‘Save’ when all required fields are filled in.
Go to the ‘Home institution information’ tab by clicking the arrow
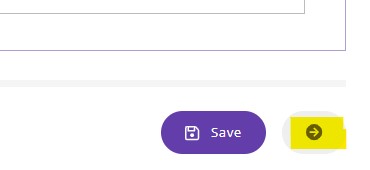
Select ’Unit responsible for the nomination round’ by clicking the plus icon. Choose the department from the list. Please note, it must be the same department as indicated in the Application period. Click ’Select’.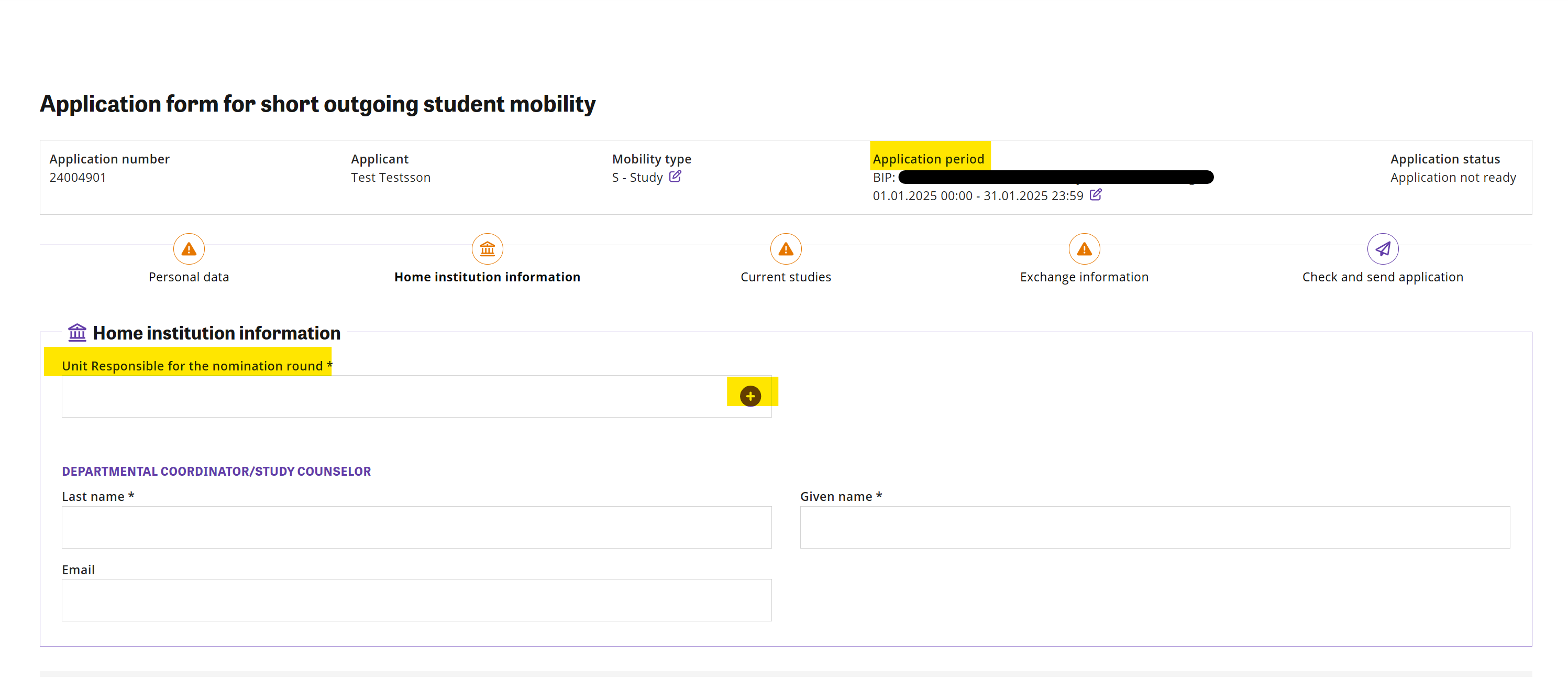
If you choose the wrong department, your contact person will not be able to see and process your application.
Fill in the contact information to the department’s coordinator. Click ’Save’.
Unsure?
If you are unsure, contact the International Contact Person at your department
Go to the Current studies tab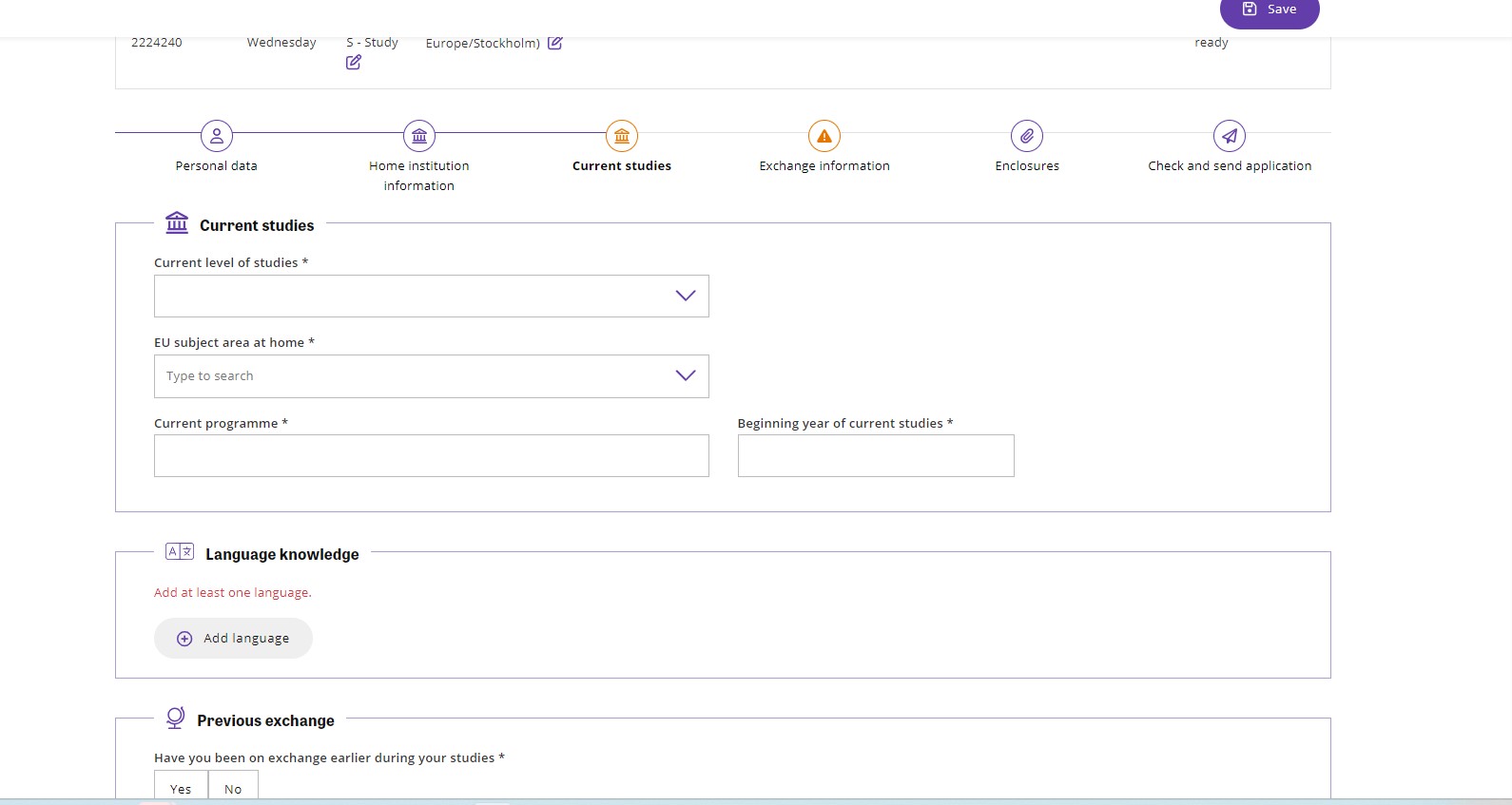
Current level of studies: Please select your level of studies at the time of this application on Solemove.
EU subject area at home: Choose from the drop-down list. If you are unsure, contact the International Contact Person at your department.
Please note: For your Online Learning Agreement (Erasmus) to be valid, the EU subject area must be a 4-digit code.
Current programme: Write your study programme. If you are not registered within a study programme, please enter your current course.
Language knowledge (obligatory): Choose the language of instruction for your exchange as the first language on the list. For English, B2 is recommended. Add another language if needed/wanted. If you want to add Swedish, put that last.
Important! Be very careful which languages and what language proficiency you enter since this data will be transferred to your Online Learning Agreement. The language and the proficiency should correspond to the ones indicated in your Language assessment diploma.
Previous exchange: If you have previously been on exchange, please write the University and semester you attended.
Click ‘Save’
Go to the Exchange information tab
Duration of exchange: choose ‘Other’from the drop-down menu and fill in the dates stated in the BIP you are planning to participate in. If you are unsure, contact the International Contact Person at your department
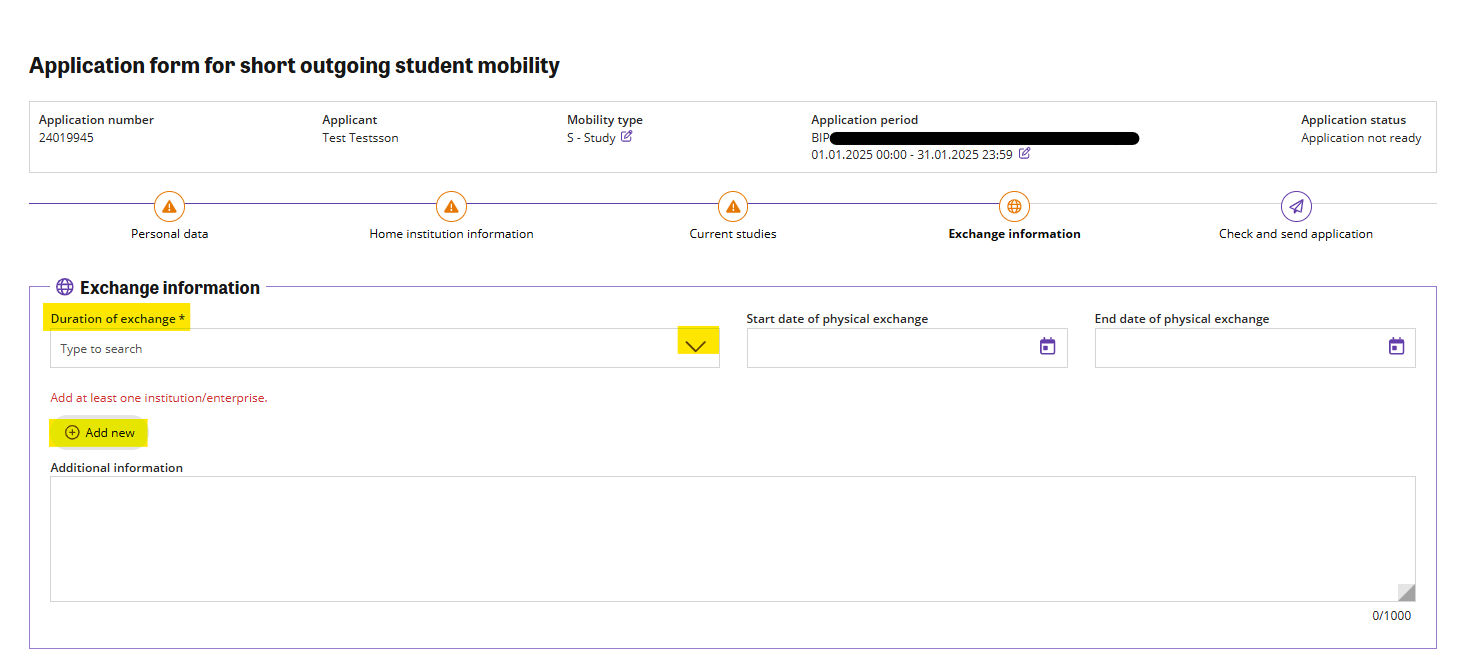
Add your host institution
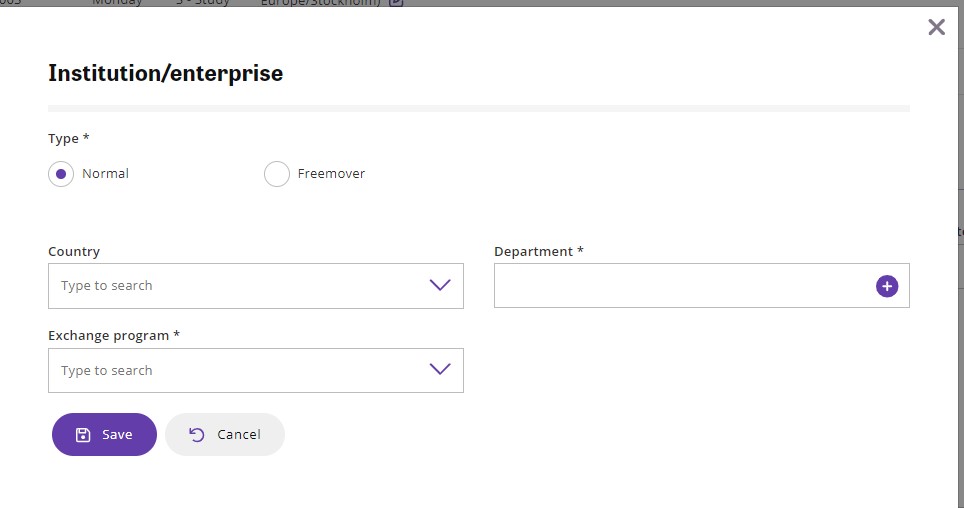
Click ‘Add new’
Choose ‘Normal’ type of exchange.
Choose ‘Country’ from the drop-down list. Choose ‘University’ by clicking the +icon. Only the available university/ies in that country will show up. Click ‘Select’ and then ‘Save’.
Click ‘Save’.
(If applicable) Additional information: in case you are in need of additional support from the partner university, write what kind of support you require.
Click ‘Save’.
Check and send application
Go to the tab ‘Check and send application’
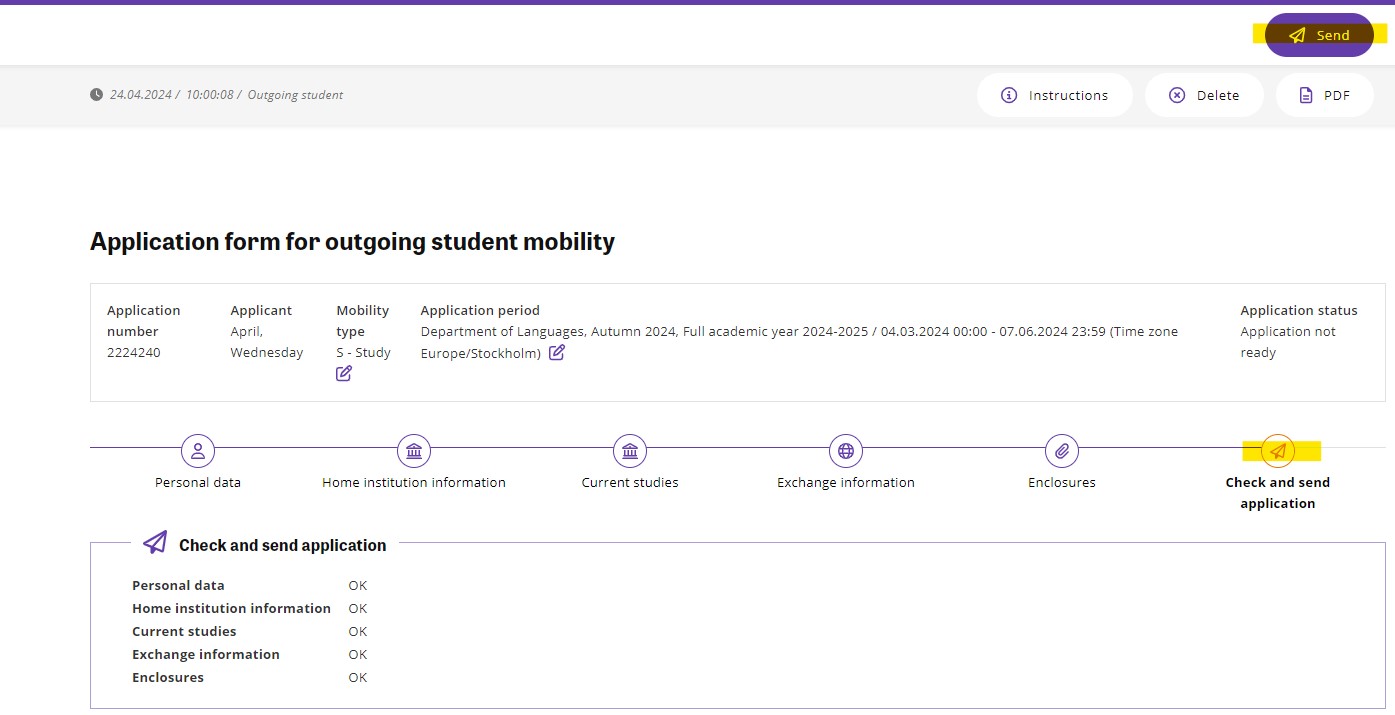
This tab displays the status of all other tabs so that you can quickly see if your application is considered complete by SoleMove (i.e. all the mandatory fields have been filled in). Press the Send application button and you will get a message if you want to send your application and after that a notification ‘Application sent!’ in the upper right corner. You cannot edit your application after it has been sent.

The review process for all applications received begins after the application deadline and takes several weeks. During this time, you can log into SoleMove and track the progress of your application.
The status ‘Application received’ and ‘Processing’ indicates that someone has opened your application for review and is processing your application. Once the application has been processed, you will receive an email informing you of the outcome.
Respond to your application result
Once all applications have been reviewed, you will receive an email with the outcome of your application. Your application will either be ‘Accepted’ or ‘Rejected’.
If your application has been accepted, when the e-mail has been sent to you with our decision, your application status will change to ‘Confirmed’.
Download relevant certificates and documents
Once you have confirmed your exchange, three documents will automatically be generated in your application:
- Your nomination letter. This can be used, for example, as a proof of your exchange if you want to rent your apartment
- An English language certificate. This can be used to demonstrate that you meet the English language requirements. However, please note that some partner universities may require you to take an official English language test.
- An insurance certificate. This contains Umeå’s University’s insurance policy number from Kammarkollegiet (the Legal, Financial and Administrative Services Agency).
You should download and save all documents to your own device for future reference and easy access.