Administrera din e-postlista vid Umeå universitet
E-postlistor (Sympalistor), är ett enkelt sätt att sprida meddelanden via e-post till en mängd personer. En lista kan utan problem ha tiotusentals medlemmar. Försöker man göra utskick till fler än 1000 mottagare under dygn i det vanliga e-postsystemet kommer dessa att blockeras av spamfiltret.
Logga in på din e-postlista
- För att logga in på Sympa går du till http://www.lists.umu.se/sympa/
- Logga in med din e-postadress och lösenord.
Observera att det inte är samma inloggning till e-postlistorna som till ditt Umu-id om du inte själv valt samma lösenord i listhanteraren.
Sitter du utanför Campus så behöver du koppla upp dig via VPN.
Administrera din e-postlista
Om du är ägare till en e-postlista kan du exempelvis lägga till och ta bort prenumeranter/subscribers på listan. Det gör du genom att:
- Klicka på ditt namn i övre högra hörnet när du är inloggad.
- Välj Mina listor
- Klicka på den lista som du är ägare till och som du vill administrera.
- Klicka på Administration i vänstermenyn och sedan Hantera prenumeranter.
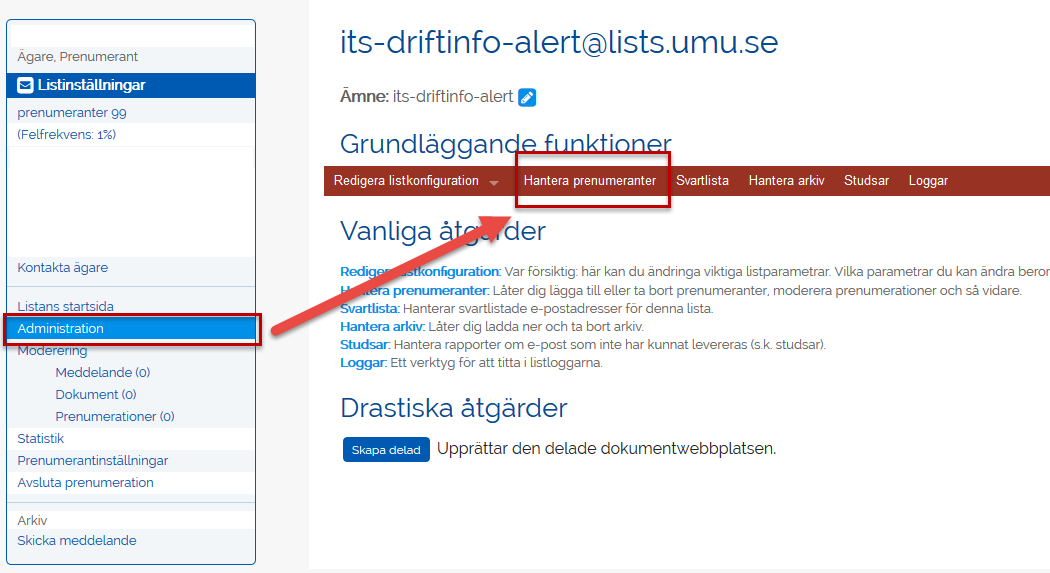
- Nu kan du lägga till, söka efter eller ta bort användare från din e-postlista.
