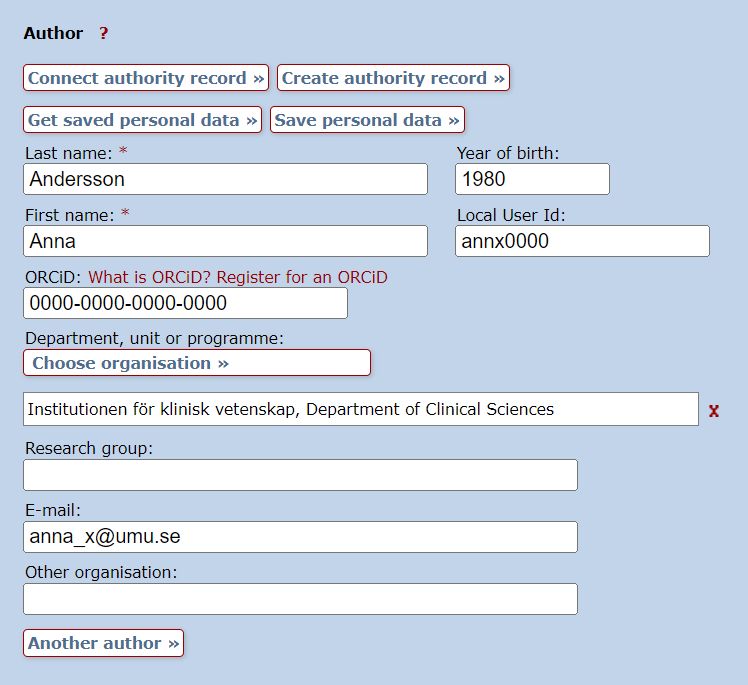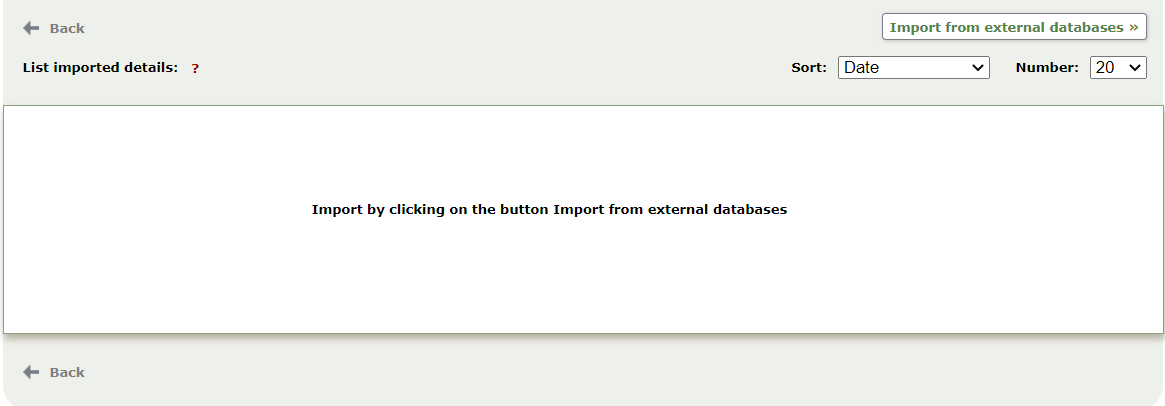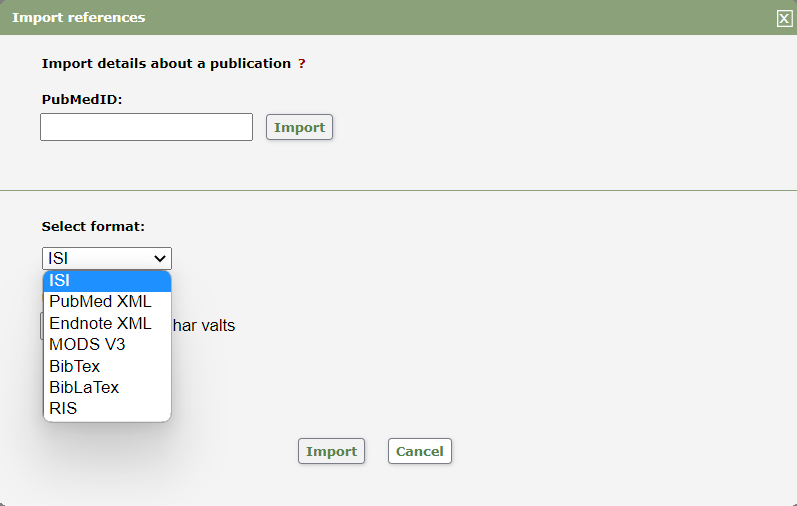Register scholarly publication in DiVA
This is a manual for registering a publication in Umeå university’s publication database (DiVA).
Import publications
If your publication is indexed in a database you can import it to DiVA instead of registering the information manually. See separete instructions:
Register in DiVA
Is the publication already registered?
Please start by searching DiVA on the publication title. If the publication is already registered, you can edit or add information to the record. If you can’t access the record, contact the DiVA administrator at your department or the library.
Begin to register
To register a new publication in DiVA, do the following:
- Go to Register and publish in DiVA.
- Sign in with your Umu-id.
- Choose the entry “Add publication / Upload files”.
- Select publication type.
Mandatory fields are marked with a red asterisk (*). Some fields have a red question mark – if you hover over the question mark, you will see a help text for that field.
Remember that you can always pause and save an incomplete registration to pick it up later, by clicking “Cancel / Save draft”. Your saved drafts can be found under “My drafts”.
How to register an article
If the article has a DOI, you can easily fetch the information needed by entering the DOI in the field “Get information with DOI-number” on the top of the page.
Check/edit the information in DiVA:
Subcategory
Specify a subcategory if the article is an Editorial, Letter, Meeting abstract, or News item.
Author
Fill in all author names, in the same order as in the article.
Click on “Connect authority record” for each author – if the author has an authority record in DiVA, information such as organisation, email, ORCID, and year of birth will be filled out automatically. If the author does not have an authority record, you can fill out the name, Umu-id and organisation and select “Create authority record”.
Click the button “Another author” to register more than one author. The Other contributor option can be used if there is an UmU-affiliated collaborator/contributor in the publication.
Organisation
The affiliation in the article is the affiliation/-s you select as department, unit, or program. If an UmU-author has multiple affiliations in the article, they should also be stated in the record. If an UmU-affiliated author also has an affiliation to another organisation, you state that in the field “Other organisation”. Authors not affiliated to UmU do not require stated affiliation in the record.
Title
Enter the title and any subtitle and select the language of the title.
Content type
Select the content type of your work:
- refereed
- other academic
- other (popular science, discussion, etc.).
Status
Select the status of your work (“published” is preselected):
- published
- accepted
- epub ahead of print
- in press
- submitted.
Part of journal/conference
Begin by entering the title or the ISSN of the journal in Part of journal and select from the list displayed. The journal selected is then displayed under the box. If the journal is not in the list, fill in all the details under “Other journal”.
If you are registering a Meeting abstract – fill out the Conference Title, Place and Country/other, Date, Year.
Fill out the year, volume, number, article-id/pages under “Other information”.
Identifiers
The DOI should (if available) be stated in the DOI field, where it links to the article. If the link leads to a free full text, you tick the box “Free full-text”.
If there is no DOI, you can use the URL field to link to the article. In this case, write the URL in the URL label field. If the link leads to a free full text, you tick the box “Free full-text”.
Read more about persistent identifiers for publications on the library website.
National subject category
The national subject categories in DiVA correspond to those in the national reference database SwePub and increase the search- and findability of a publication. Please choose a category as specific as possible – the above category in the subject tree will automatically follow.
If you are unsure about the subject category, you can use the function “Suggestion for national subject category”. Then you can copy the suggested subject category and select it under “Choose national subject category”.
Research subject
Research subject is mainly used for doctoral theses.
Keywords, project, and abstract
Allocating keywords and abstract helps others find your publication. Please note, that keywords are to be separated by commas.
If the publication is a part of a project, enter the name of the project in the field “Part of project”.
Research funder
If the publication is a part of a research project that is supported by a research funder with an open access policy, select the funder from the list and enter the project number.
How to register other publication types
The fields used when registering an article are the same that are found when registering other publication types. There are, however, some other fields to consider in addition to those previously covered:
Artistic output
Fill in information about
- contributor (one or more) – also state role (artist, photographer, editor, etc.)
- alternative title (for example in another language)
- type of resource (image, audio, text, etc.)
- description (time, place, context, etc.).
Book
Fill in information about
- edition
- number of pages
- series, and number in series
- publisher
- ISBN or other identifiers.
When registering a book, there are a number of options for Other contributor (photographer, illustrator, etc.). If the series is not available in the list, enter the title, ISSN, and number in the series under “Other series”.
Chapter in book
Fill in information about
- part of book
- edition
- pages
- series, and number in series
- publisher
- ISBN or other identifiers.
When registering a book, there are a number of options for Other contributor (photographer, illustrator, etc.). If the series is not available in the list, enter the title, ISSN, and number in the series under “Other series”.
Collection (editor)
Fill in information about
- editor
- edition
- number of pages
- series, and number in series
- publisher
- ISBN or other identifiers.
When registering a book, there are a number of options for Other contributor (photographer, illustrator, etc.). If the series is not available in the list, enter the title, ISSN, and number in the series under “Other series”.
Conference paper
If the conference contribution has been published as an abstract in a journal, please choose publication type Article with the subcategory Meeting abstract.
Published papers, oral presentations, and abstracts not published in a journal are to be registered as the type Conference paper.
Always fill out Conference title, Place and Country/other, Date, and Year.
If the contribution is published, also fill out
- part of proceedings
- pages
- series, and number in series
- ISBN, if published as a book/collection
- DOI or URL, if applicable.
If the series is not available in the list, enter the title, ISSN, and number in the series under “Other series”.
Manuscript
Usually not to be registered in DiVA. Exceptions are:
- manuscripts that are part of a thesis – only Author, Title, and National Subject Category need to be filled out
- manuscript available in full text in preprint servers, for example, ArXiv.org – in these cases, link to the preprint repository.
You cannot enter the year of publication for a manuscript.
Patent
Fill in information about
- country or patent organisation
- patent number
- date of approval.
Report
Fill in information about
- alternative title (for example in another language)
- number of pages
- series, and number in series
- ISBN
- ISRN.
Working papers are included in this publication type. If the series is not available in the list, enter the title, ISSN, and number in the series under “Other series”.
Student thesis
See separate instructions:
Register student thesis in DiVA
Thesis
See separate instructions on the library website:
Register and publish your thesis
Uploading files
If you don’t want to upload a file, but merely register details about the publication, choose “Continue”.
If you want to make the publication available in full text in DiVA: please check that the publication has a CC-licence or that the publisher has granted full text publication in DiVA. If you only want to archive the full text, select the option “Only for archiving”.
Which version should be made available in DiVA?
Choose the correct version of the file – Submitted, Accepted, or Published.
When should the file be made available?
If you don’t choose a date for publication, the full text will be available in DiVA as soon as the library has reviewed the record.
Some publications can only be made available after a certain period of time (embargo). In that case, you can select the option “Make freely available later” and choose the date.
Type of file
Articles are to be uploaded as pdf.
Other publication types can be uploaded in other formats; image, audio etc.
Upload the file
Click the button “Välj fil” to upload the file.
Accept the publishing conditions
After you have uploaded the file, read through and accept the publishing conditions. If a file is only archived, you don’t need to accept the publishing conditions.
You can also leave a comment if you like us to contact you about something or if you have permission from the publisher to parallel publish the work in full text in DiVA.
Review/Publish
Before submitting your publication in DiVA, please review the registration:
- Check the details you have filled in. If you want to change something, used the link “Edit information” or click on “Back” to return to the form and make the necessary changes.
- When you are satisfied, click on “Submit”.
If you want the publication to be made visible on a specific day, you can set the date for publication in the Available from field before clicking “Submit”.
The registered record will be reviewed by the library. Uploaded files will not appear in DiVA until a librarian has reviewed the record and checked that the full text may be published.
Please note that it may take a day before the record is visible on your staff page.
Contact the library
Contact the library if you have any questions about DiVA. Select “Publishing, theses and research data” as the subject area.