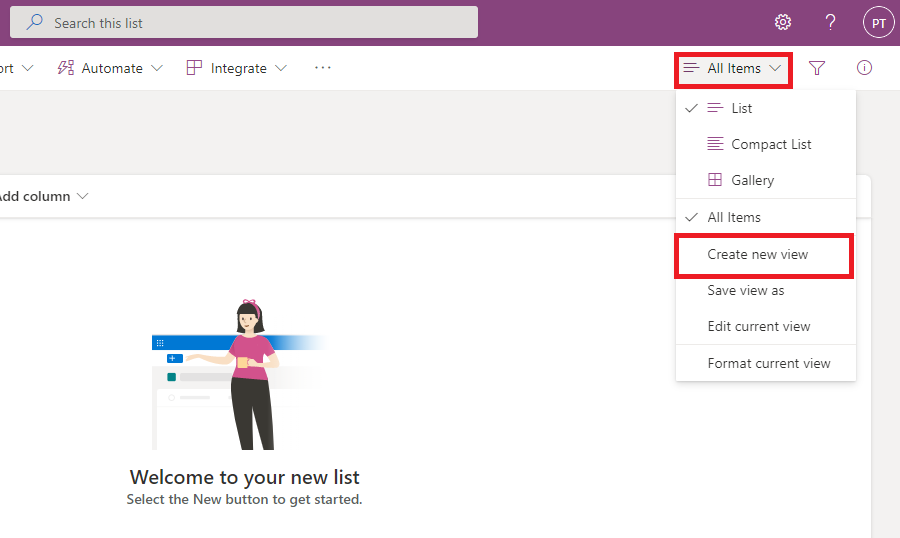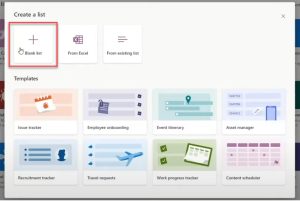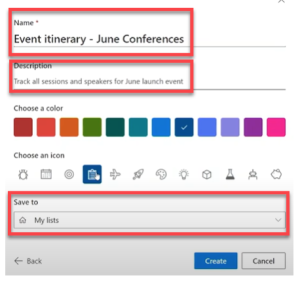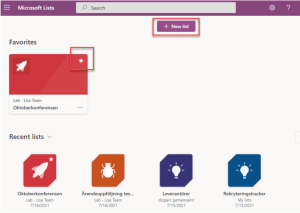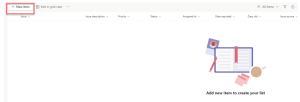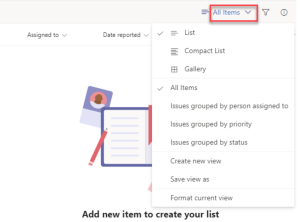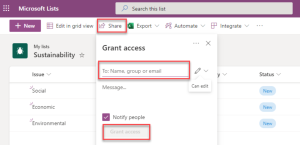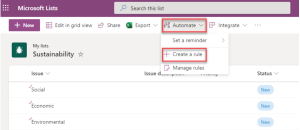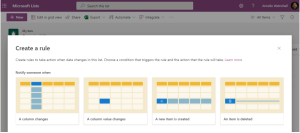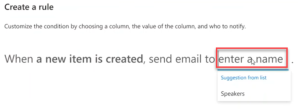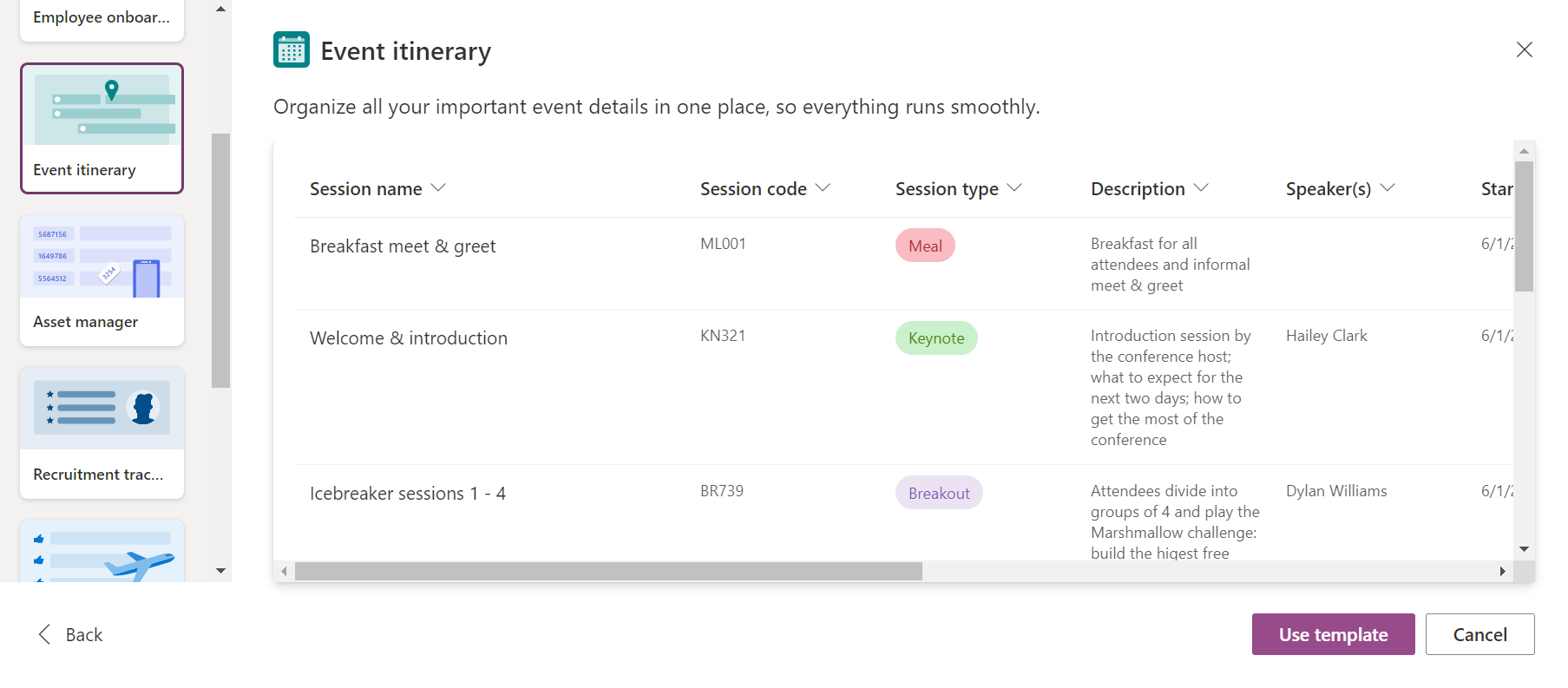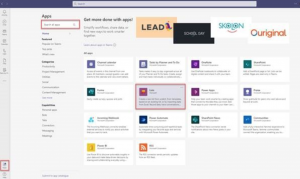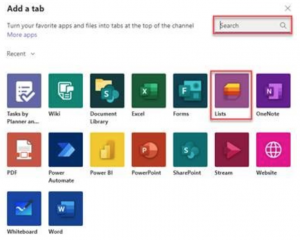Microsoft Lists is a Microsoft 365 app that helps you track information and organize your work. Here you can see favorites, recently worked lists, add comments, search worked lists or create lists with customized colors and icons.
What is the difference between Microsoft To do and Lists?
To Do is more adapted for your day-to-day personal task management. Microsoft Lists is better for larger-scale teams projects, process or workflow management.
How can I access Microsoft Lists?
You get access to Lists with Microsoft 356, Microsoft Teams or SharePoint. When you’re signed in on office.com, click on the app window. If you can’t find Lists among all the office apps, you can search for it in the search bar.
From teams, even before you enter a team, you can search for Lists from apps, click on the icon and select Add to a team. Type a team or the name of the channel.
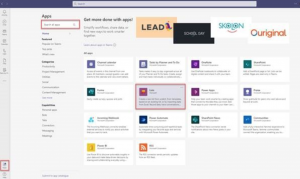
If you’re already in a team, you can add a List to the teams channel by clicking + inside the team channel. Click on the icon att then Save.
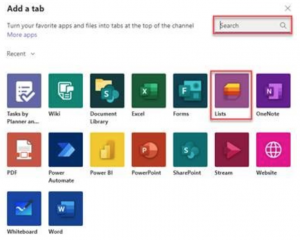
Select already existing lists or create a new list. You can choose this both from Teams or directly in Lists, the app.
How do I create a list in Microsoft teams?
Follow these steps if you want to create a list in Teams based on an already existing list.
- Select from existing list.
- Select a team, a list and klick next.
- Enter a name for your List. And if you like, enter a description and choose a color and icon.
- Select create.
How do I delete a column in a list in Microsoft?
- Go to the list or library that you want to delete a column from.
- Select the column header for the column that you want to delete. Click right and Select Column settings and then Edit.
- At the bottom of the edit column pane, select Delete.
How do I share a list?
You can share a list from the Lists homepage.
- Click on the list on your homescreen, select Open action and then Share.
- Enter who you want to share the list with. It can be to one person or an entire group.
- Select what permissions you want the person/group to have.
- Select Grant access.
You can also share the list that’s currently open.
- Select Share in the toolbar att the top.
- Enter who you want to share the list with.
- Select what permissions you want to the person to have.
- Select Apply and then Send.
The receiver will get an email with a link to the list.
How do I assign tasks in Microsoft lists?
You can assign tasks to any member of a shared list, including yourself. To assign a task within a shared list, open the tasks detail view and select Assign to. Select the member of the shared list you’d like to assign the task to.
How do I delete a list in Microsoft teams?
Go to the channel i teams that contains the list you want to remove. Tap More at the top of the screen. Then click Delete to the right of the list name.
Can i link Microsoft lists?
To share a list, open the sharing menu by selecting the sharing icon on the top right of any of the list you’ve created. Select Create Invitation Link and then Copy link. Paste the sharing link in your email-app or a chatt of some kind to send the link.