Create guest account for wifi (Netlogon)
/in Employee, English, Guest, Wireless networkInformation on how to create a guest account for the Umu wlan network.
Install eduroam manually
/in eduroam, Employee, English, Student, Wireless networkA collection of guides for different operating systems on how to connect to eduroam manually.
Access to wireless guest network at Umeå University
/in Employee, English, Student, Wireless networkThis guide is intended for guest who have received a guest account for the wireless network at Umeå University.
- Make sure Wi-Fi is running on your computer, smartphone or tablet.
- Select the network (SSID) UmU wlan.
- Start a web browser and you will get to a login page. If the login page does not come up, write http://administrationsverktyg.umu.se/Netlogon
- Logga in (Log in). If you are employed or student use your Umu-id
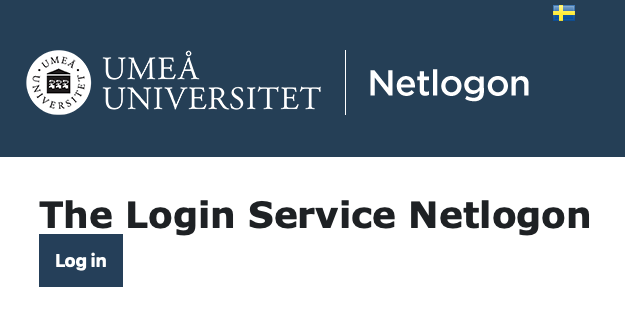
NOTE!
- If you your computer goes into sleep mode then you will be logged out.
- Turn off proxy setting if it is on.
The wireless network at Umeå University
/in Employee, English, Student, Wireless networkInformation about the wireless network at the Umeå University campus.
