Installera eduroam manuellt
Manuella guider för hur du installerar eduroam på olika system/enheter.
Manuella guider för hur du installerar eduroam på olika system/enheter.
Som anställd kan du skapa tillfälliga gästkonton till det trådlösa nätverket genom att använda Administrationsverktyget.
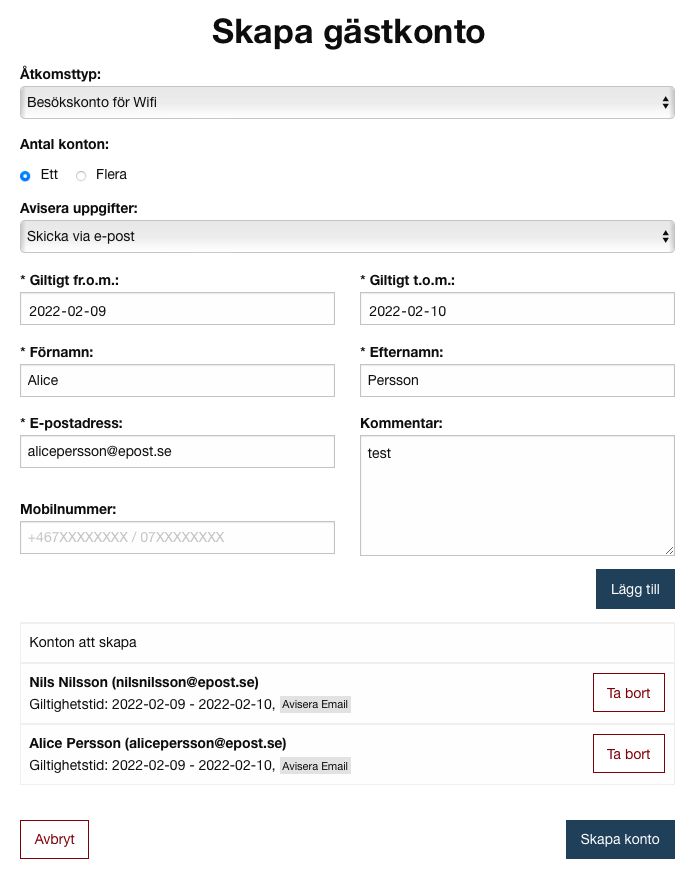
Denna guide vänder sig till dig som har fått tillgång till ett gästkonto för det trådlösa nätverket vid Umeå universitet.
För att surfa trådlöst som gäst med gästkonto vid Umeå universitet gör du så här:
Observera att om du sätter din enhet i viloläge så blir du automatiskt utloggad. Kom också ihåg att stänga av proxy-inställningen om den är på.
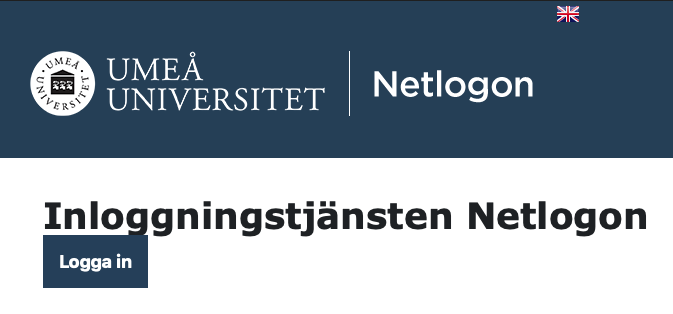
I guiden nedan visas hur du använder Ciscos program för att ansluta dig till eduroam på campus.
Notera att du måste sitta på Umeå universitets campus och ha tillgång till Umu wifi för att kunna genomföra guiden.
Den förenklade installationen av eduroam går inte att utföra i NUS lokaler. Installation via det manuella sättet går bra att göra på NUS.
1. Gå till trådlösa nät och anslut till Umu wifi.
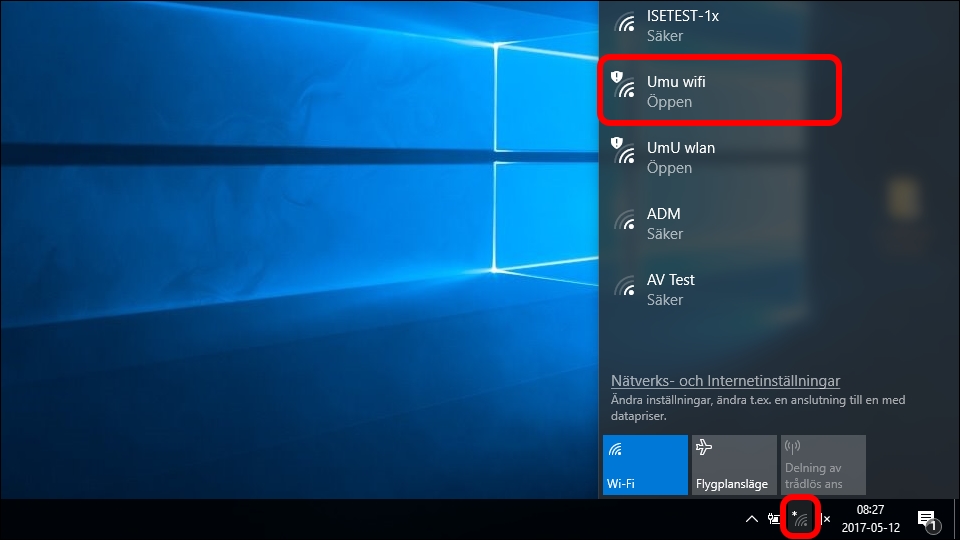
2. Ange ditt Umu-ID (umu-id@ad.umu.se) och lösenord, klicka på Logga in.
Ifall du inte blir efterfrågad att logga in, starta din webbläsare och öppna http://www.eduroam.umu.se/ så omdirigeras du till rätt sida.
3. Kontrollera att rätt system har valts. Klicka på Start för att gå vidare.
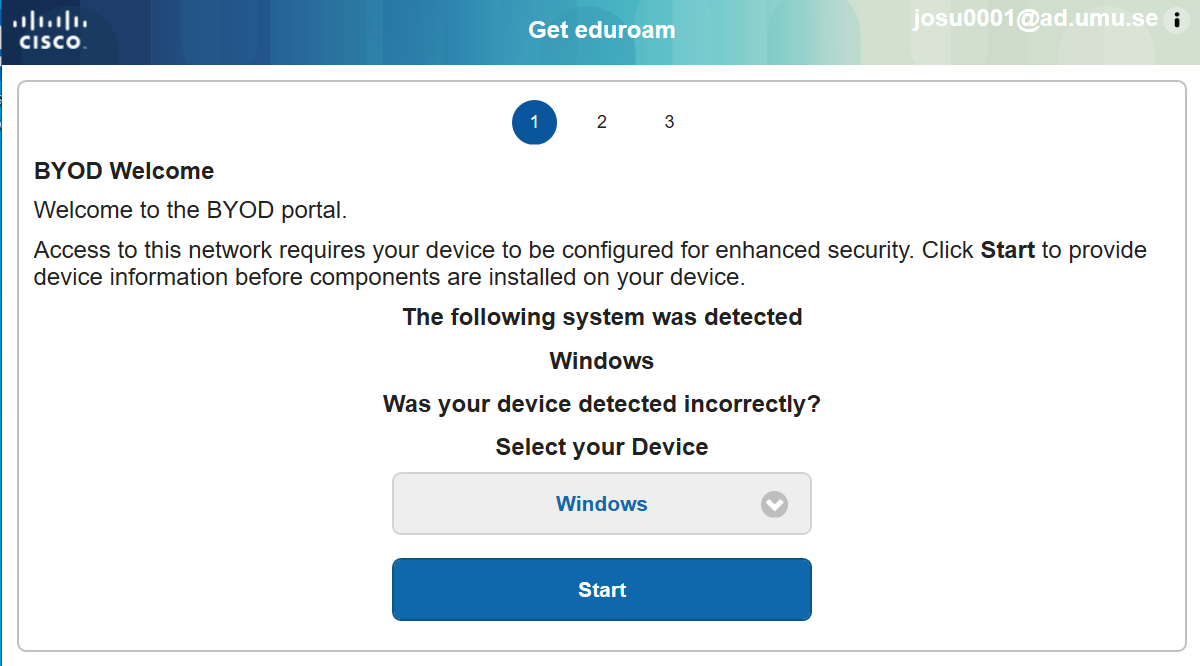
4. Ange uppgifter om din dator och klicka på Continue.
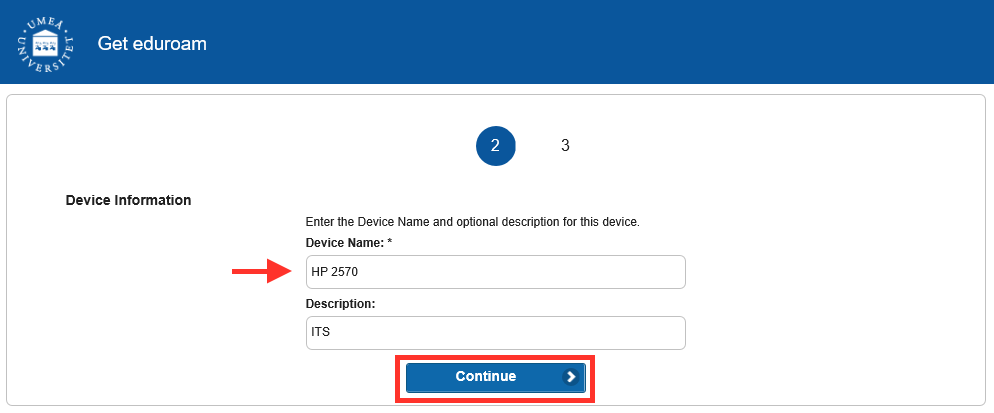
5. Ciscos installationsprogram tankas ner, välj att köra den genom att klicka på Kör (bilden är för Microsoft Edge).
Svara Ja ifall det kommer upp några frågor.
![]()
6. Klicka på Start.
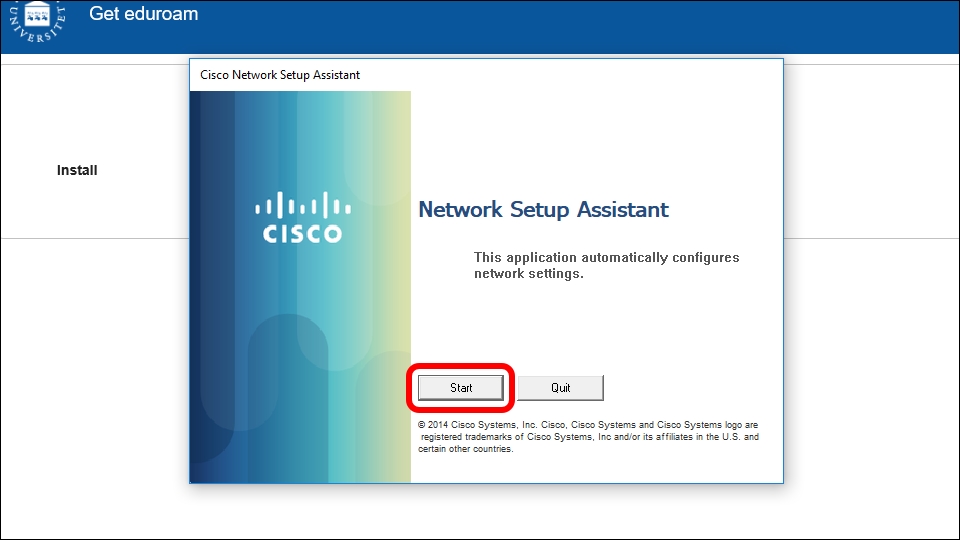
7. Klicka på Ja.
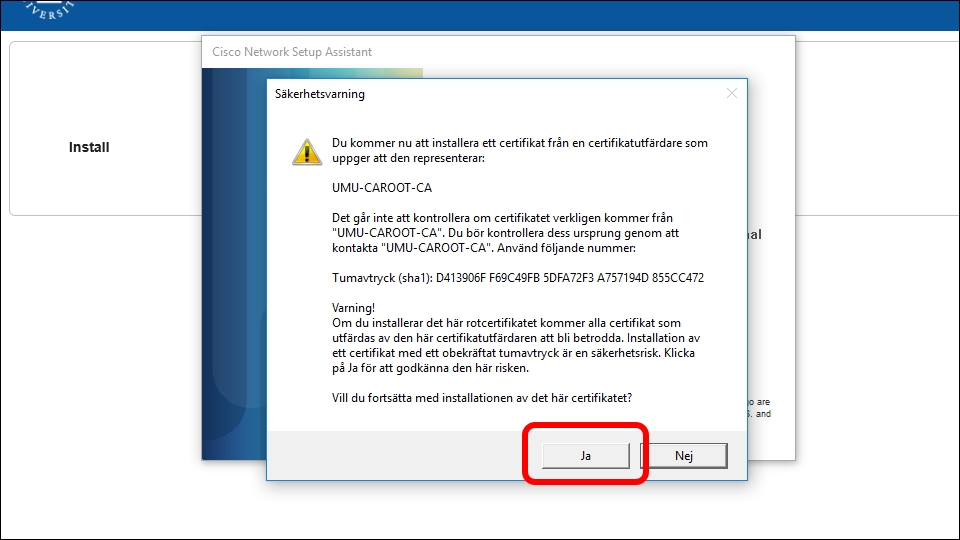
8. När du ser bilden nedan så ska datorn vara ansluten till eduroam.
Om datorn inte anslutit automatiskt gå tillbaka till trådlösa nät och välj att ansluta till eduroam.
Om det finns fler certifikat att välja mellan så är det umu-id@ad.umu.se.
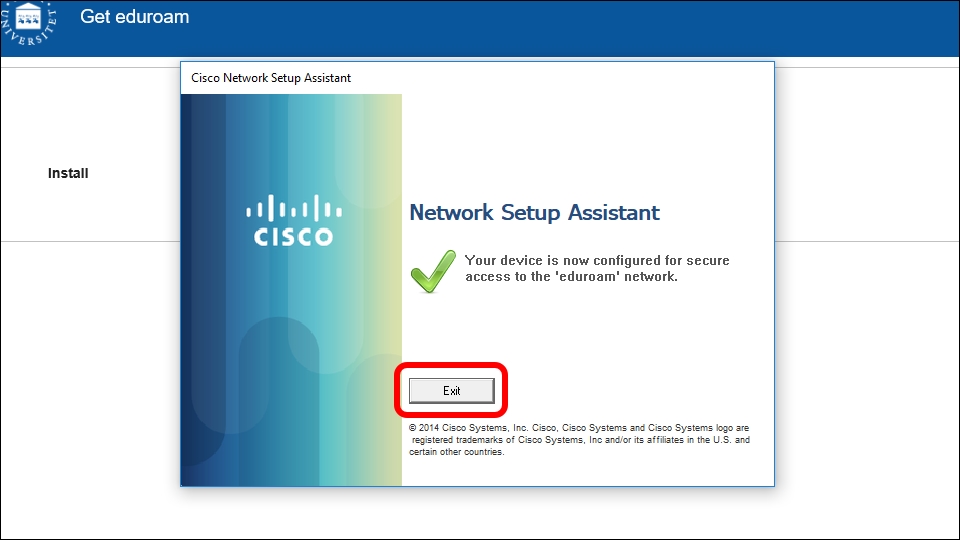
Information om de trådlösa nätverken vid Umeå universitet.
