Create questions for a quiz in Forms
In this manual we will show all types of questions that can be created in a quiz. Use a quiz to test the knowledge of a group. If you want to create a survey to collect data instead, se our manual for that: Create questions for a form in Forms
Add a new question
- Open the form you want to add questions to.
- Select Add new to add a new question.
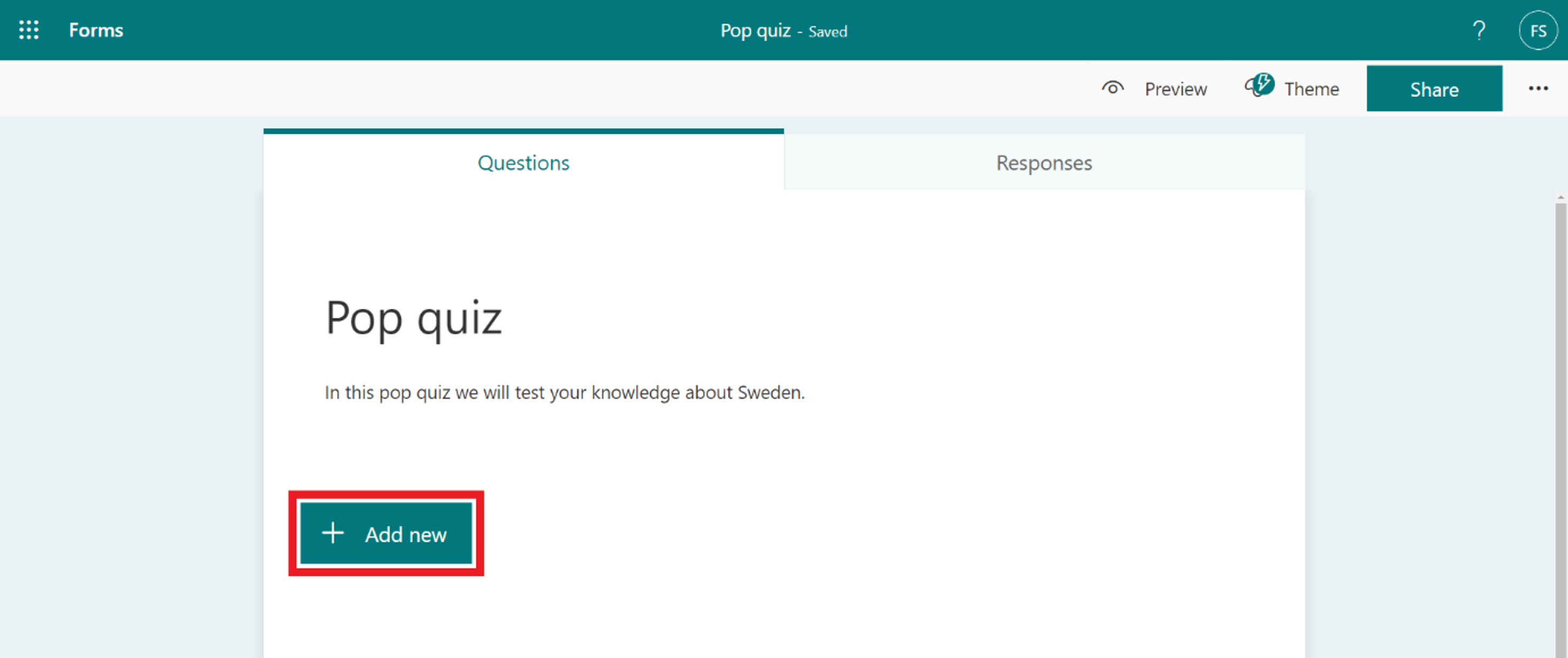
- You will see a panel with the options: Choice, Text, Rating, and Date. Select the question you want to add. You can also select the arrow to get more questions to choose from (Ranking, Likert, File upload or Net Promoter Score).
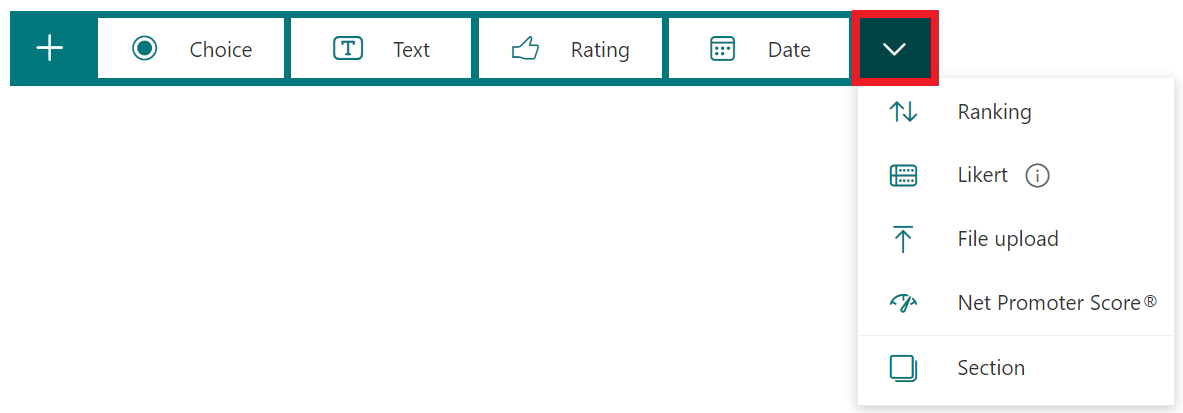
- These settings are available for all question types:
- Copy the question.
- Delete the question.
- Change the order of the question (move it up or down).
- Insert media, you can choose an image or a video.
- Add points to the question.
- Decide if the question requires an answer.
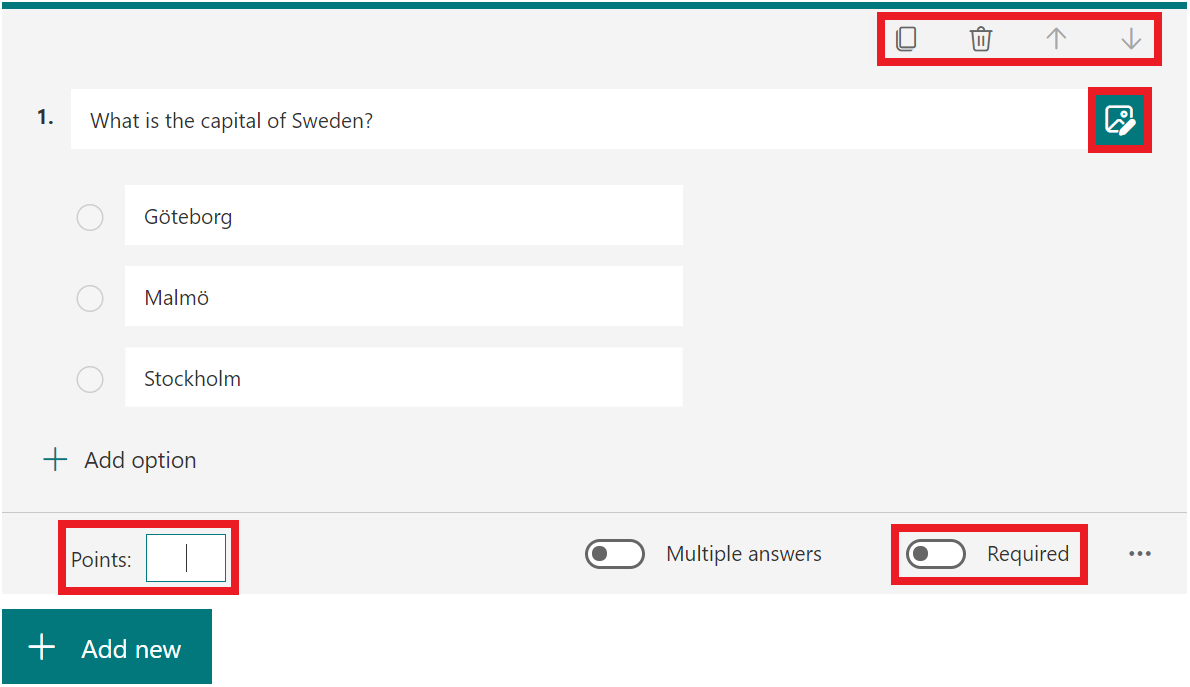
Question types
In this section we describe the different types of questions you can add to a quiz.
Choice question
A choice question allows you to add answer options to a question. You can add more than 100 different options.

- Add your question.
- Place the pointer on your options. You will have three choices:
- Select the trash can to delete the option.
- Select the chat icon to create a message that will be shown to anyone who chooses this alternative.
- Select the check mark icon to mark the option as the correct answer. (You can have multiple right choices for a question, but then you have to mark each option as the correct answer).
- Add an option.
- Decide if the respondents can choose multiple answers.
- Select the three dots to get more options: shuffle options, drop-down list, math, subtitle or add branching.
- Select Add new to save the question and add another one.
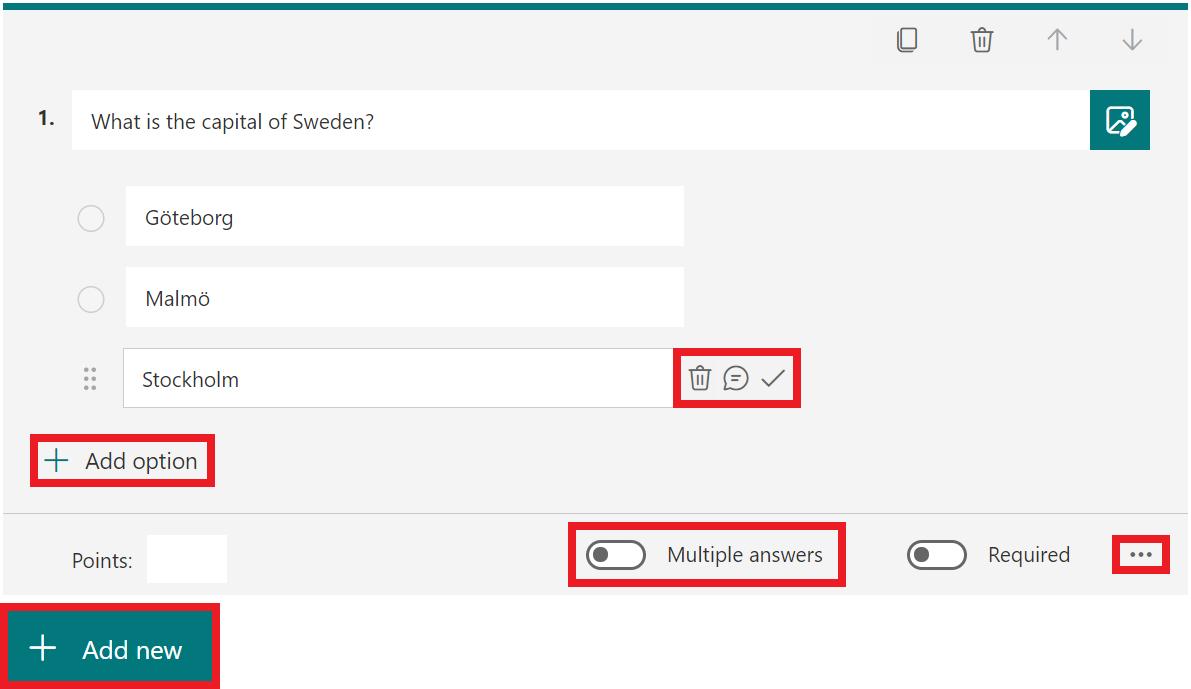
Text question
A text question allows the respondents to write a text to answer the question.

- Add your question.
- Add the correct answer(s).
- Decide if the respondents will be able to write a long answer.
- Select the three dots to add a subtitle, restrictions, math or add branching.
- Select Add new to save the question and add another one.
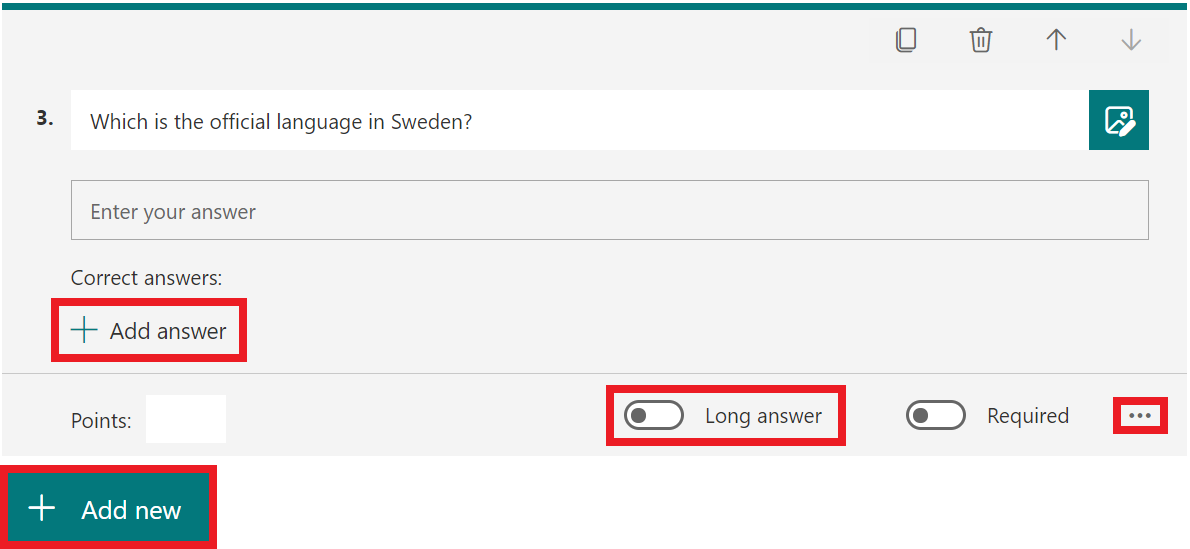
Rating question
Use rating question when you aim to understand a respondent’s experience or opinion.
Date question
Date question can be used when you want the respondent to fill in a date.
Ranking question
A ranking question allows the respondents to grade the options by dragging and dropping them.
- Select the arrow, and then Ranking.
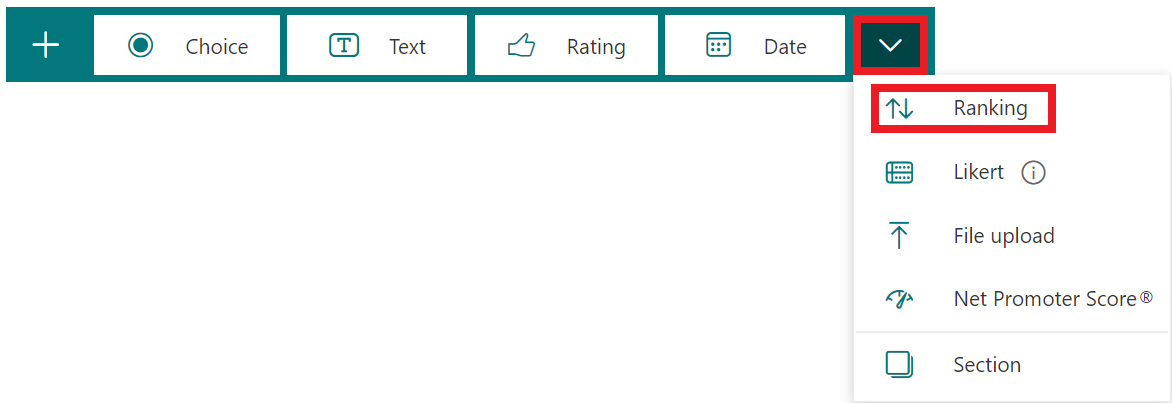
- Add your question.
- Add the options in the correct order. You can change the order by dragging and dropping the options. (When you share your quiz, the options will appear in a random order).
- Select Add option to add more answer options. The maximum is 10.
- Select the three dots to add a subtitle or branching.
- Select Add new to save the question and add another one.
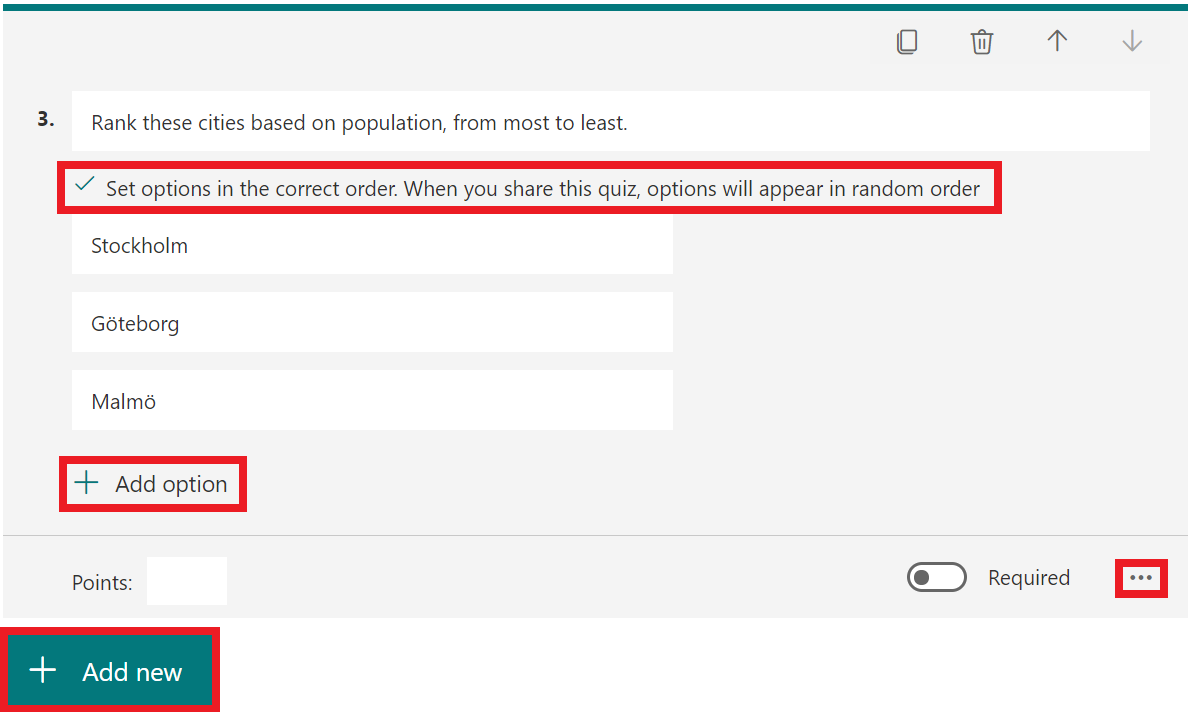
Likert question
Likert question is suited when you aim to understand a respondent’s experience or opinion.
File upload question
A file upload allows the respondents to upload a file as an answer to the question.
- Select the arrow, and then File upload.
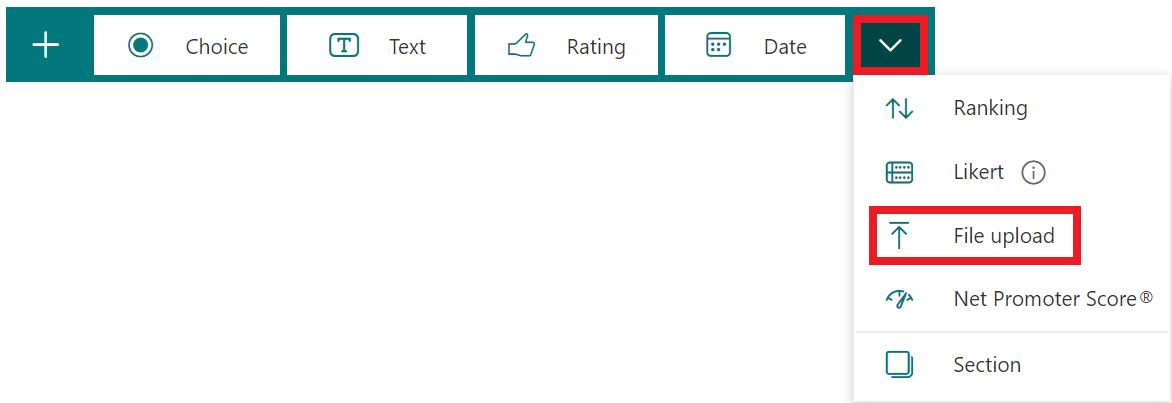
- Add your question.
- Select the arrow next to File number limit to decide how many files the respondent can upload. The maximum is 10 files.
- Select the arrow next to Single file size limit to decide the size limit (10MB, 100MD or 1GB).
- Select the tree dots to add a subtitle or branching. You can also choose the allowed file types (see picture).
- Select Add new to save the question and add another one.
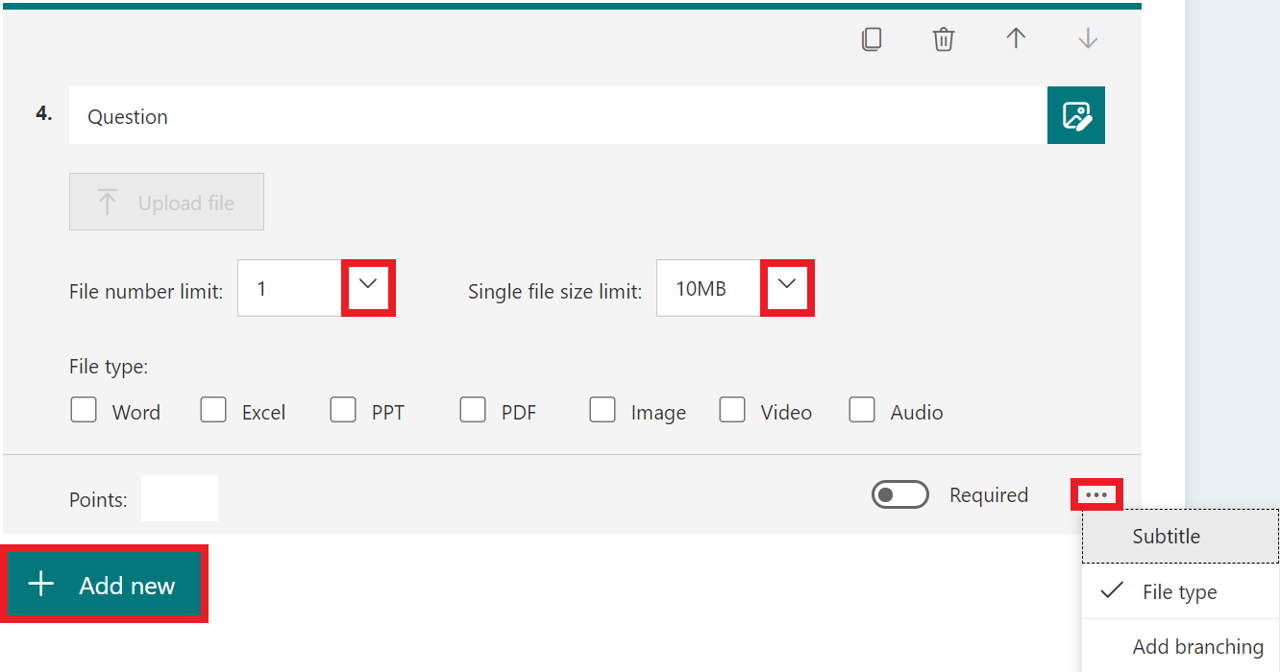
Net Promoter Score
Net Promoter Score is suited for when you aim to understand a respondent’s experience or opinion.
