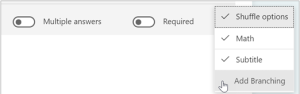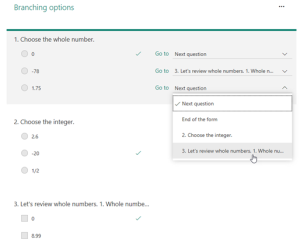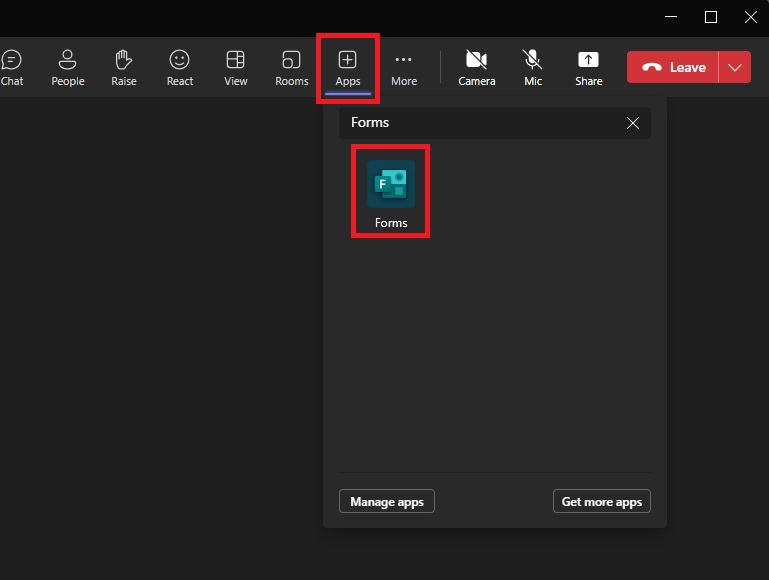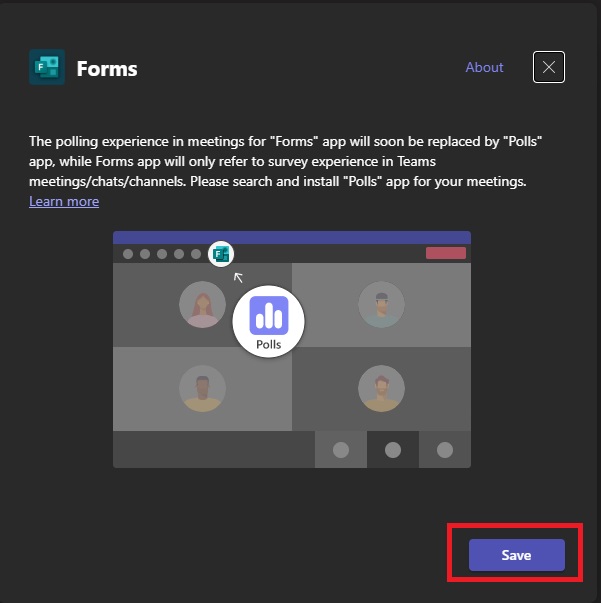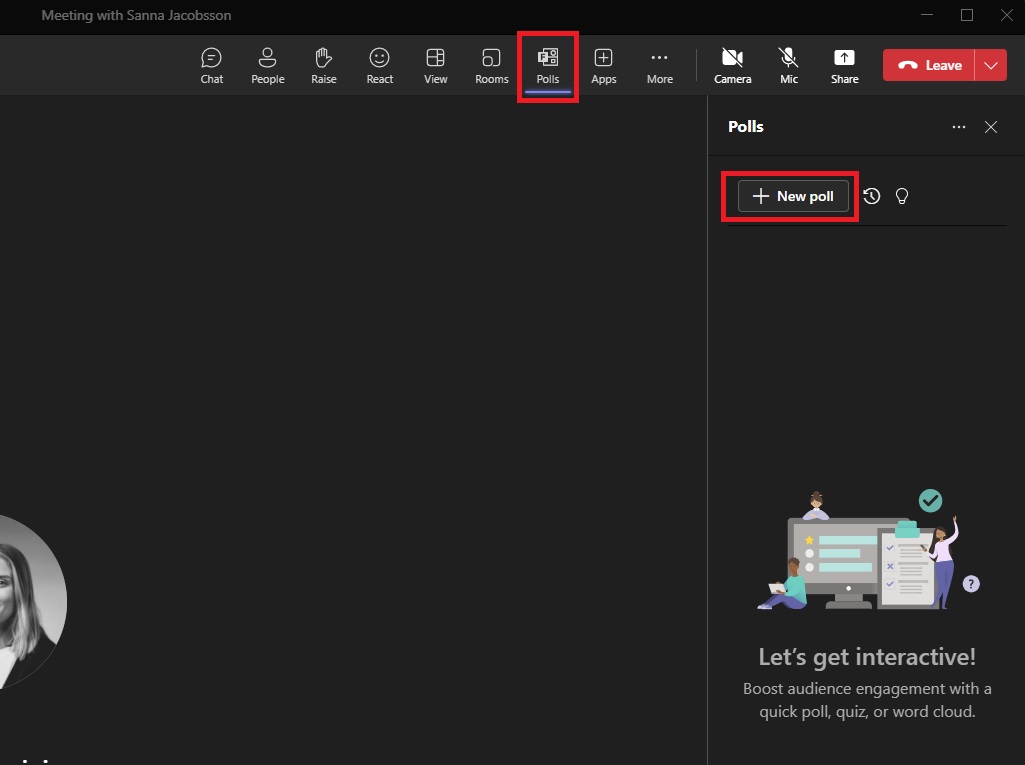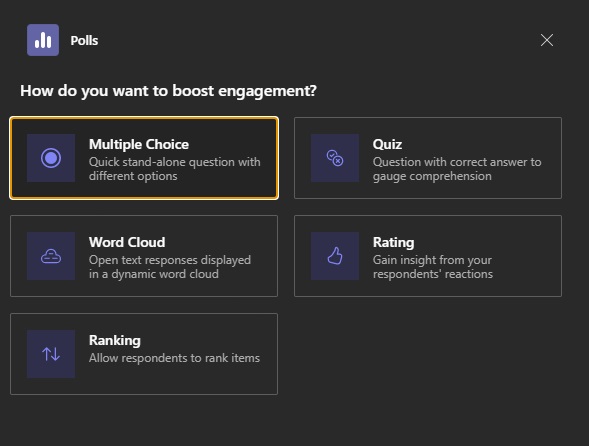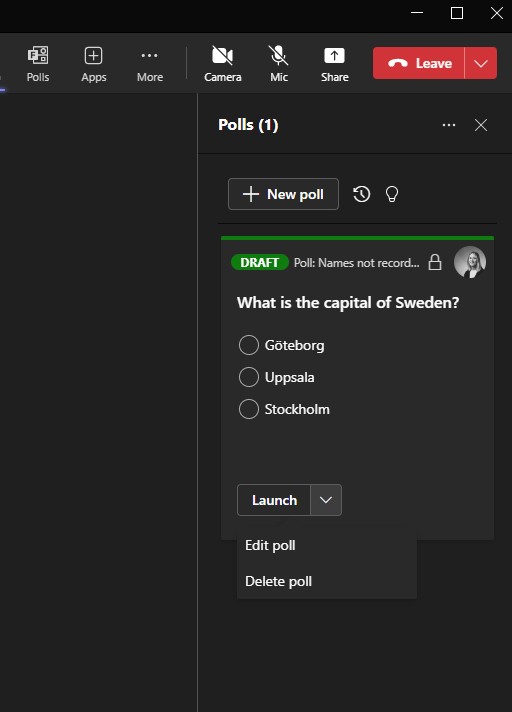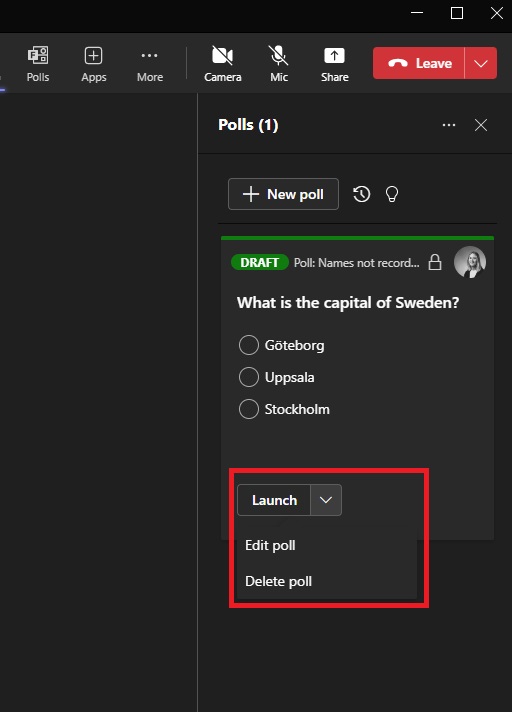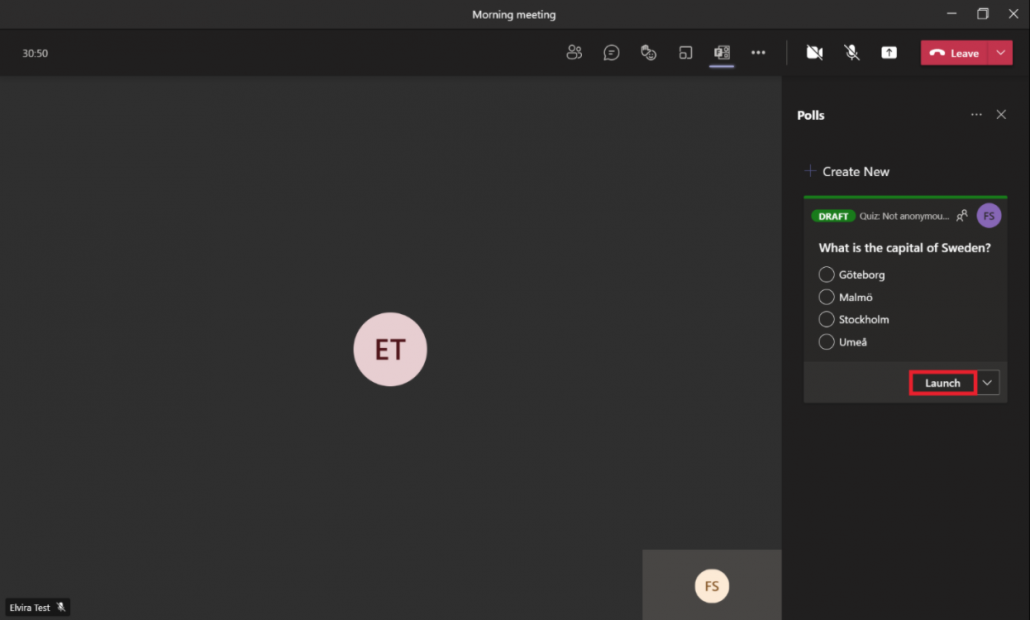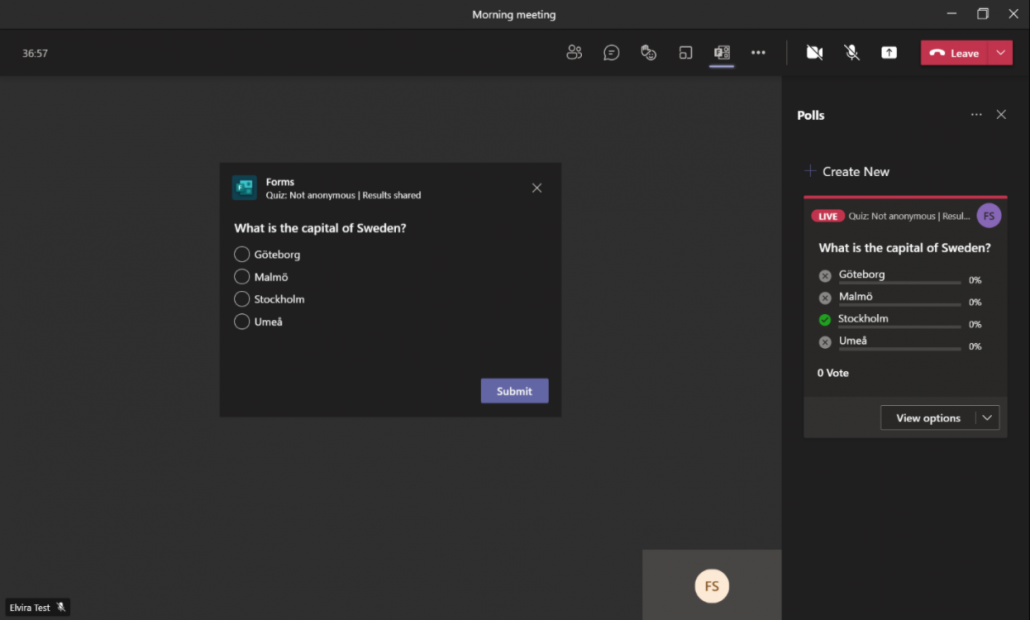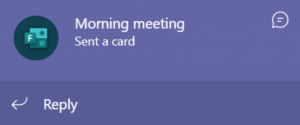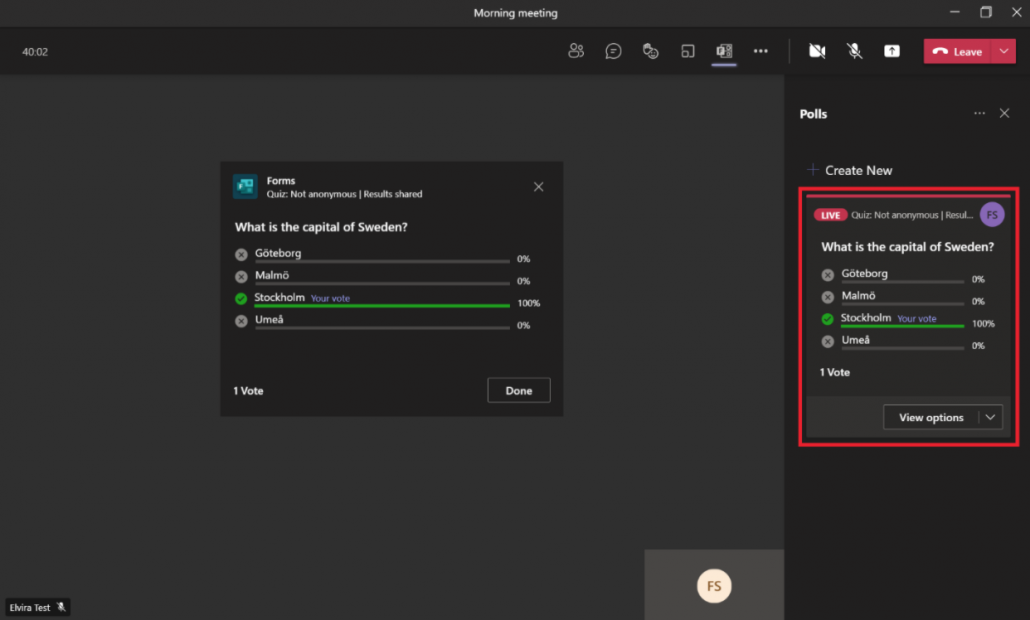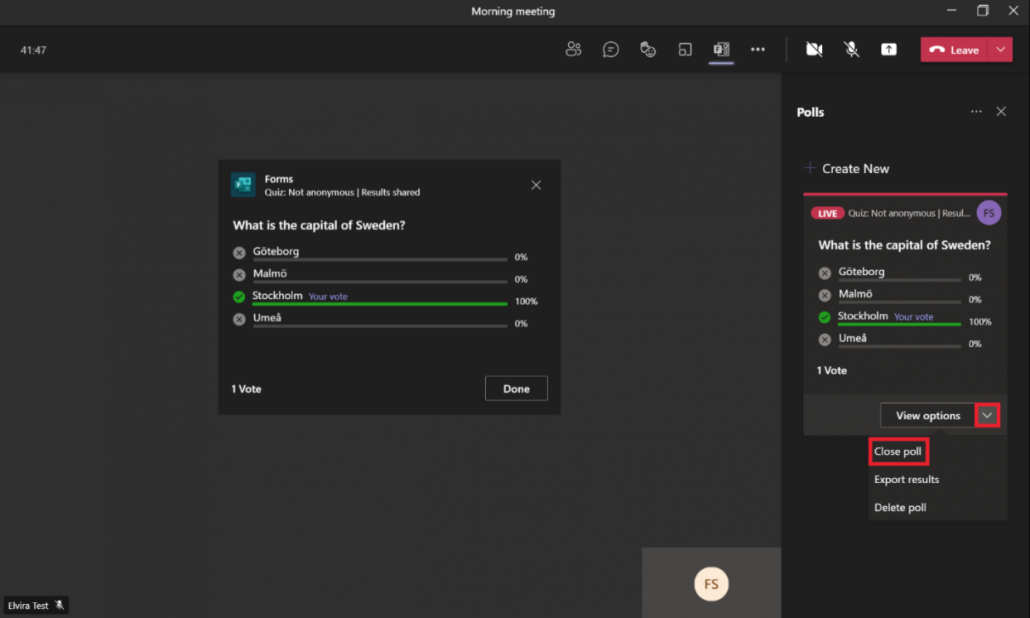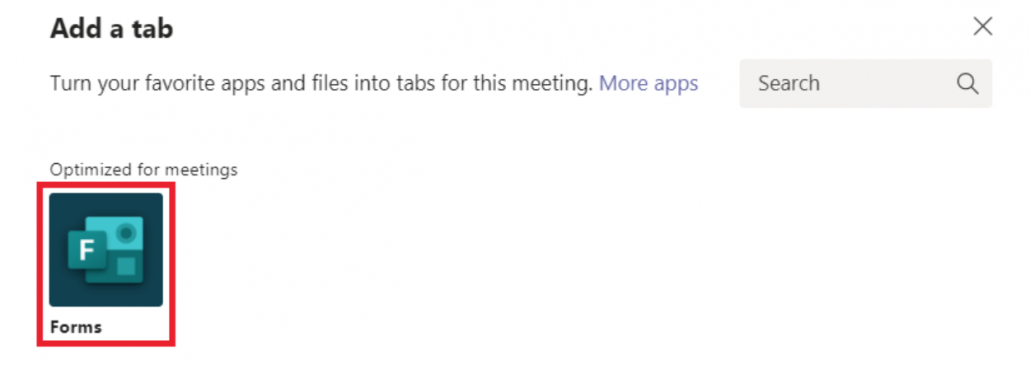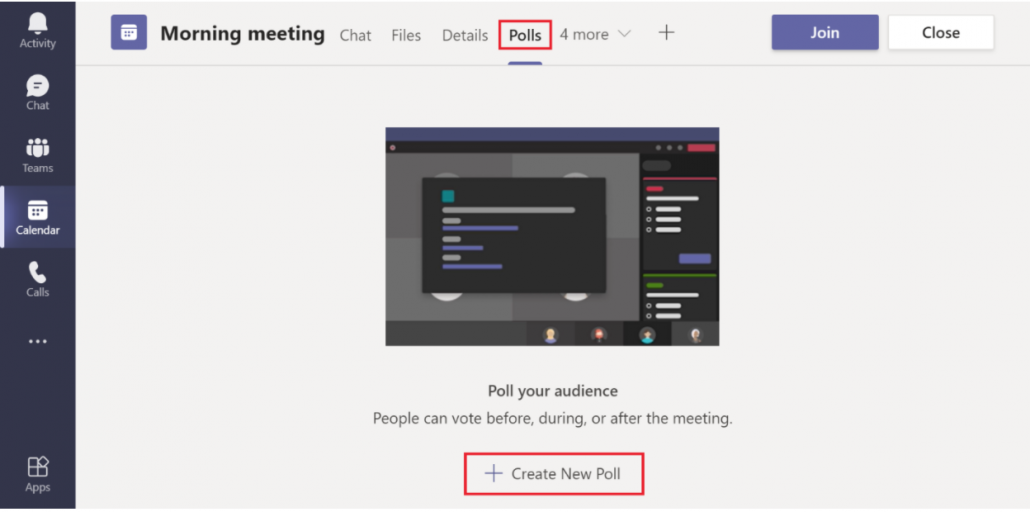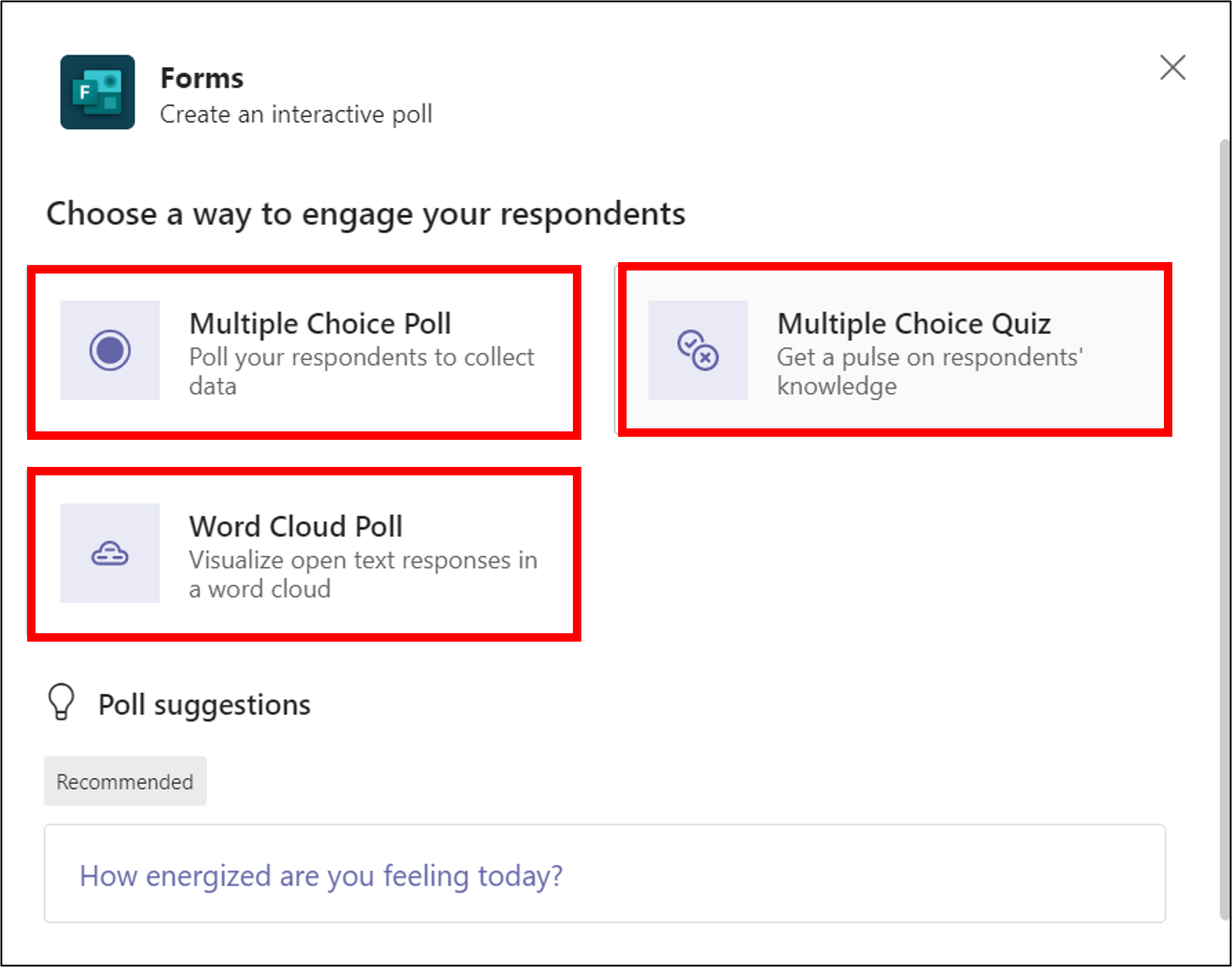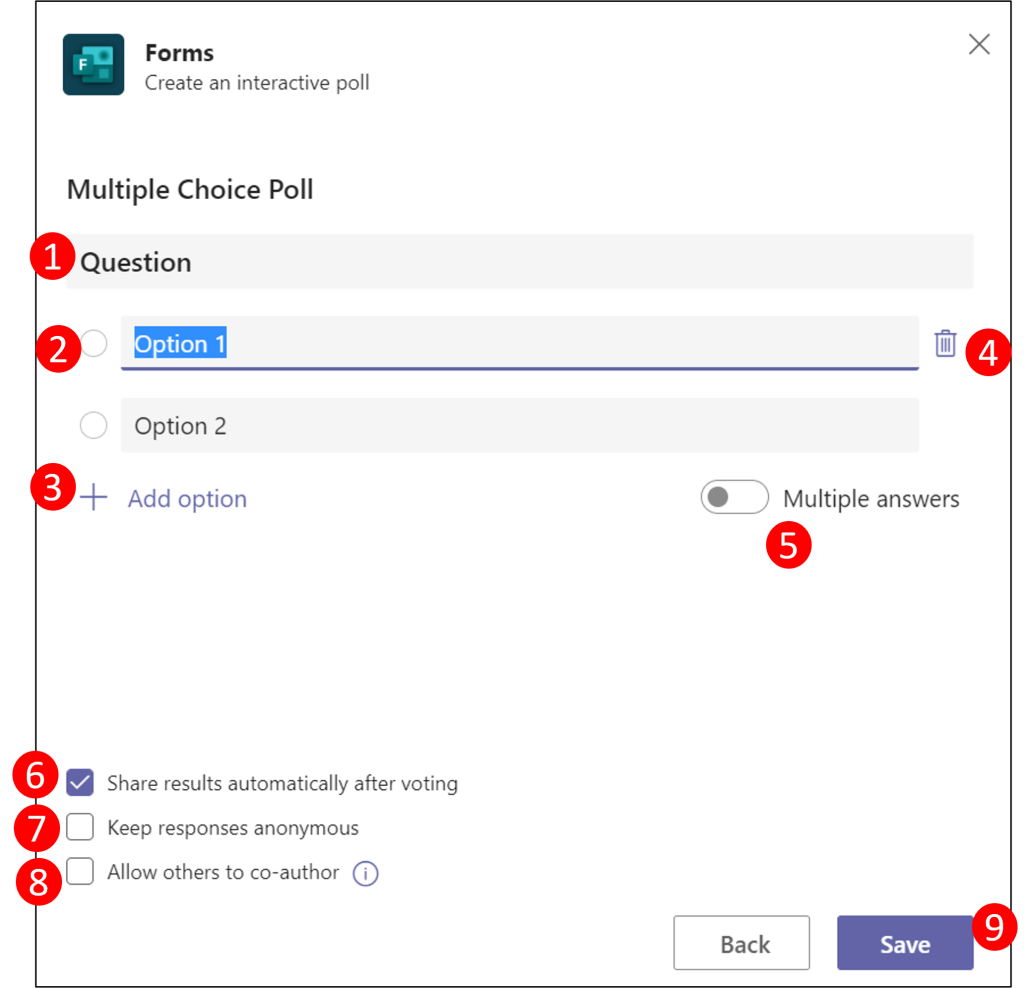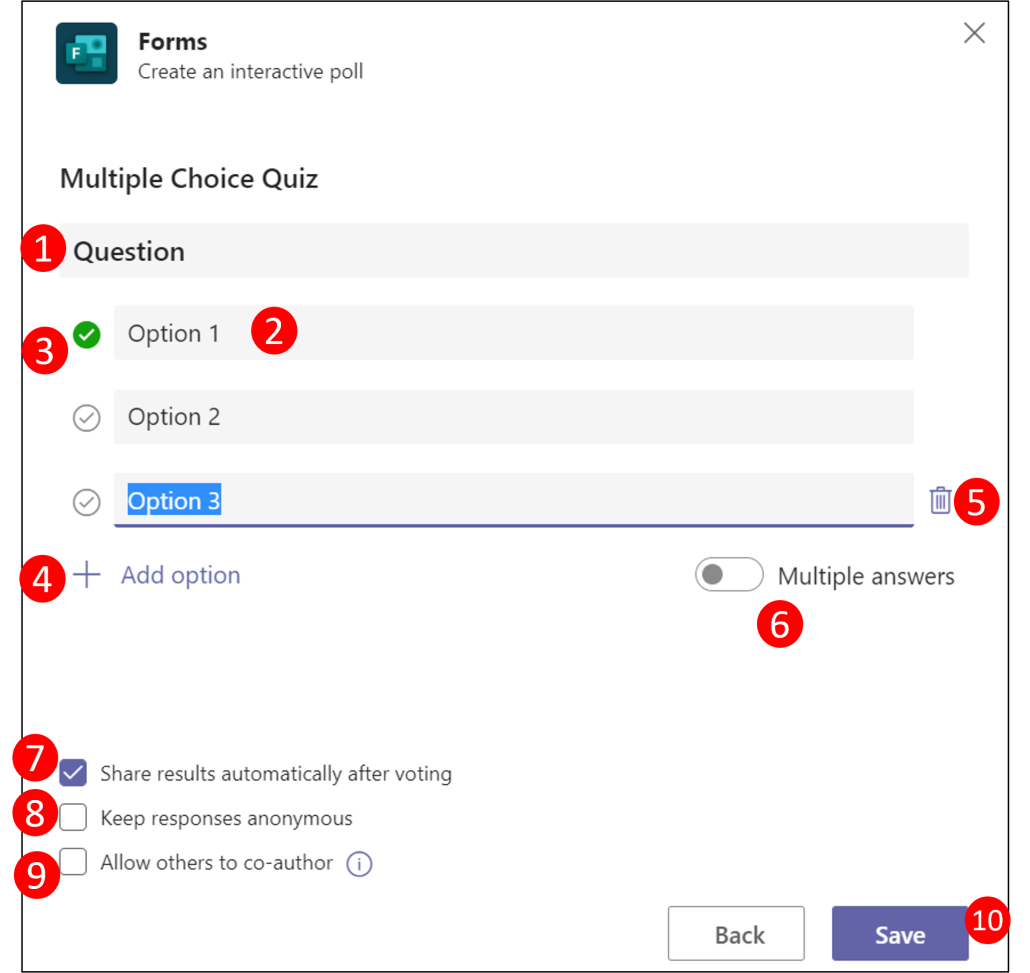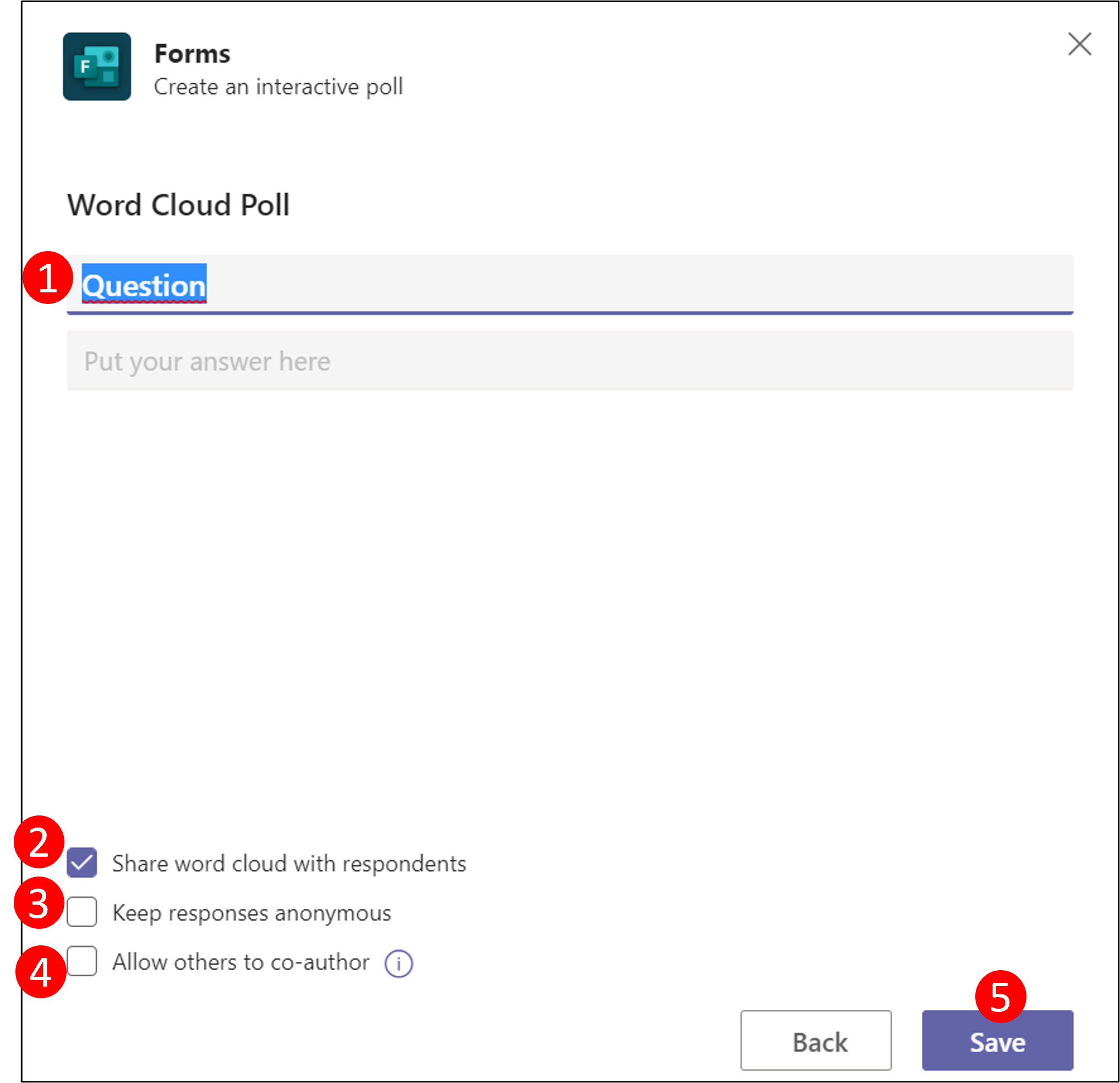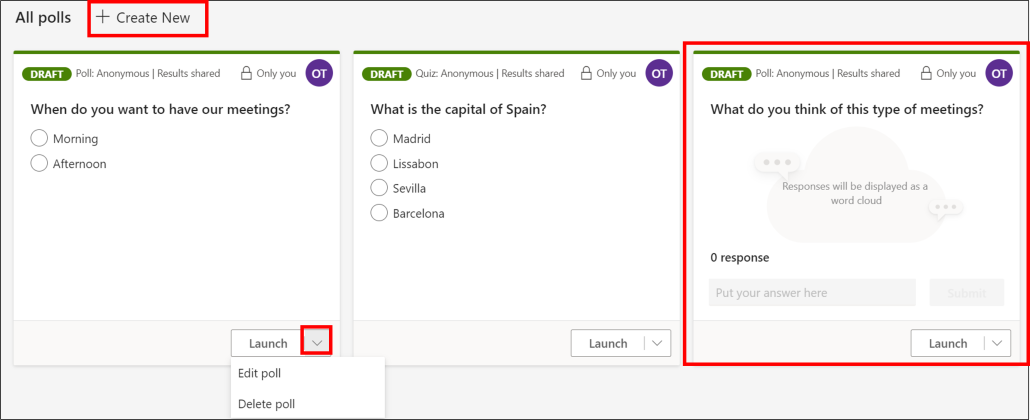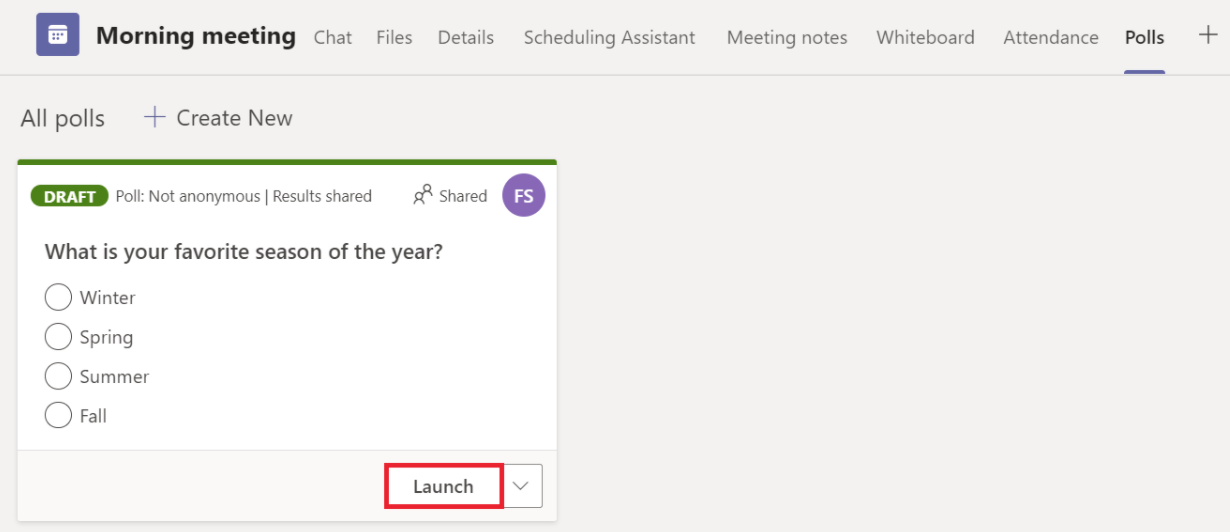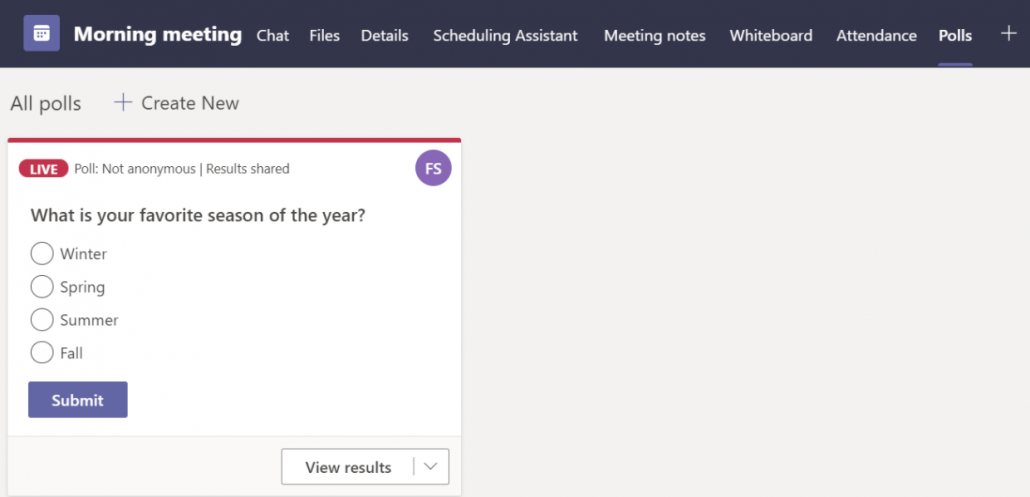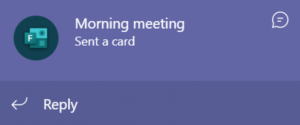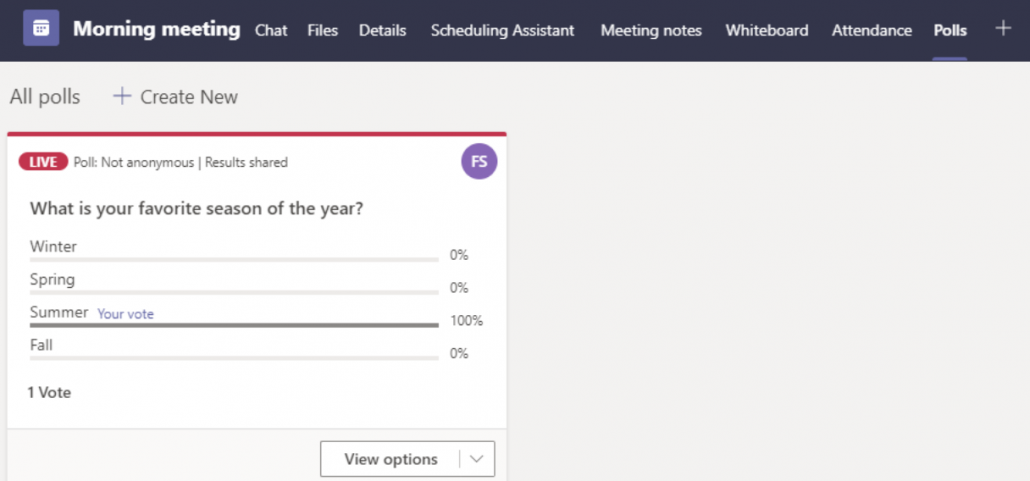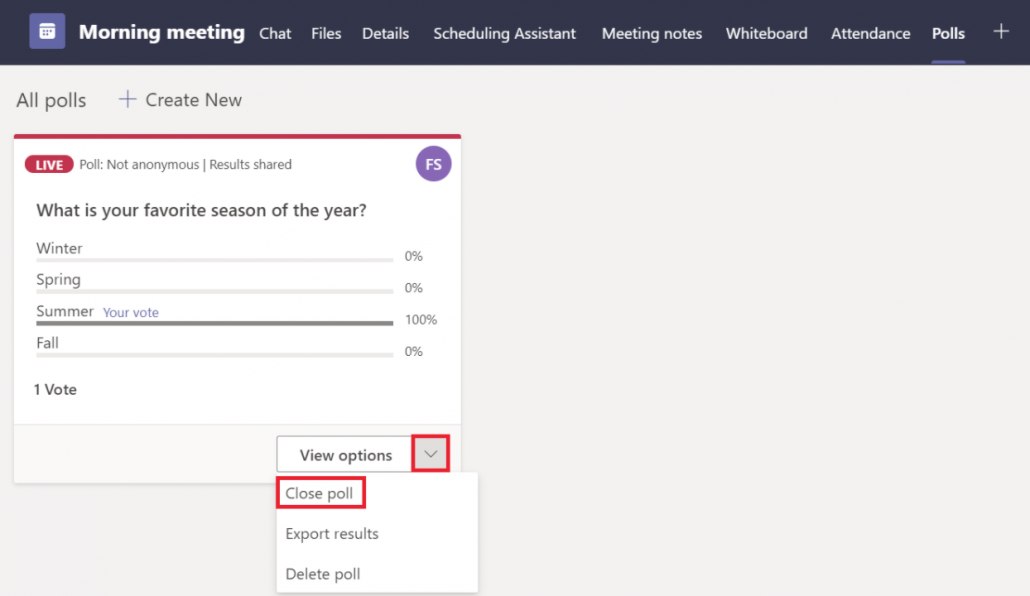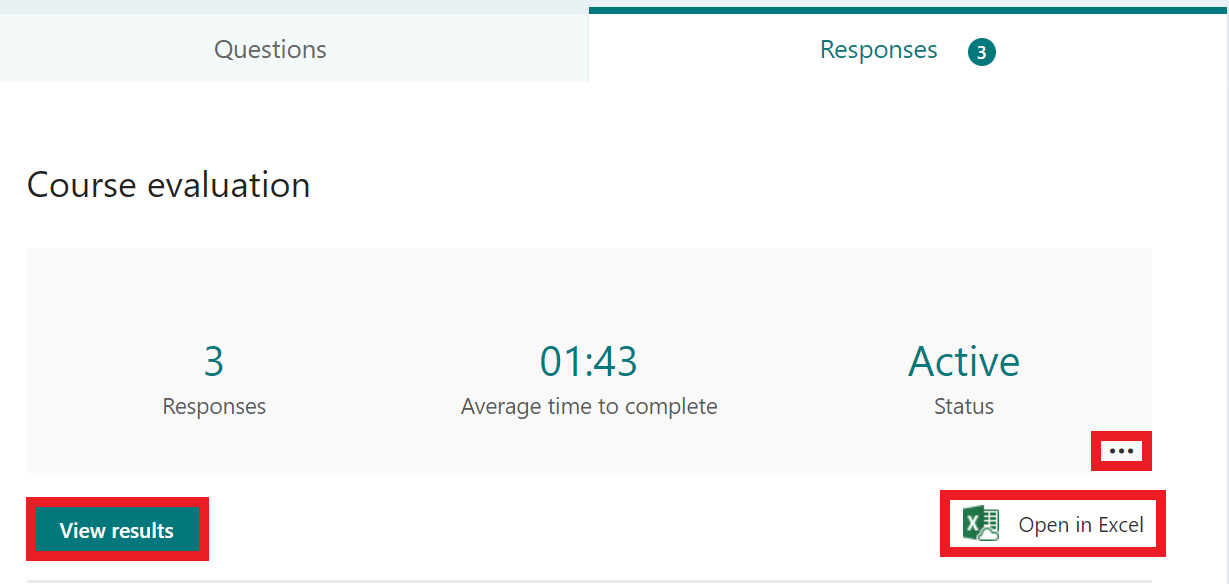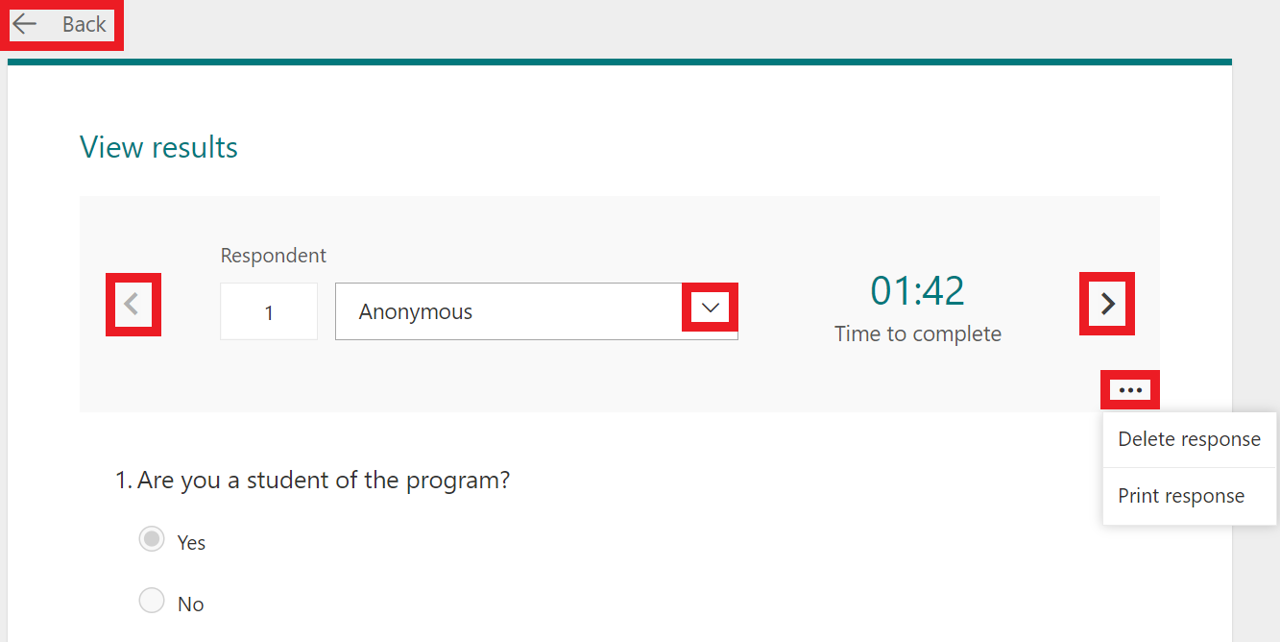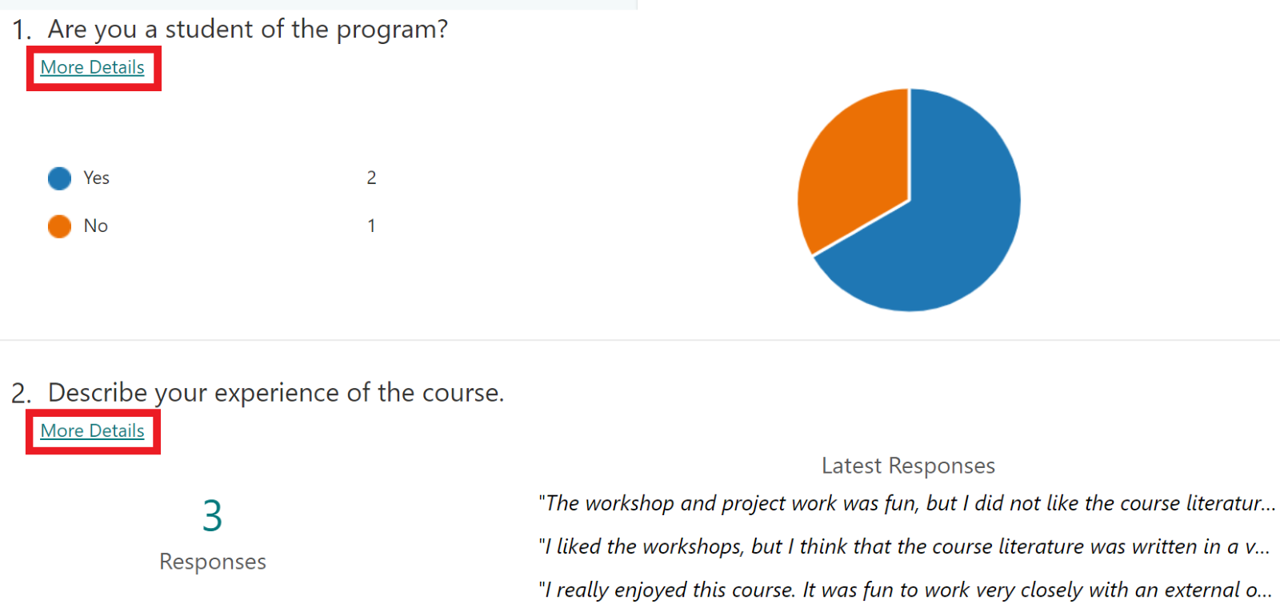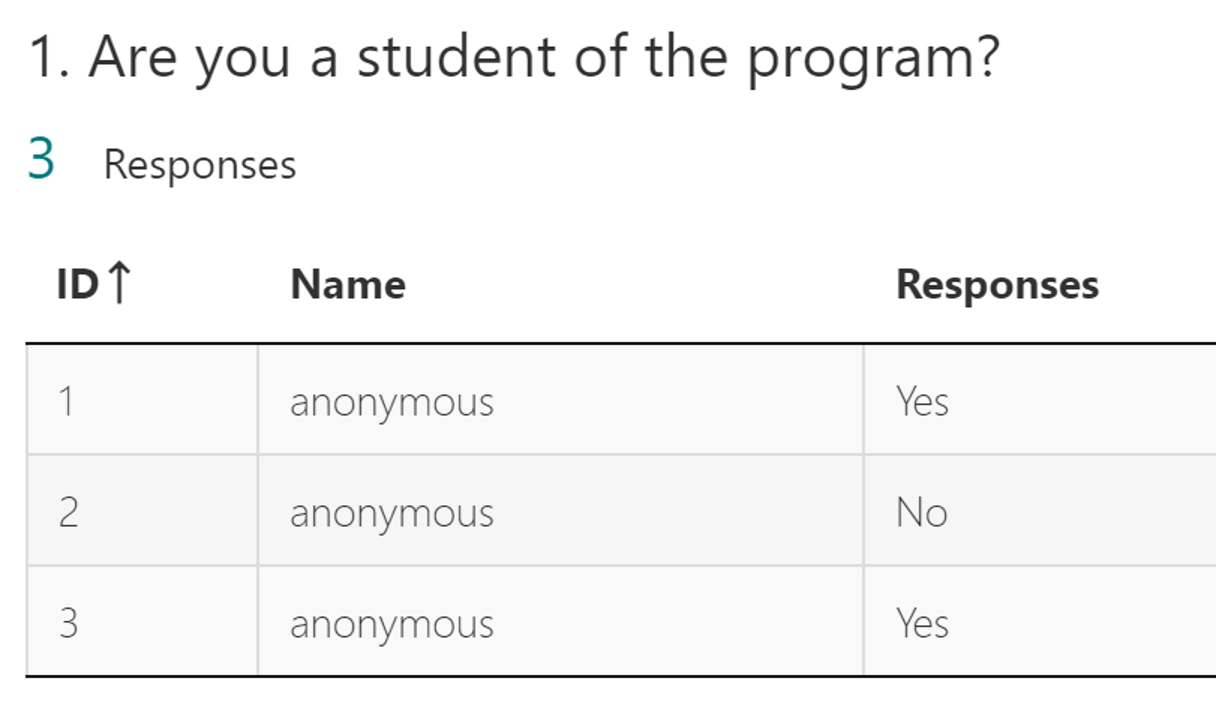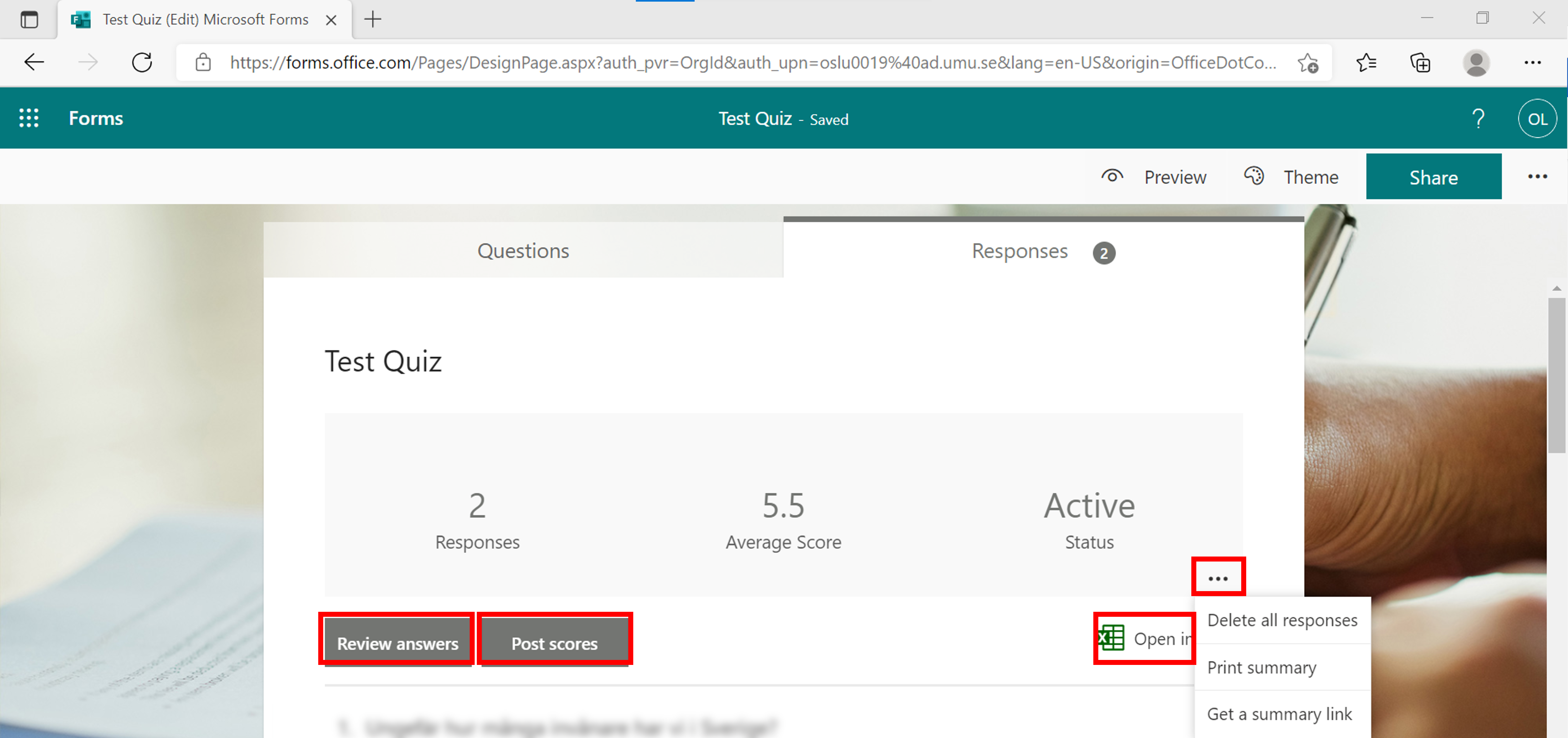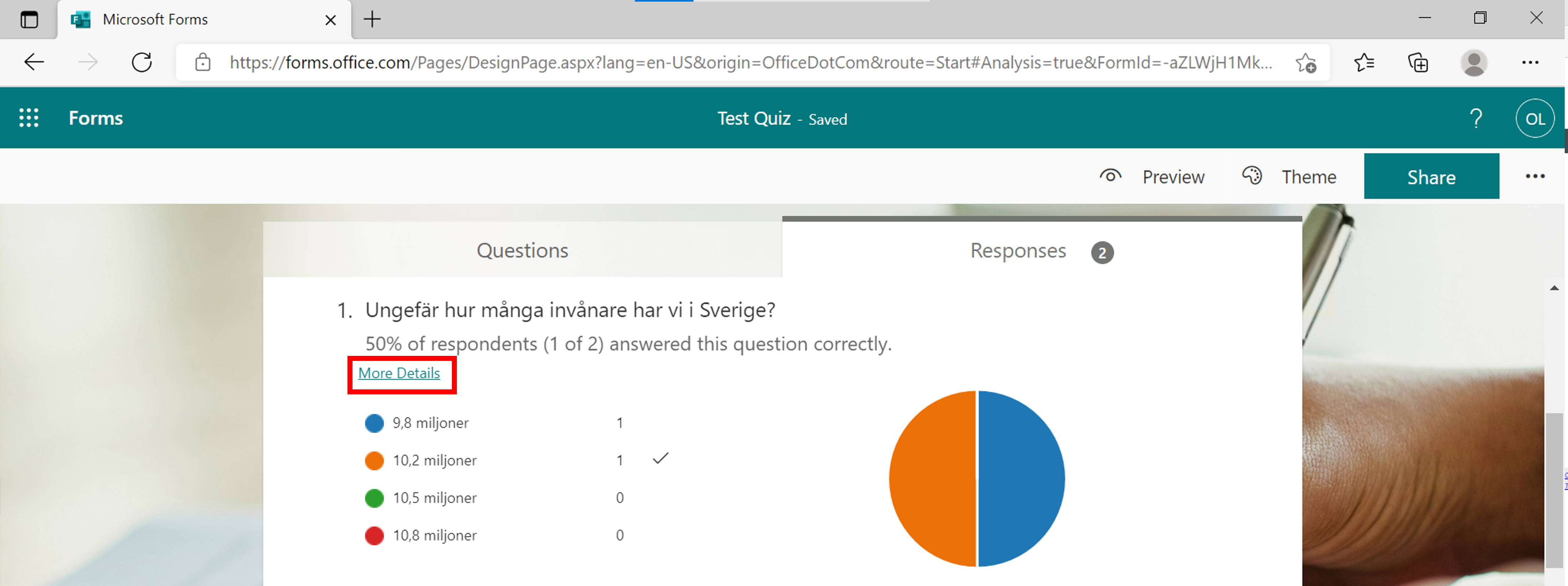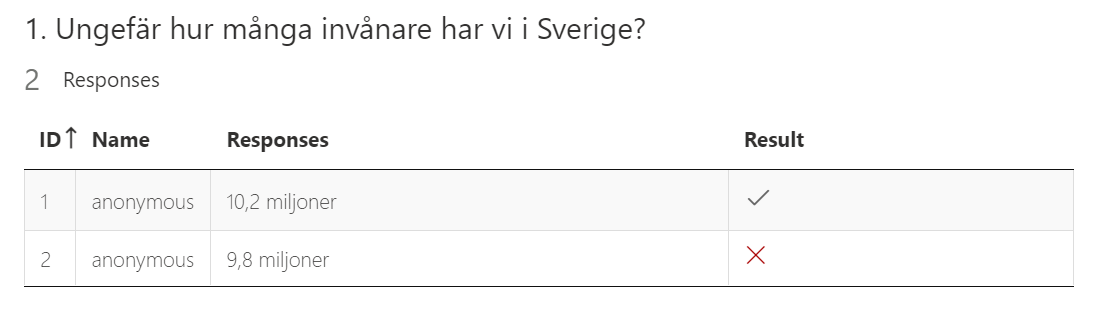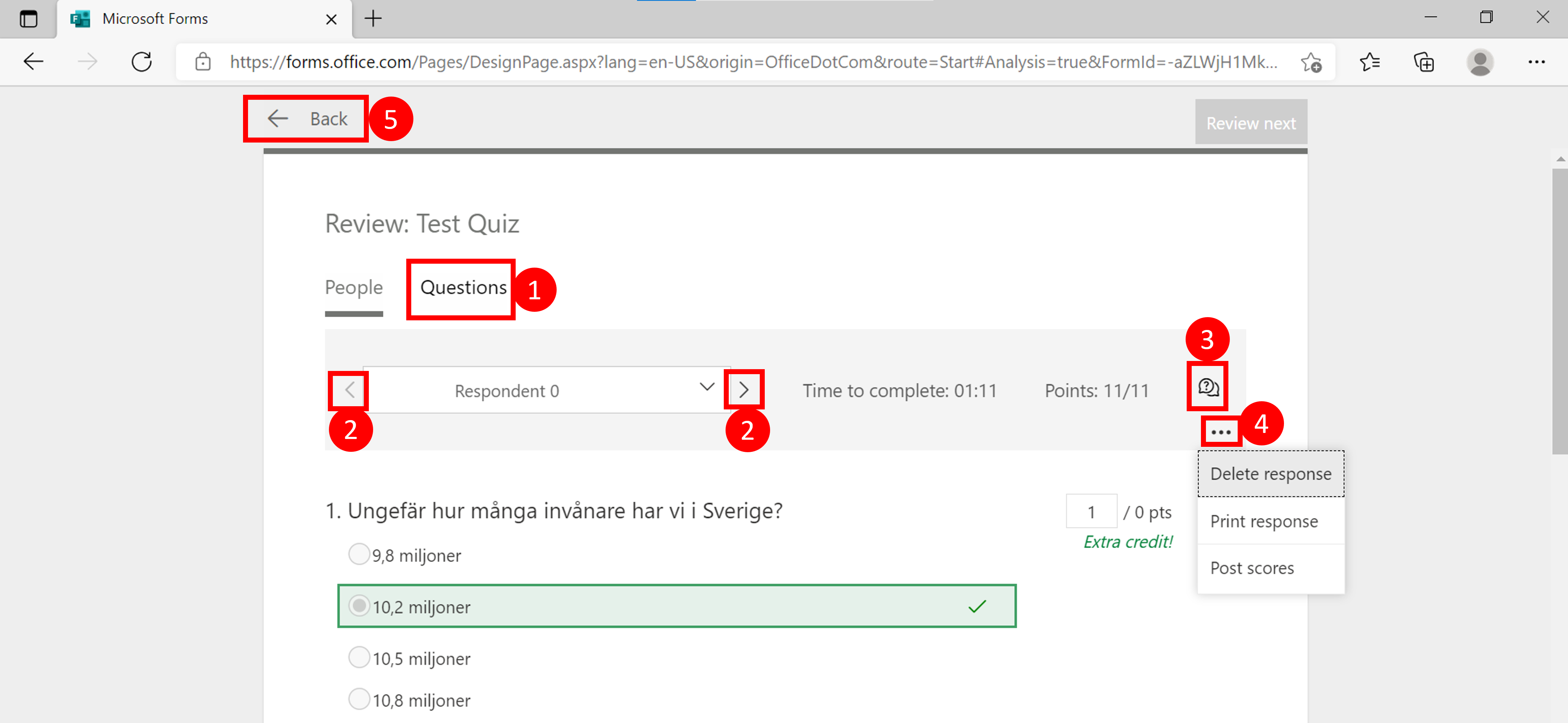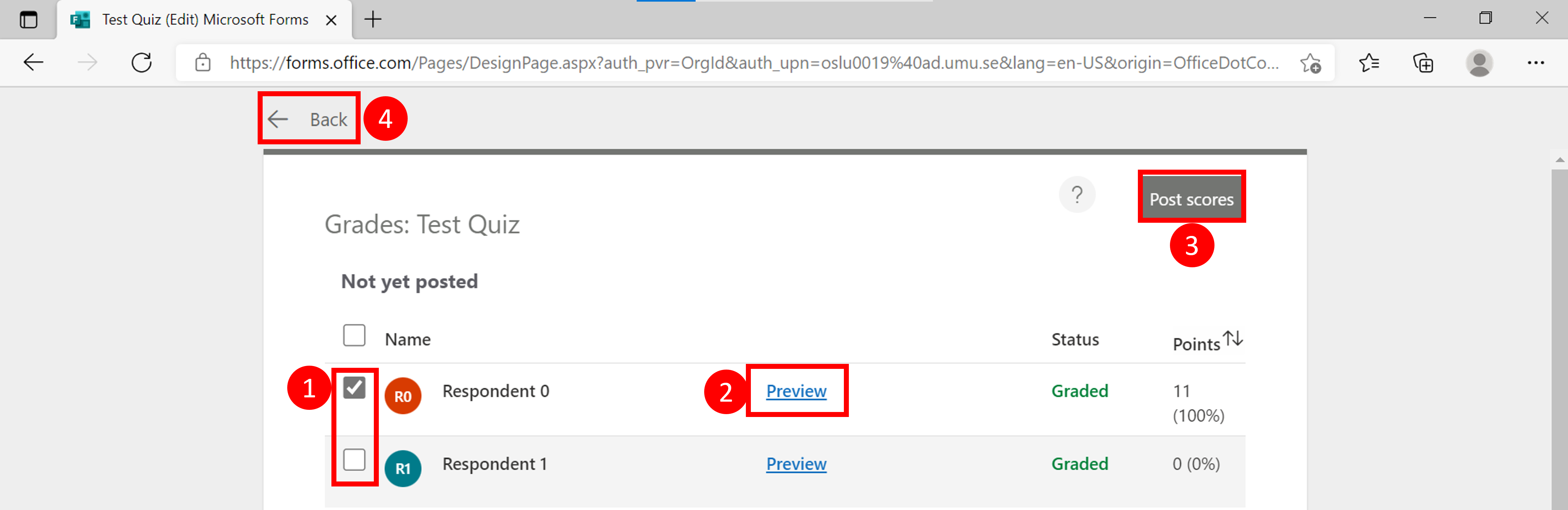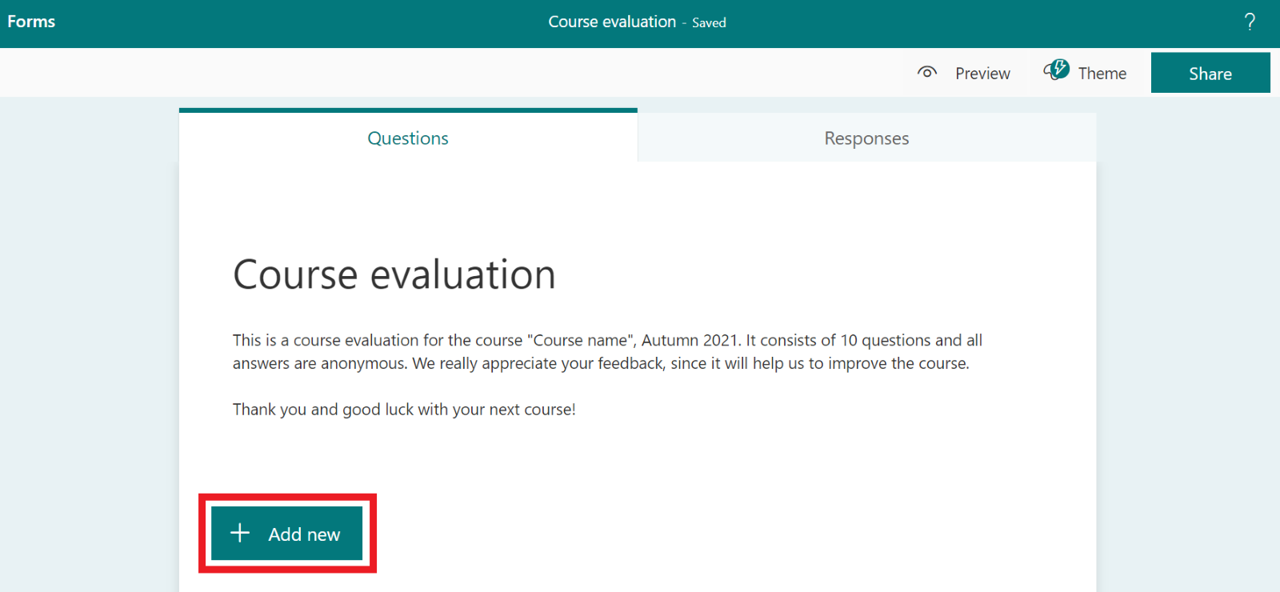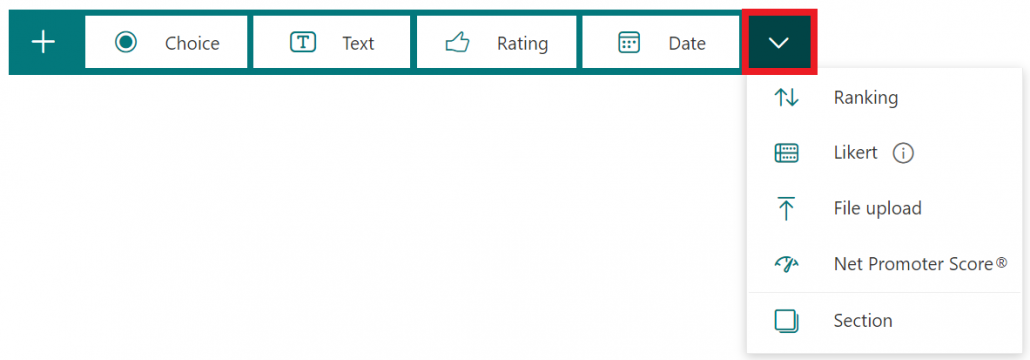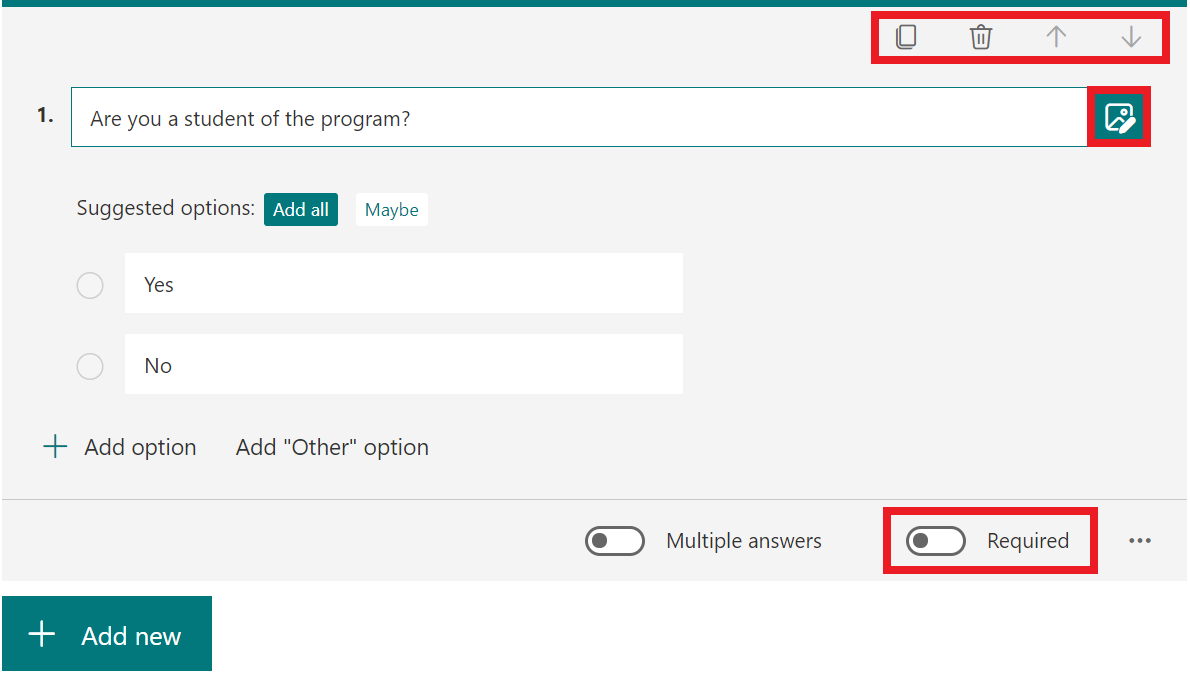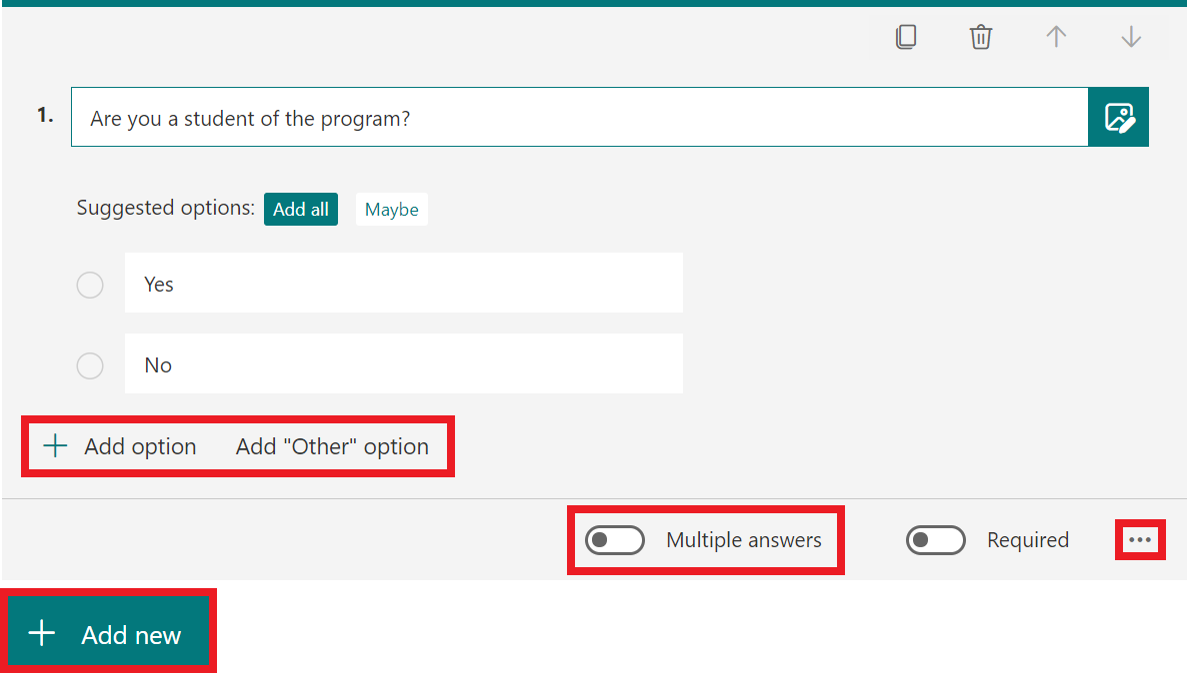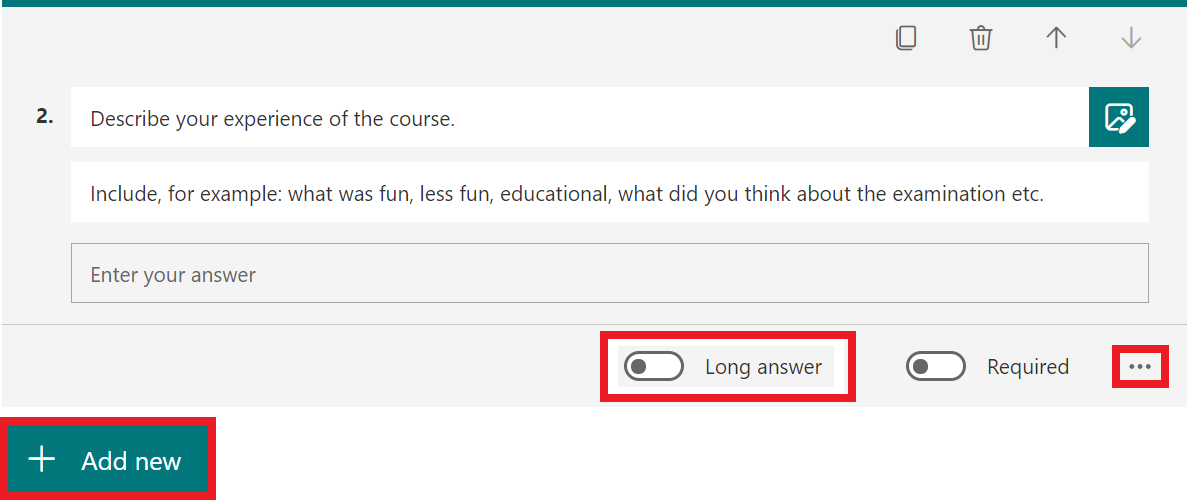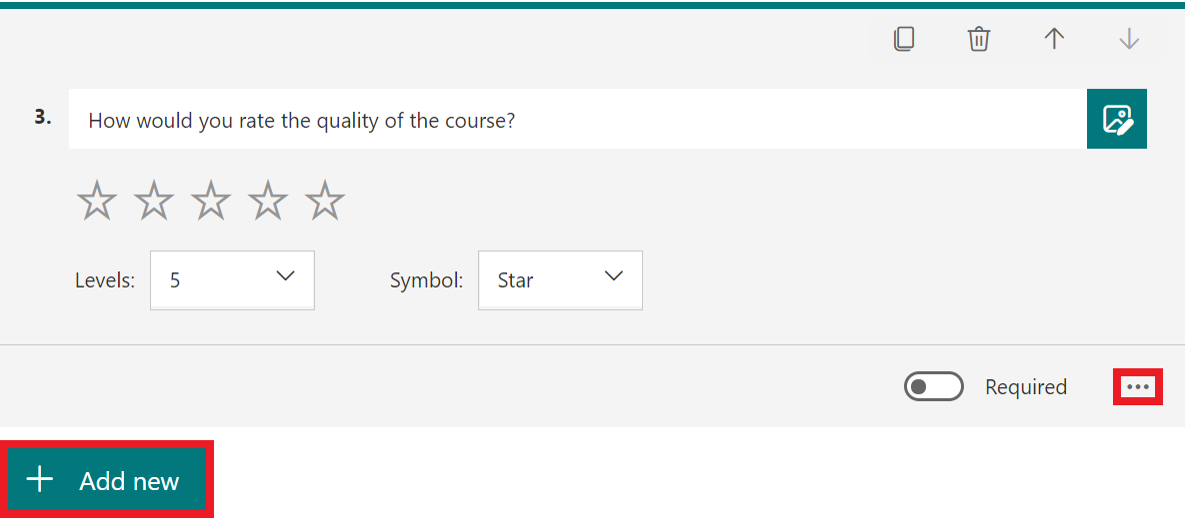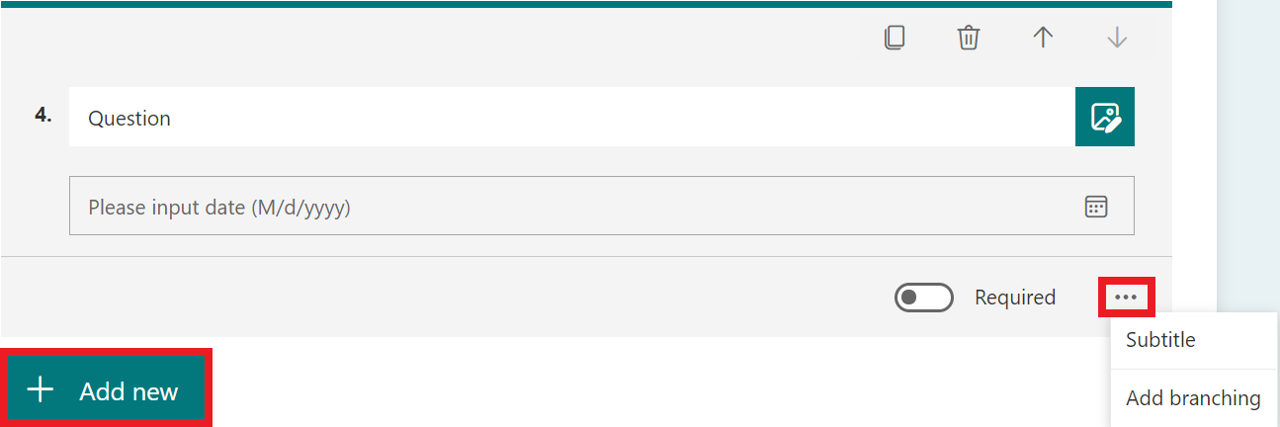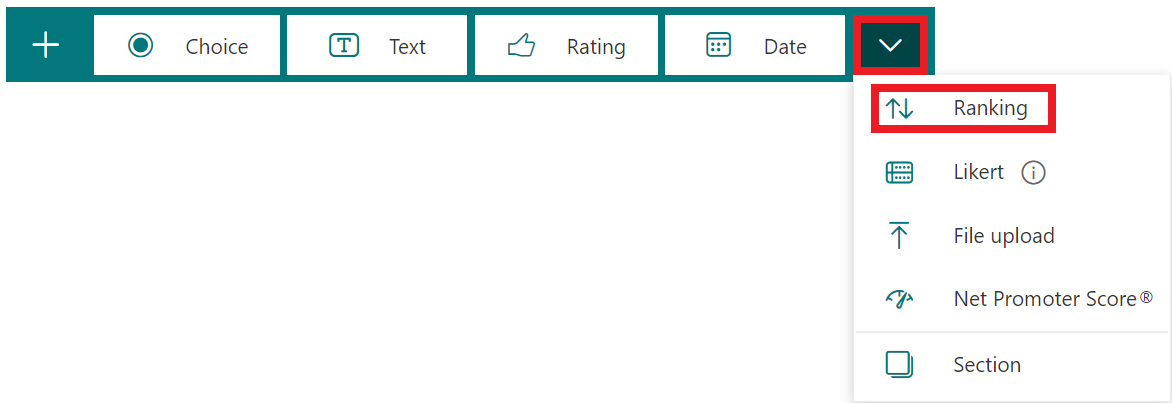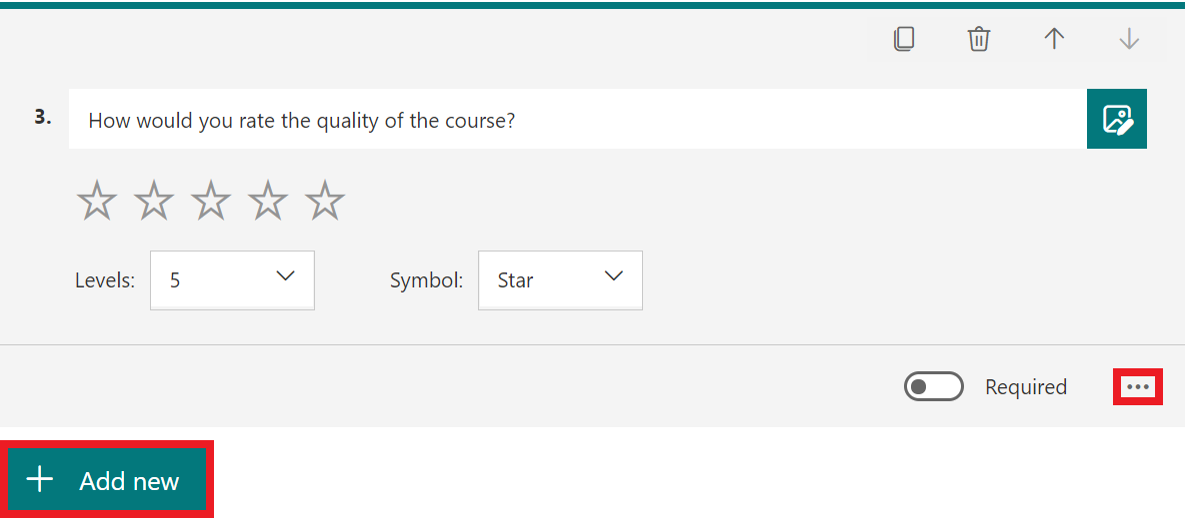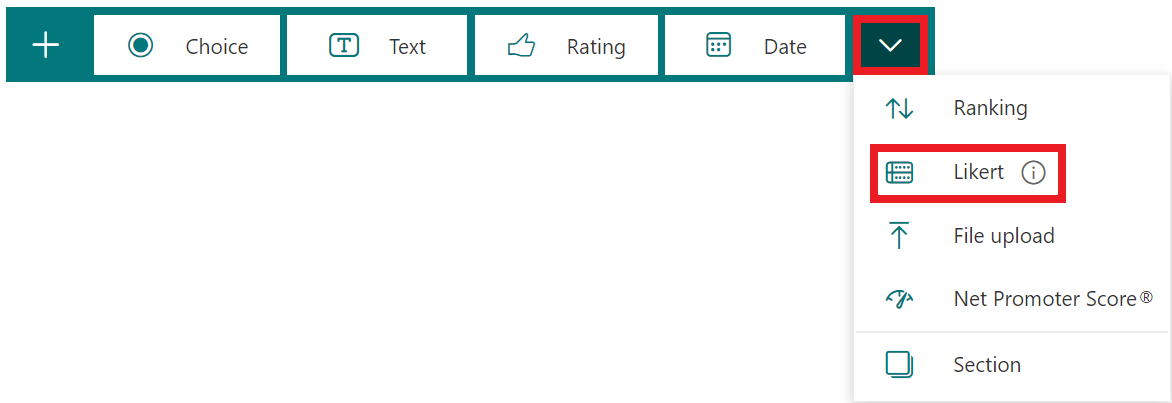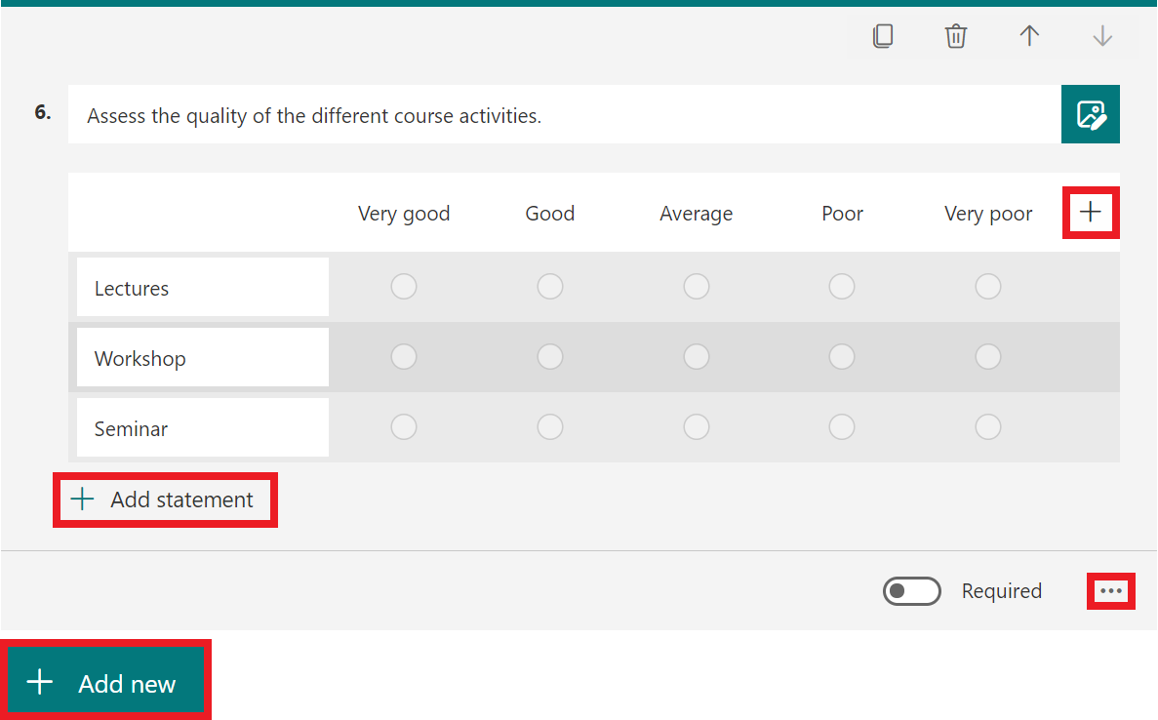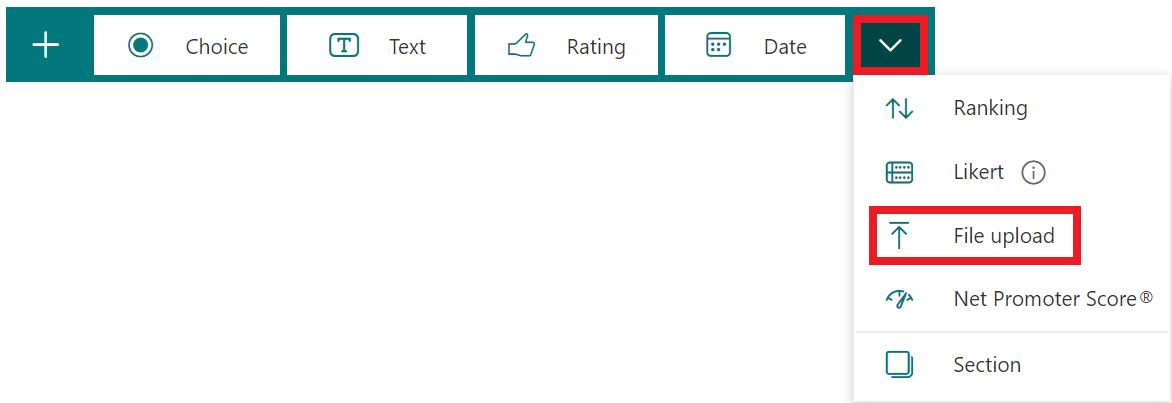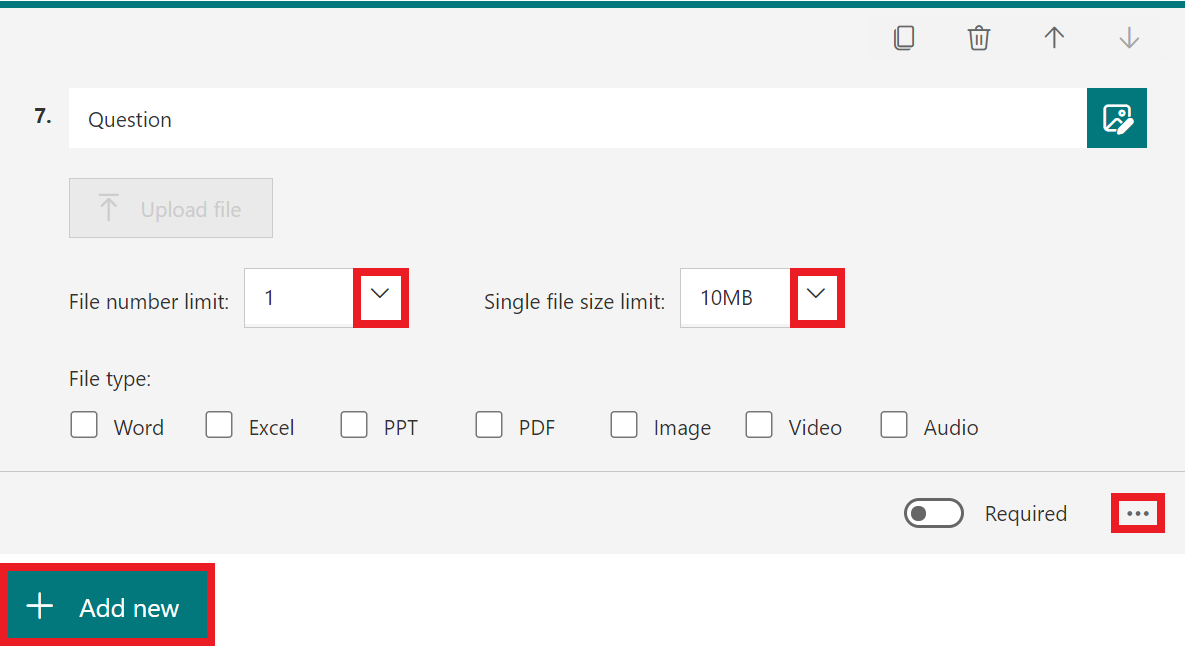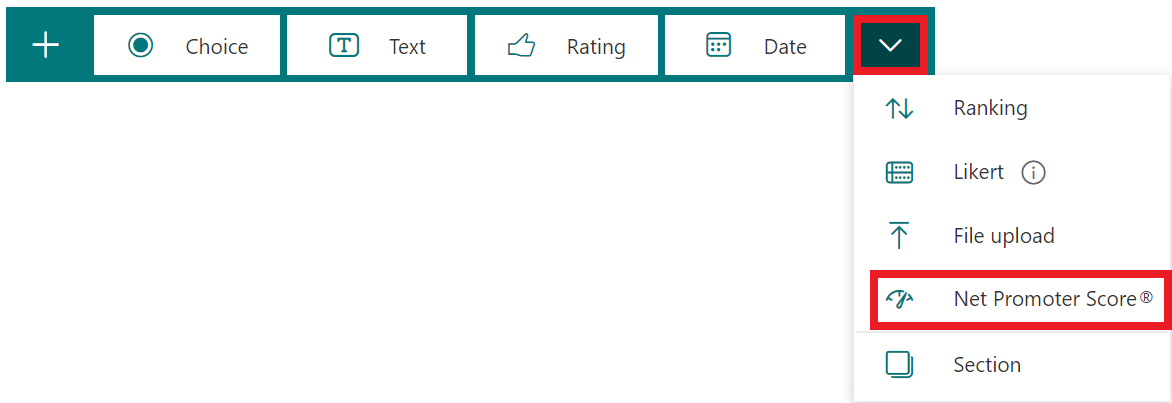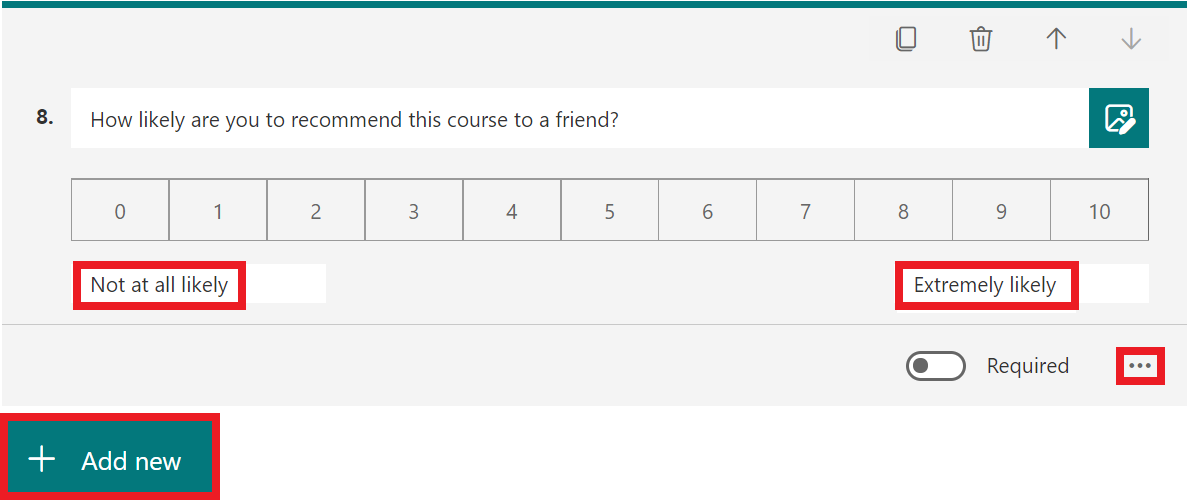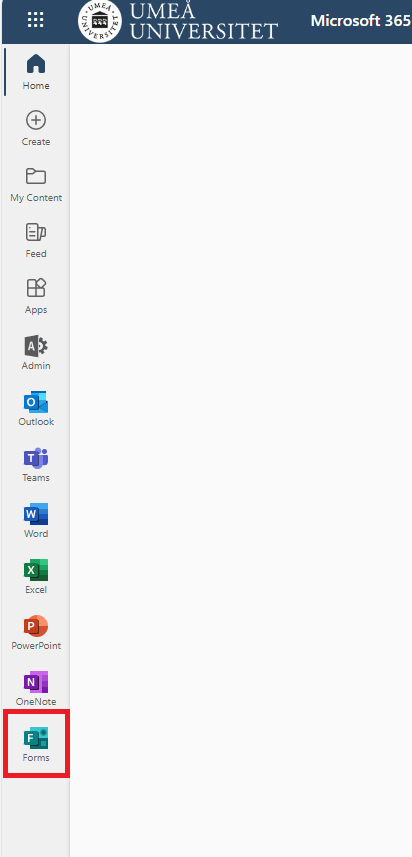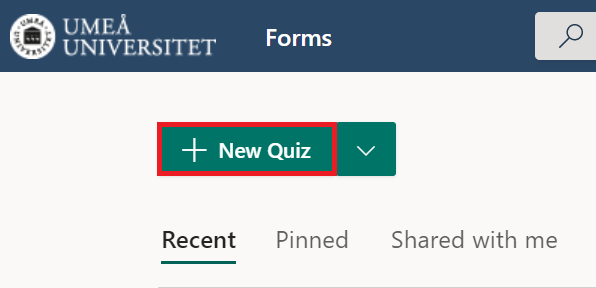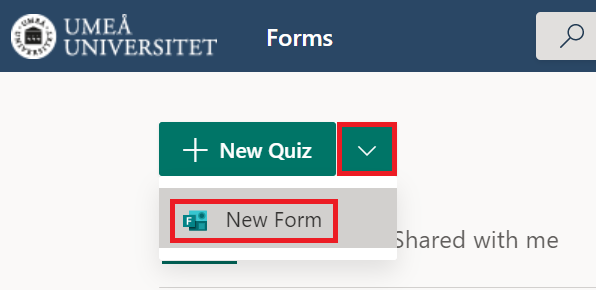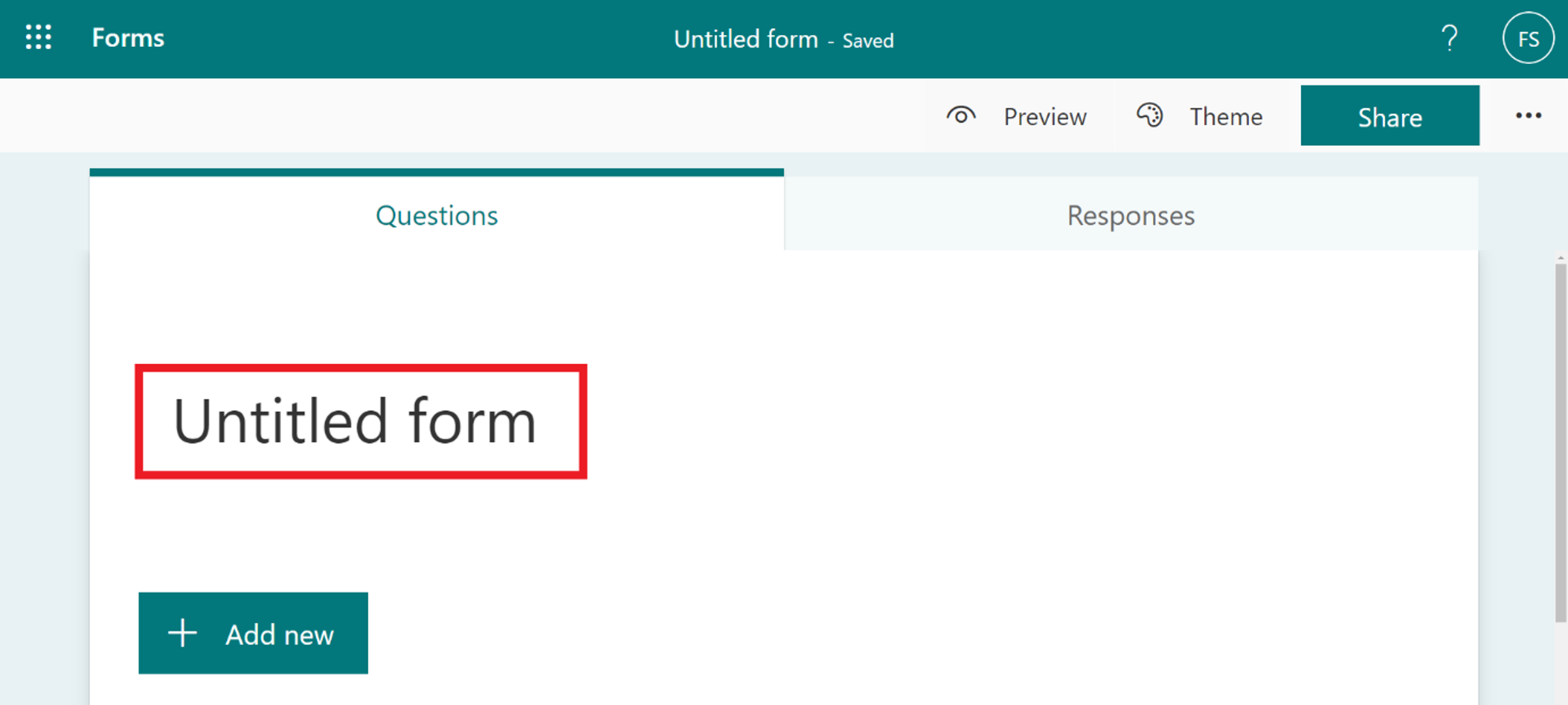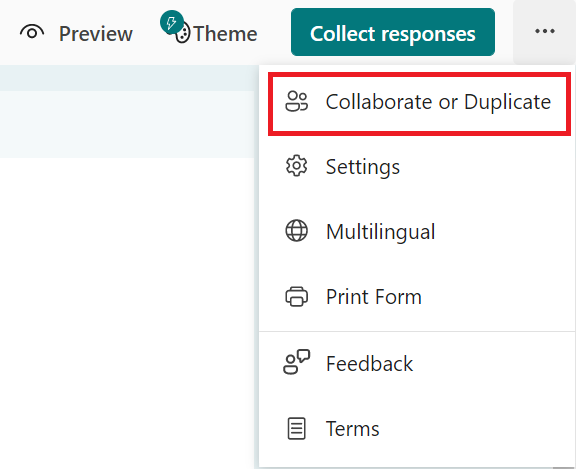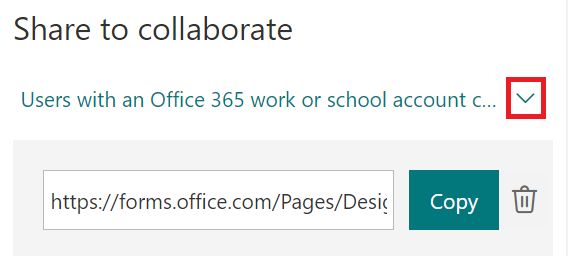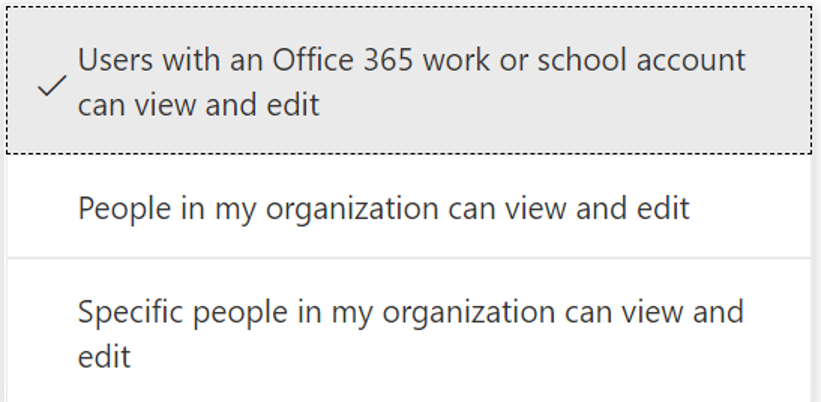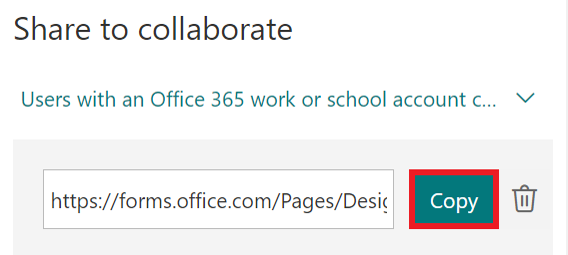How do I find Microsoft Forms?
- To access Forms go to www.m365.umu.se.
- Sign in with your Umu-ID.
- Select Forms in the left menu. If you cannot find it there, select All applications and then Forms.
What is the difference between a form, quiz, and poll?
A form is a traditional survey where you collect data on people’s opinions and experiences.
A quiz reminds of a survey but allows you to choose right or wrong answers for the questions.
A poll consists of shorter questions that can be used before, during or after a Teams meeting (Link to “Make a planned poll in a Teams meeting” & “Make a spontaneous poll in a Teams meeting”) or in a channel in Teams (Link to “Make a poll in a channel in Teams”).
What is a group form?
A groupform is when a form is created within an already existing group (team) and is handled in the same way as if it was your own forms portal. This provides the possibility of easy editing and work within a group.
What is preview?
The purpose of a preview is to see what your form/quiz looks like before you share it. When previewing the form, you can try to fill it out to make sure it looks and works the way you want.
See manual: Preview and share a form
What is branching and how can I use it?
With branching you can add a subsequent dependency on the previous answer. If you were to branch question 1 in your form to question 3, it would mean that the respondents who answered question 1 would be moved to question 3. Question 2 will in turn be skipped.
You can add branching to all questions, but also to sections or options in a question.
What is a section?
Sections are used to group your questions in categories or themes such as work environment, equality, and safety. Sections are useful when you are creating a large form with many questions.
What questions can I use in a form or quiz?
There are 8 different types of questions:
- Choice is used to give the respondents predetermined answer options. You can use it for a yes or no question but also add over 100 options.
- Text is used to let respondents write an answer to the question.
- Rating is used to let respondents rate a statement. You can choose levels from 1-10.
- Date is used to let the respondents answer the question by choosing a date.
- Ranking is used to let the respondents evaluate answer options against each other and rank them in the order they want.
- Likert is used to measure attitudes and opinions from a predetermined scale.
- File upload is used to let the responded answer the question by uploading a file. The files will be gathered in a folder in your OneDrive. The accepted file types are Word, Excel, PPT, PDF, video, and audio.
- Net Promoter Score is an index that ranges from 1-10. It is most often used as a standard proxy by organizations to measure customers’ willingness to recommend their products or services to other. (Similar to rating).
See how to create questions in a form (survey) here: Create questions for a form in Forms
See how to create questions in a quiz/test here: Create questions for a quiz in Forms
Can I share a file in a question?
No, you can only share an image or a video. However, you can create question where the respondents upload a file to answer the question.
See how to create questions in a form (survey) here: Create questions for a form in Forms
See how to create questions in a quiz/test here: Create questions for a quiz in Forms
Can I share a form with a colleague?
Yes, you can share a form to collaborate on and as a template (copy).
See how to share a form to collaborate here: Share a form or quiz to collaborate in Forms
See how to share a form as a template here: Share a form as a template in Forms
Can my forms be answered in multiple languages?
Yes. By using the function multilingual, you can add multiple languages to allow the respondents to choose what language they want to read and answer your form in. However, you must translate the form on your own.
To translate the form, select the three dots in the main men and then multilingual. Add a language and then select the pencil to translate the form.
Can I copy an existing form?
Yes, you can copy an existing form.
See how to copy a form here: Copy, delete or move a form or quiz in Forms
You can also share the form as a template (with yourself and others). In that way, you copy the form as a template and can continue working with a new version.
See how to share a form as a template here: Share a form as a template in Forms
Can I delete a form?
Yes, you can delete a form. Select all my forms and place the pointer on the form you want to delete. Select the three dots and then delete.
See how to delete a form here: Copy, delete or move a form or quiz in Forms
Can I restore a form?
Yes, you can restore a form you have deleted. Select all my forms and then deleted forms. Place the pointer on the form you want to restore, select the three dots, and then restore.
See full decription on how to restore a form here: Copy, delete or move a form or quiz in Forms
Can I move a form?
Yes, you can move forms to different Teams or SharePoint sites. Place the pointer on the form you want to move, select the three dots, and then move. You will then see a list where you can choose where to move your team.
See full decription on how to move a form here: Copy, delete or move a form or quiz in Forms
Can someone outside of Umeå University fill out my form?
Yes, you can share your form with anyone. They do not need a Microsoft account or an Umu-ID. To share your form with anyone, go to settings and select Anyone can respond.
See full decription of forms settings here: Adjust setting in Forms
Can I change the color of my form?
Yes, you can change color on or add a theme to your form. You can also upload an image. Go to the form you want to change color on. Klick on theme in the main menu between the share buttom.
Can I use Forms for a course evaluation?
Yes, Forms is an excellent tool for creating course evaluations. Here are some benefits of using Forms:
Can I delete a question from my form?
Yes, you can delete a question by selecting the trash can. This option can be found on each question.
Can I copy a question?
Yes, you can copy a question by selecting this the copy icon between the trash can. This option can be found on each question.
Can I create mathematical questions?
Yes, you can create mathematical questions in a quiz.
- Create a quiz and select either the question type choice or text.
- Select the three dots.
- Then select Math.
Can I disable my form?
Yes, there are two ways to disable a form.
You can set up a start and end date to your form. This is done by selecting the three dots in the main menu. Select settings and then start date and end date.
You can end the form manually by opening settings and unchecking the box Accept answers. There you can also write a message that will be shown to those who try to open the form when it has ended.
See full decription here: Adjust setting in Forms