Forward calls in Teams
If you can’t or don’t want to receive calls in Teams, you can forward your calls in a few different ways.
Select the “Do not disturb” status
Select the “Do Not Disturb” status to forward calls and temporarily turn off notifications.
Click on your profile in the upper right corner, then click on the status and select “Do not disturb”.
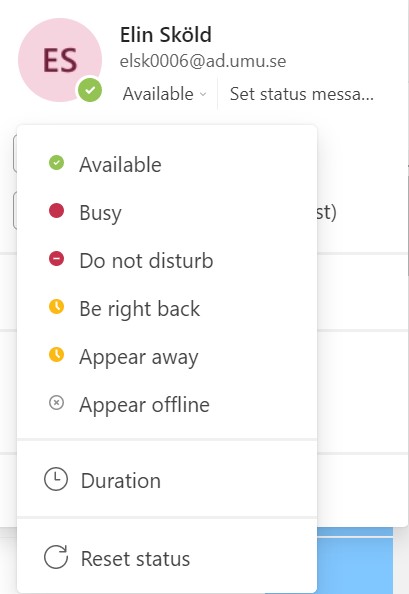
Under “Duration” you can choose how long you want the status to be displayed.
In your Calls settings in Teams, you decide what happens in case of unanswered calls, by default the call goes to voicemail.
Choose to forward calls
In the Calls settings in Teams, you can choose “Forward my calls” and what happens when forwarding, for example forwarding to voicemail.
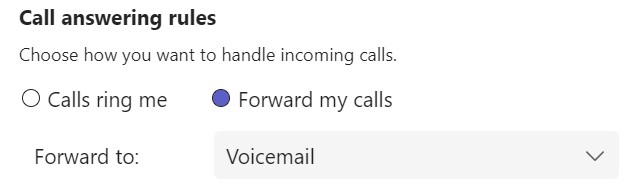
Remember to change the setting back when you want to be available again.
In case of longer absence, for example vacation or leave of absence
If you have scheduled yourself as “Out of office” in your calendar in Outlook, you will also appear with the status “Out of office” in Teams.
You can supplement your absence in Teams with a status message. Click on your profile in the upper right corner and then select “Set status message”. You can also choose how long the message should be displayed.
When you’re away from Teams, your calls are directed to voicemail by default.
Out of office greeting in Teams
In the Calls settings in Teams, under “Configure voicemail”, you can enter your own out of office greeting and choose when you want it to be played, for example when you have an auto-reply in Outlook or an out of office event in your calendar.
