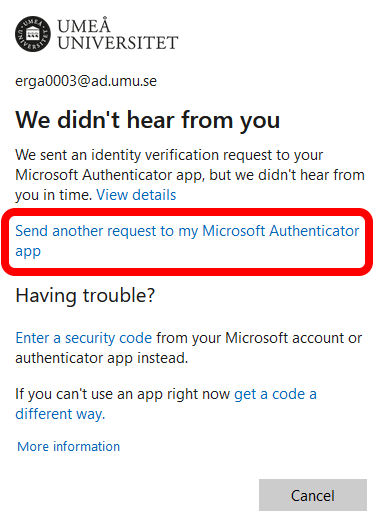Activate MFA (multi-factor authentication)
/in Employee, English, Multi-factor authentication, Student, Umu-idIn this guide, we describe how to activate MFA for your Umu ID using your computer and mobile.
Reset multi-factor authentication using BankID
/in Multi-factor authentication, OkategoriseradeIf you have lost your mobile device, you can receive a one-time password using BankID and reset your Microsoft authenticator multi-factor authentication.
- Visit My Settings
- Click on I want to reset my Microsoft MFA

- Click on With BankID
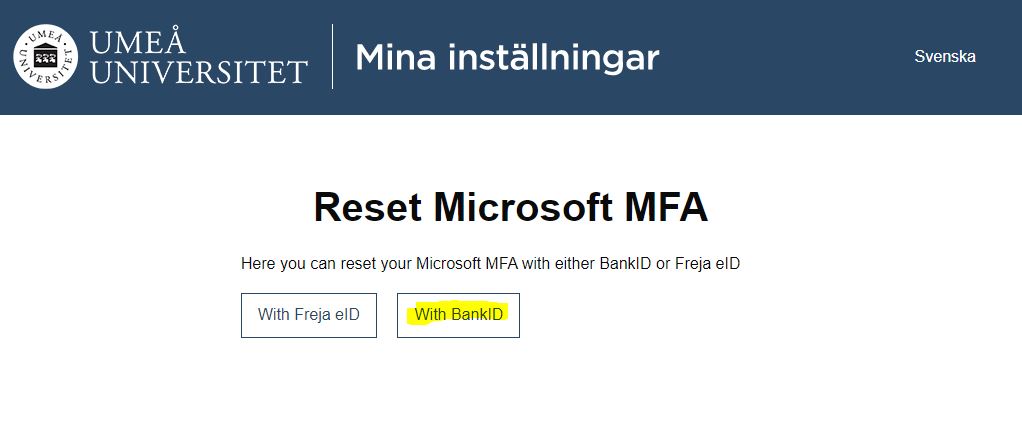
- Choose what device to use and follow the instructions
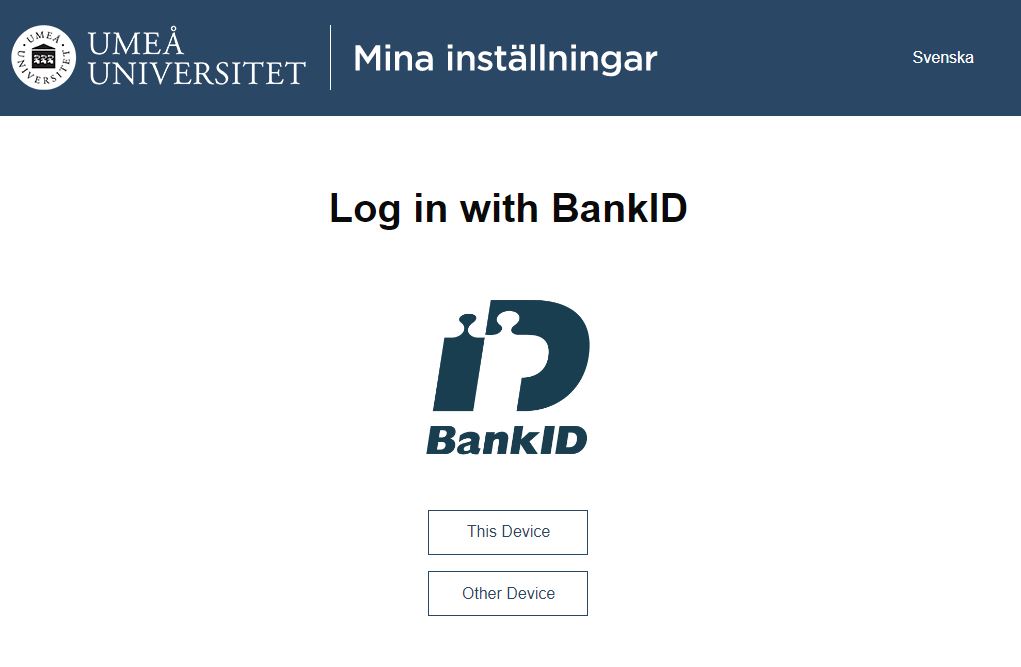
- Copy the one time password and follow the guide on how to reset your MFA with one time password
Log in with multifactor authentication, Freja eID+ and Microsoft Authenticator
/in Freja eID+, Microsoft 365, Multi-factor authenticationThis manual shows how to log in with multifactor authentication at Umeå Universitys system.
Multi-factor authentication (MFA) is a service that gives you increased protection when logging in to some of the university’s systems. With multi-factor authentication, you log in in two steps, which gives you extra layer of protection on top of your Umu-id and password. Umeå university uses both Microsoft Authenticator and Freja eID+ as multifactor. This means that the log-in site can look different depending on which system you’re logging in to.
Freja eID+
Freja eID plus is a free, government approved digital ID card that helps you login in some systems at Umeå university. You can prove your identity in an application on your phone instead of showing a physical legitimation card.
Follow this manual to log in with Freja eID+.
Microsoft Authenticator
The app Microsoft Authenticator means that you log in on some services with your Umu-id and password, and then you approve the log in on your app Microsoft Authenticator on your phone or hardware token.
Follow this manual to log in with Microsoft Authenticator.
The difference of how to log in with either Freja eID+ or Microsoft Authenticator
When you log in on some of the University’s system, for example Skyddade dokument, you need to choose wether you want to log in with Freja eID+ or Microsoft Authenticator. It will look like this after you’ve typed your Umu-id and password:
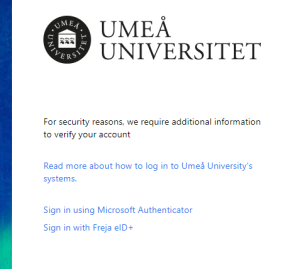
Choose the alternative Sign in with Microsoft authenticator if you log in with a hardware token. You also choose this alternative if you use the Microsoft authenticator app on you mobile unit.
The only alternative for log in at Office 365 is Microsoft Authenticator. After you’ve typed your Umu-id and password you will directly be asked to accept the login in your Microsoft Authenticator-app. You don’t have to choose which method you want to log in with.

Log in using multi-factor authentication (MFA) at Office 365
/in Employee, Multi-factor authenticationMultifactor authentication (MFA) is a service that gives you increased protection when logging in to some of the university’s systems. With multi-factor authentication, you log in to the university’s systems in two steps: using your Umu-id and password, and using the Microsoft Authenticator app on your phone/tablet or a hardware token. In this guide, we will describe step-by-step how to log in to the University’s systems using multi-factor authentication on both your phone/tablet or hardware token.
Log in using code
- When logging in to a system that uses multi-factor authentication – log in using your Umu-id and password.
- Click Next.
- A window will show and you’ll be asked to open Microsoft Authenticator on your Phone.

- Start Microsoft Authenticator on your phone and choose your Umu account.
- Enter the code in “Enter number here” that is presented on your computer screen on your phone.

- Click Yes.
- You are now logged in!
Log in using a hardware token
- When logging in to a system that uses multi-factor authentication – log in using your Umu-id and password.
- Click Next.
- A window will be pop up on your computer asking you to accept the log in.
- Start your hardware token.
- The token will show six numbers. Fill in the numbers in the field Code on your computer.
- Click on Verify.
- Done!
If you can’t see the numbers on your mobilephone
Does it look like this when you open Authenticator on your iphone?
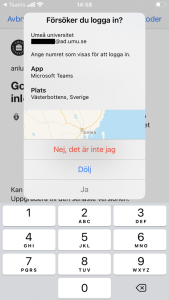
Change standard method for login (MFA)
/in Employee, English, Multi-factor authenticationIf you want to change your standard method for login, you can change it with this method.
- Visit the website Microsoft Safety info.
- Click the menu Security info.
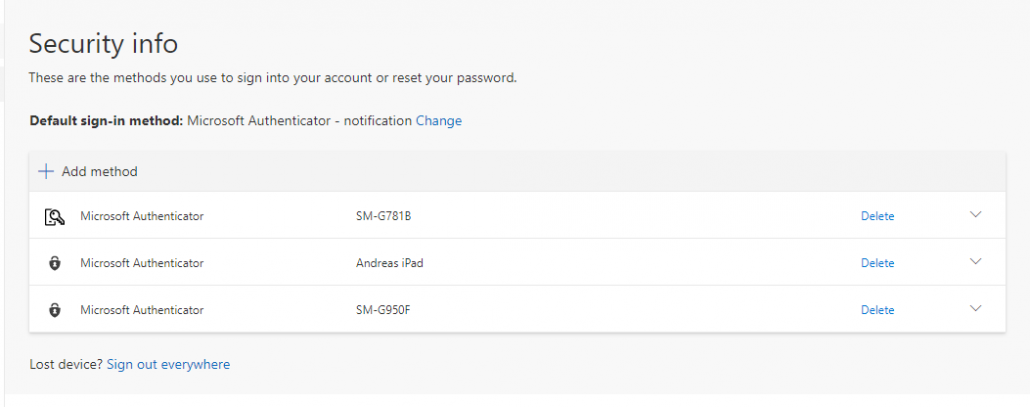
- Click on Default sign-in method.
- Choose between using a code from you app or getting a notification from the app.
- Done!
Add multi-factor authentication on new device (MFA)
/in Employee, English, Multi-factor authenticationMultifactor authentication (MFA) is a service that gives you increased protection when logging in to some of the university’s systems. With multi-factor authentication, you log in to the university’s systems in two steps: using your Umu-id and password, and the using the Microsoft Authenticator app on your phone or tablet. In this guide, we will describe how to add multi-factor authentication on a new device.
- Visit the Microsoft Security info website.
- Go to the tab Security info.
- Click Add method.
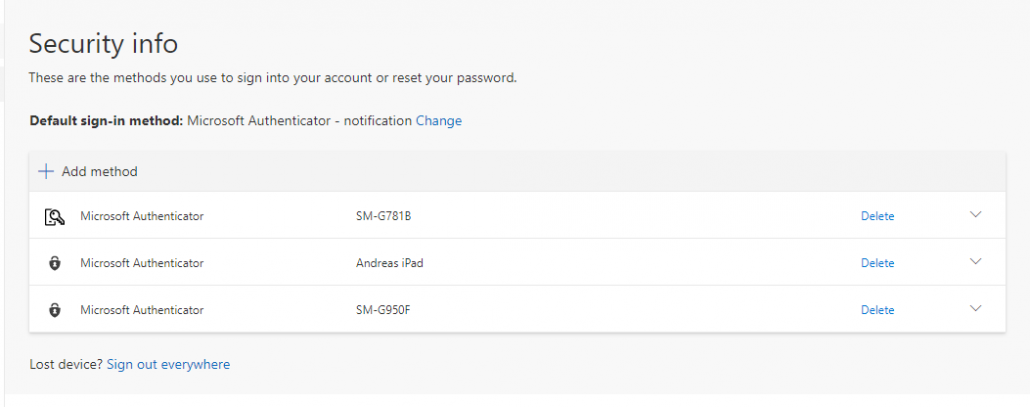
- Click Add in the window that appears.
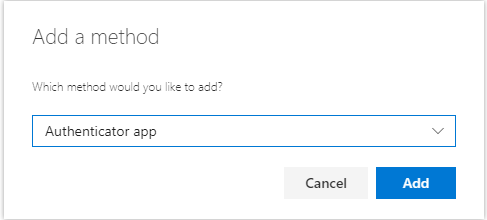
- You will now be asked to install Microsoft Authenticator on your new unit. If you haven’t already, please download the app to your phone or tablet from Google Play or App Store.
- Click Next.
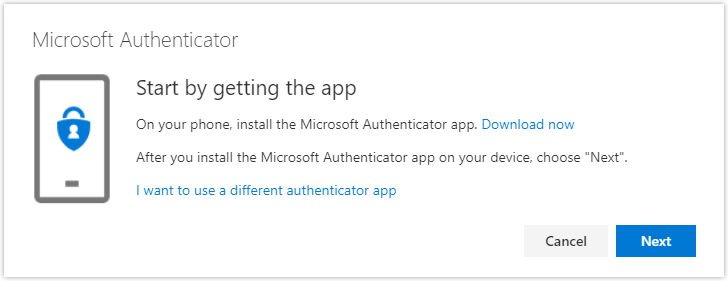
- In the next screen, click Next.
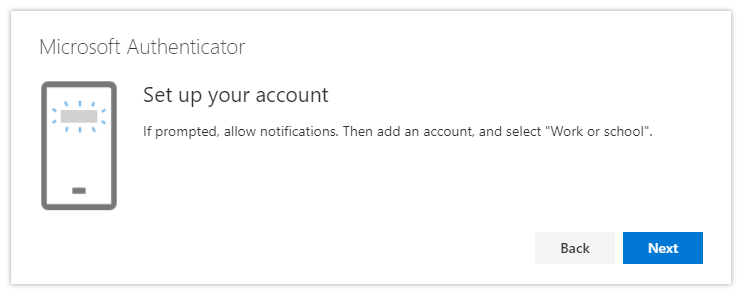
- A screen now appears that asks you to scan a QR code. Keep the screen open while you take out your phone.
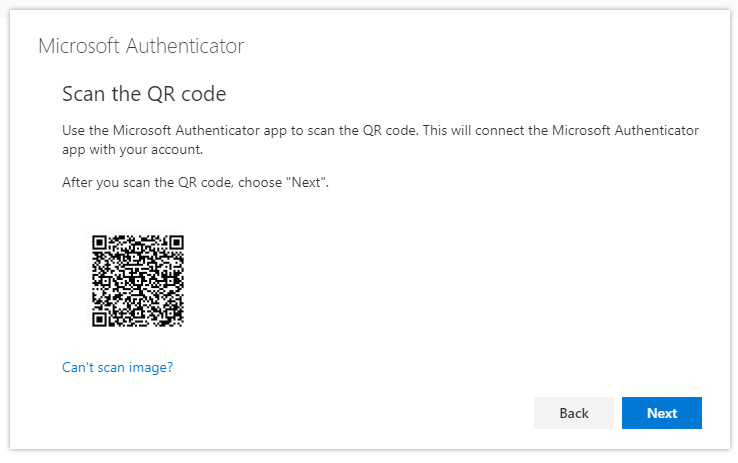
- Start the Microsoft Authenticator app on your mobile or tablet. Note that the images below are from an Iphone but the process looks similar in Android products.
- Click on the plus sign in the upper right corner of the screen to add an account.
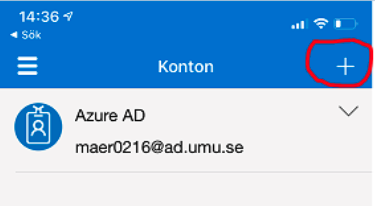
- Select the account type Work or school account (Arbets- eller skolkonto).
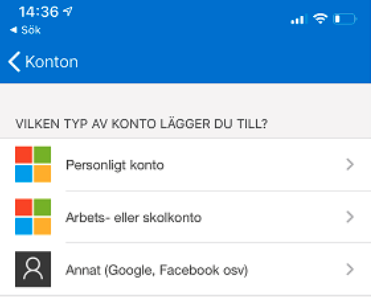
- In the window that appears, select Scan QR Code.
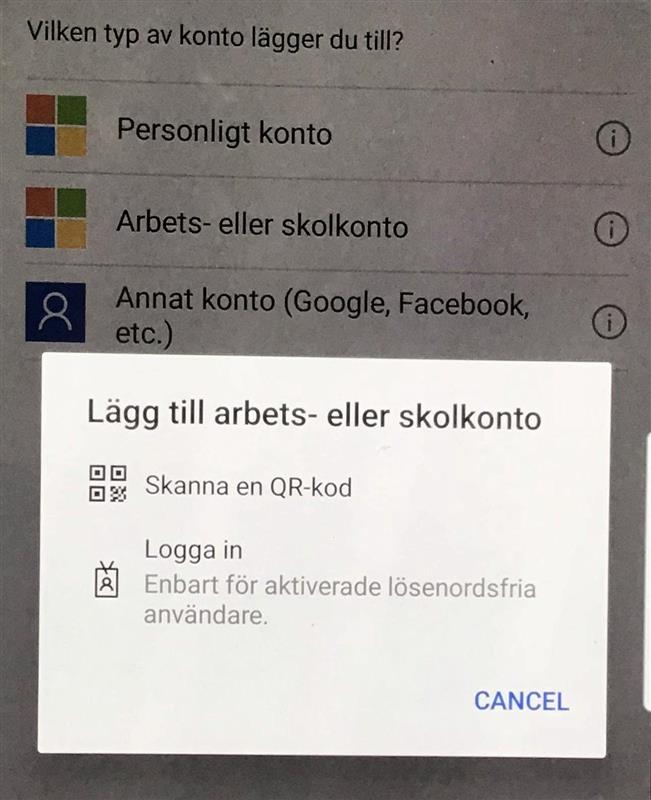
- Use your mobile or tablet to scan the QR code shown on the computer screen.
- After scanning the code, click Next.
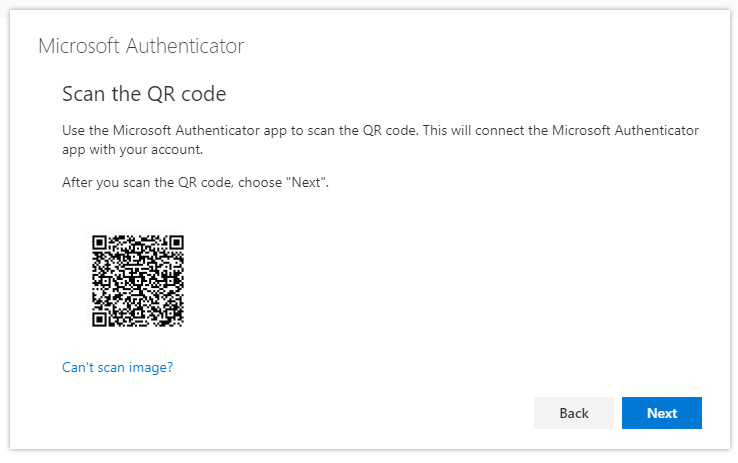
- A message will be shown, stating that Microsoft Authenticator has been connected to your account. Click Next.
- In the next screen you will be asked to test the application. At the same time the Microsoft Authenticator app will receive a notification asking you to accept the login. Click Accept on your mobile/tablet.
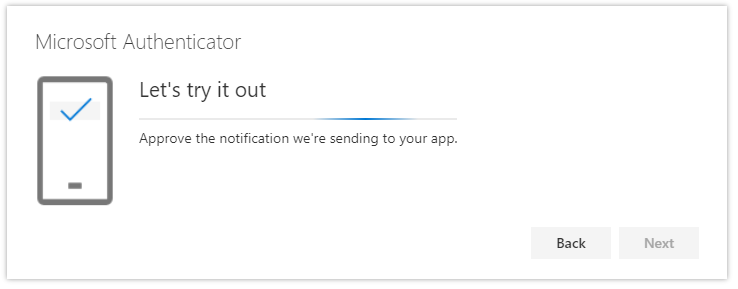
- Your screen will now show a confirmation of the test. Click Next.
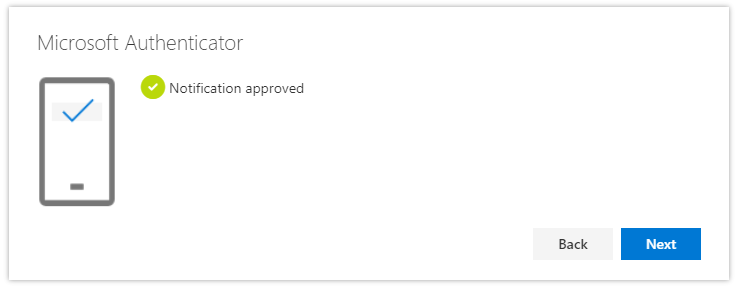
- You have now activated multifactor authentication for a second device! Your standard login method is set to getting at notification from Microsoft Authenticator but you can change it (link in the right column). Click Done.