Skapa frågor till formulär i Forms
I denna manual visar vi alla frågetyper som går att använda när man skapar formulär och test. Formulär använder du för att samla in data – exempelvis vid en enkät och ett test använder du om du vill kunna ange korrekta och felaktigasvar samt poängsätta dina frågor. Frågetyperna är nästintill desamma men skiljer sig till viss del. Nedan visar vi alla de olika frågetyperna och anger där de skiljer sig åt.
Lägga till ny fråga
- Gå till det formulär där du vill lägga till frågor.
- Klicka Lägg till ny för att lägga till en ny fråga.
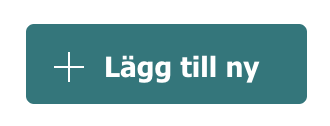
- En panel kommer upp med frågetyperna val, text, omdöme eller datum. Välj vilken frågetyp du vill lägga till. Klicka på pilen för val av ytterligare fyra frågor (ranking, likert-skala, filupladdning eller Net Promoter Score). Det är även här du lägger till avsnitt till ditt formulär. I rubrikerna nedan beskriver vi de olika frågetyperna.
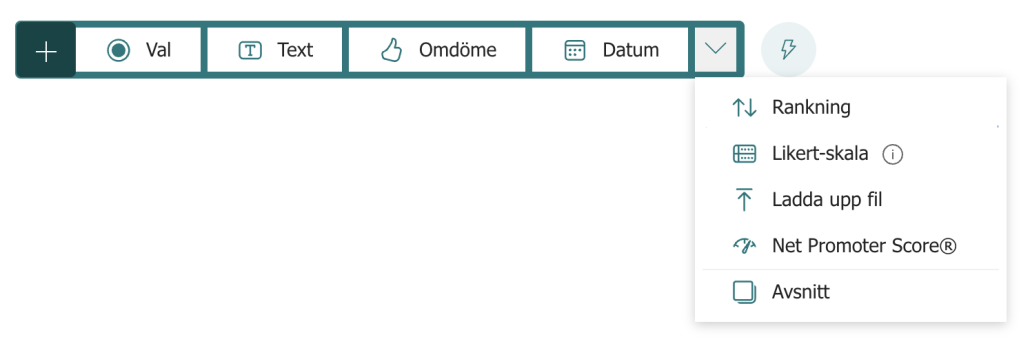
- På samtliga frågetyper finns dessa inställningar:
- Kopiera frågan till nästa fråga (för att låna en bra grundstomme).
- Ta bort frågan.
- Ändra ordning på frågorna (flytta upp eller ner i formuläret).
- Välj om frågan ska vara obligatorisk.
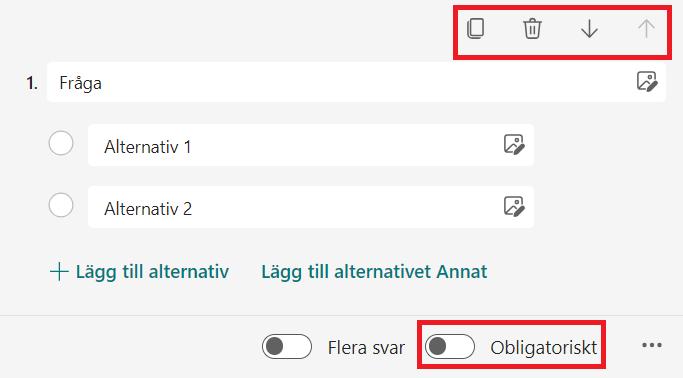
Frågetyper
I detta stycke beskriver vi de olika typerna av frågor du kan använda i Forms.
Val
Frågetypen Val ger dig möjlighet att lägga till svarsalternativ till en fråga. Du har möjlighet att lägga till över 100 alternativ. I listan nedan beskriver vi vilka möjliga inställningar du kan göra för din val-fråga.
- Ange din fråga
- Lägga till och ändra svarsalternativ.
- Lägg till svarsalternativet Annat. Detta öppnar möjligheten för respondenten att själv ange ett alternativ om ingen av de förvalda passar.
- Välj om deltagare ska ha möjlighet att markera mer än ett alternativ med hjälp utav Flera svar
- Under de tre prickarna kan du välja att blanda alternativen, skapa en nedrullningsbar lista för dina alternativ, göra en underrubrik till frågan eller lägga till en förgrening (för att göra en förgrening, se manual)
Unikt för test:
- Använd bocken framför alternativen för att markera vilket alternativ som är rätt
- Efter varje alternativ finns en dialogbubbla där du kan skriva ett meddelande till de svarande som de ser när de går igenom resultatet.
- Ange hur många poäng frågan ger
- Är det en matematisk fråga? Bocka i matematik för att få tillgång till matematiska tecken
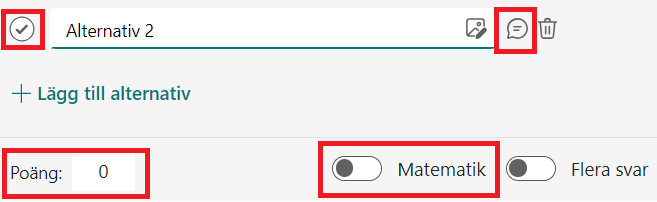
Text
Frågetypen Text tillåter deltagare att skriva sitt svar med fritext. Klicka på alternativet Text. I listan nedan beskriver vi vilka möjliga inställningar du kan göra för din fråga.
- Ange din fråga, och eventuell beskrivning/förtydligande.
- Välj om deltagarna ska kunna skriva ett långt svar.
- Välj om frågan är obligatorisk.
- Under de tre prickarna kan du lägga till en underrubrik, sätta begränsning (anger att svaret behöver vara ett tal och inom vilka gränser) eller lägga till förgrening (för att göra en förgrening, se manual).
Unikt för test:
- Klicka på Lägg till svar för att ange ett eller flera olika alternativ som anses vara rätt.
- Ange hur många poäng frågan ger
- Är det en matematisk fråga? Bocka i matematik för att få tillgång till matematiska tecken
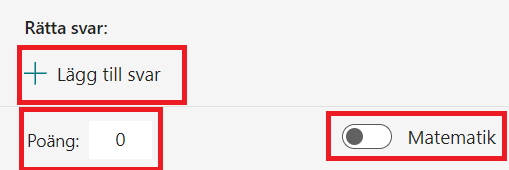
Omdöme
Frågetypen Omdöme tillåter deltagare att gradera ett påstående från 1-10.
- Ange din fråga.
- Välj nivåer (0-10 är max).
- Välj symbol (stjärna eller nummer).
- Under de tre prickarna kan du lägga till en underrubrik, ange etikett för vad de högsta och lägsta värdet motsvarar eller skapa en förgrening (för att göra en förgrening, se manual).
Unikt för test:
- Ange hur många poäng frågan ger
Datum
Frågetypen Datum tillåter deltagare att ange ett datum som svar på din fråga.
- Ange din fråga
- Deltagaren skriver in sitt svar enligt mall eller genom att klicka på kalenderikonen.
- Under de tre prickarna kan du lägga till en underrubrik eller förgrening (för att göra en förgrening, se manual).
Unikt för test:
- Ange hur många poäng frågan ger
Ranking
Frågetypen Ranking tillåter deltagare att gradera alternativen i din fråga.
- Ange din fråga eller ditt påstående
- Klicka på lägg till fler alternativ för att lägga till fler svarsalternativ (max 10 alternativ. I detta fall kommer deltagaren att uppmanas att dra och släppa de 7 alternativ i ordning).
- Under de tre prickarna kan du lägga till en underrubrik eller förgrening (för att göra en förgrening, se manual)
Unikt för test:
- När du anger alternativen gör du det i den rätta ordningen. Ordningen på alternativen slumpas sedan till den som svarar på testet.
- Ange hur många poäng frågan ger
Likert-skala
Likert-skala tillåter deltagaren att ange deras upplevelse eller åsikt kring ett visst ämne.
- Ange din fråga eller ditt ämne
- Klicka på plustecknet på höger sida för att lägga till fler svarsalternativ (max 7 alternativ). Klicka på ett alternativ för att redigera eller ta bort.
- Klicka på Lägg till instruktion för att lägga till fler instruktioner (rader). Du kan lägga till totalt 20 instruktioner. Klicka på en instruktion för att redigera eller ta bort den.
- Under de tre prickarna kan du lägga till en underrubrik eller förgrening (för att göra en förgrening, se manual).
Unikt för test:
- Ange hur många poäng frågan ger
Filuppladdning
Med frågetypen Filuppladdning tillåter du deltagare att ladda upp en fil som en del av sitt svar.
- Ange din fråga
- Ange gräns för hur många filer respondenten får ladda upp (max 10)
- Ange en storleksgräns för filerna (10MB, 100MB, 1GB)
- Under de tre prickarna kan du lägga till en underrubrik eller förgrening (för att göra en förgrening, se manual) samt ange godkända filtyper.
Unikt för test:
- Ange hur många poäng frågan ger
Net Promoter Score
Du kan använda frågetypen Net Promoter Score för att låta deltagare gradera ett påstående 0-10.
- Ange fin fråga
- Ange beslrivning för högsta och lägsta värde
- Under de tre prickarna kan du lägga till en underrubrik eller förgrening.
Unikt för test:
- Ange hur många poäng frågan ger
