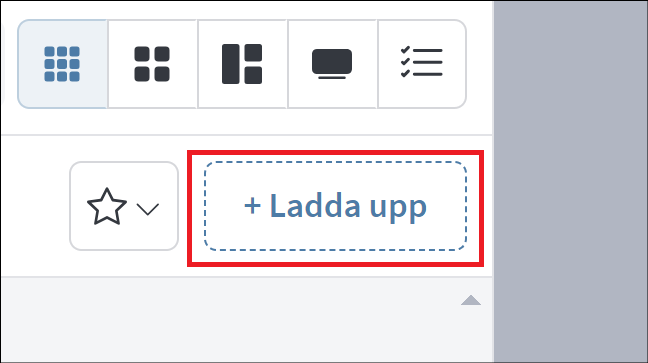Taggarkiv: mediabanken
Ändra visningsbild på film i Mediaflow
/i Mediaflow /av Erik VesterbergVisningsbild är den bild som visas på filmspelaren (på t.ex. webben eller Mediabanken) innan filmen startat.
Ändra visningsbild
Högerklicka på filmen och välj Öppna i Video Manager.
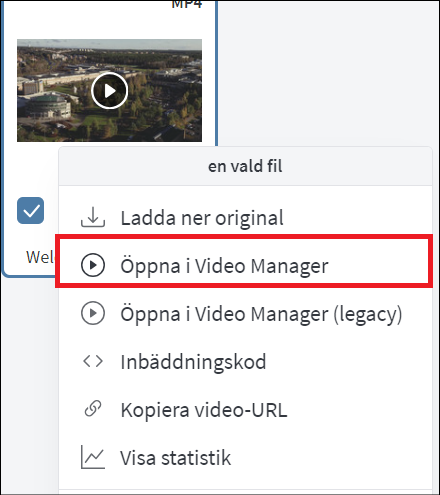
Ett nytt fönster öppnas. Klicka på Inställningar.
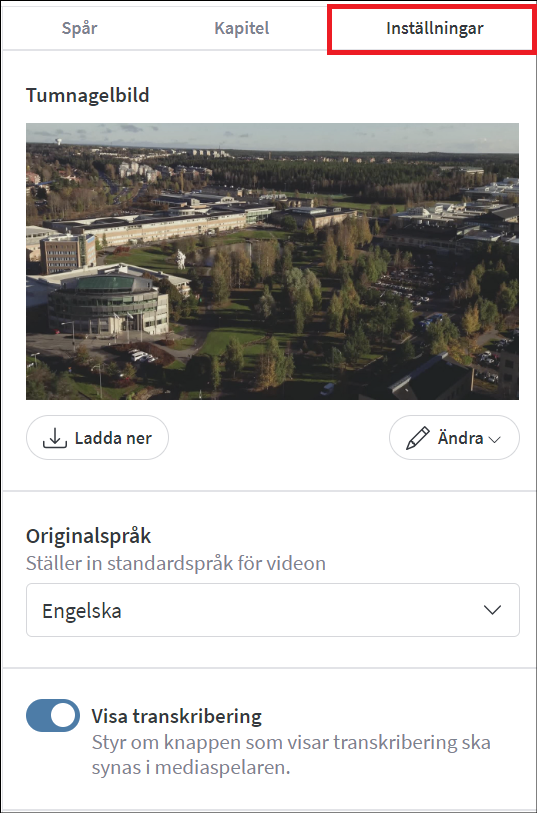
Klicka på Ändra under Tumnagelbilden. Välj om du vill ta en bild från filmen, från Mediaflow eller ladda upp en ny bild från din dator.
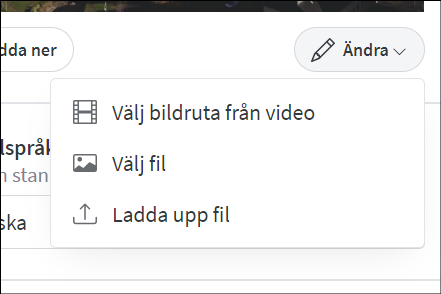
Skapa och hantera webblänkar i Mediaflow
/i Mediaflow /av Erik VesterbergWebblänkar är ett smidigt sätt att dela med sig av filer till personer utanför Mediaflow. Exempelvis för leverans av filer från en fotograf eller om du vill ha hjälp från en kollega (som inte har tillgång till Mediaflow) att bestämma vilka bilder du eller ni ska använda.
När du skapar en webblänk får du fram en webbadress som mottagaren kan nå utan att behöva logga in på sidan. Beroende på vilka inställningar du gjort när du skapade webblänken kan mottagaren göra urval, ladda ner filer, kommentera filer och ladda upp filer.
Skapa webblänk
Du kan skapa webblänkar på tre olika sätt:
1. Högerklicka på en mapp under Mina filer och välj Skapa webblänk. En rekommendation är att skapa en ny mapp under Mina filer för att du ska ha kontroll vad du delar ut eller hämtar in. Det går bra att dela ut tomma mappar om du ska t.ex. be någon ladda upp filer till din mapp.
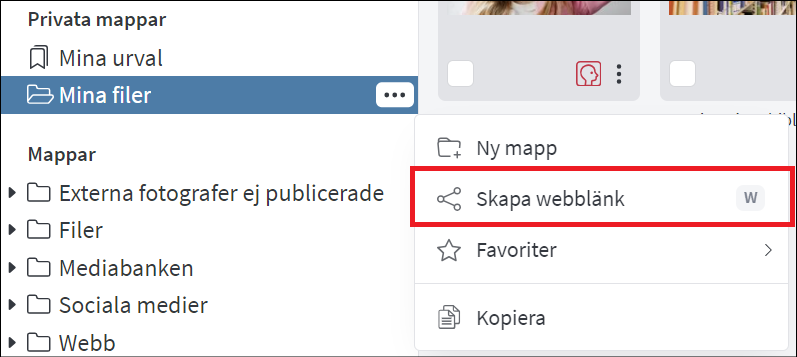
2. Skapa ett urval av bilder och tryck Skapa webblänk.
Via urvalslisten:
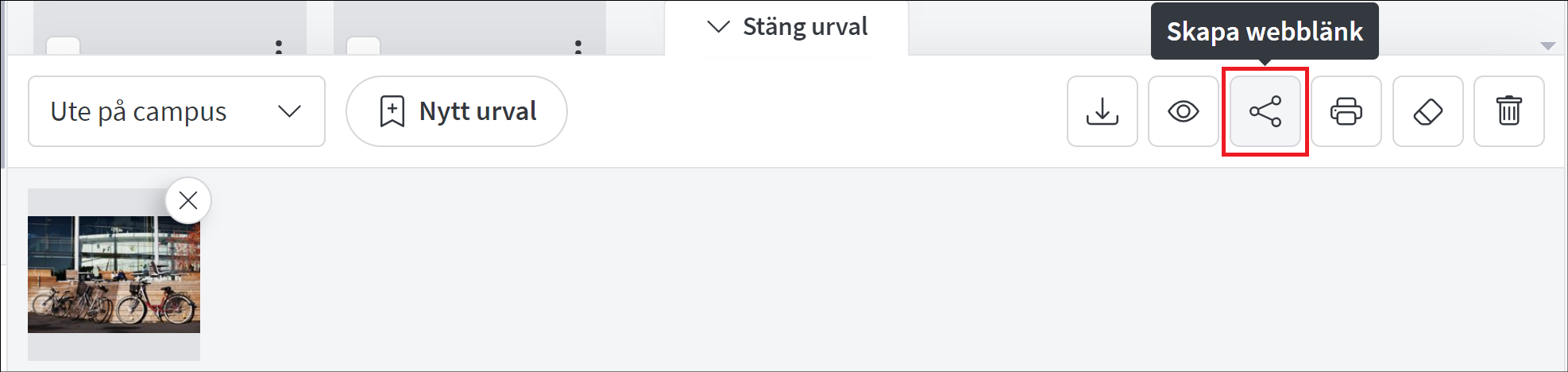
Via urvalsmapp:
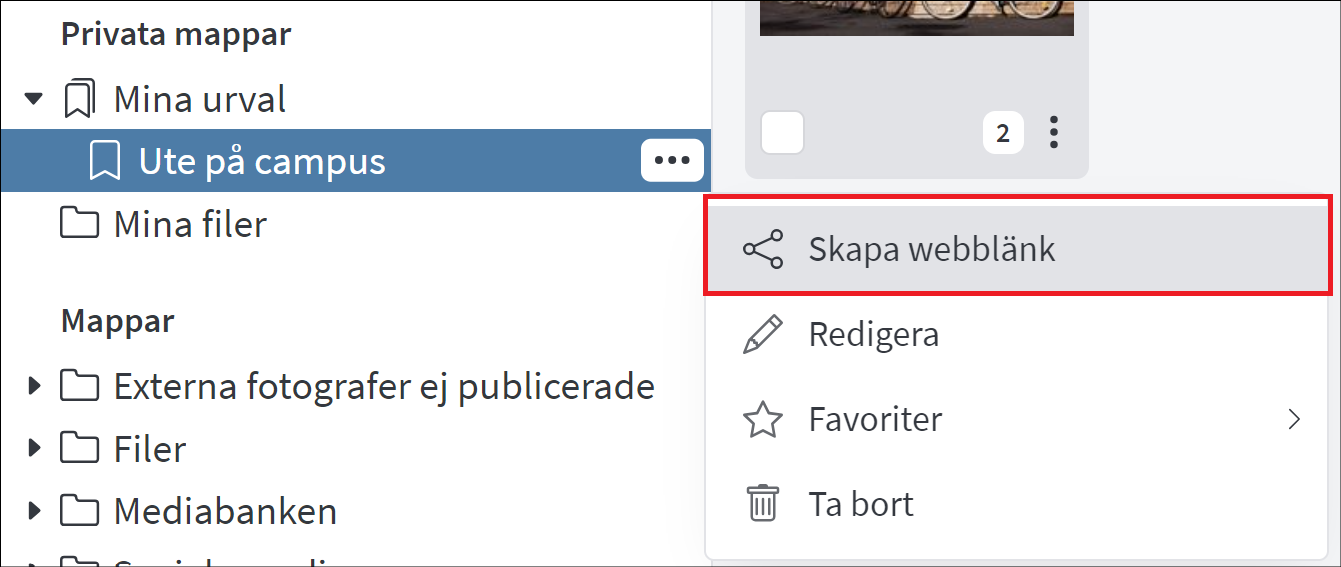
3. Högerklicka på en eller flera filer och välj Skapa webblänk.

Inställningar för webblänken
Grundinställningar
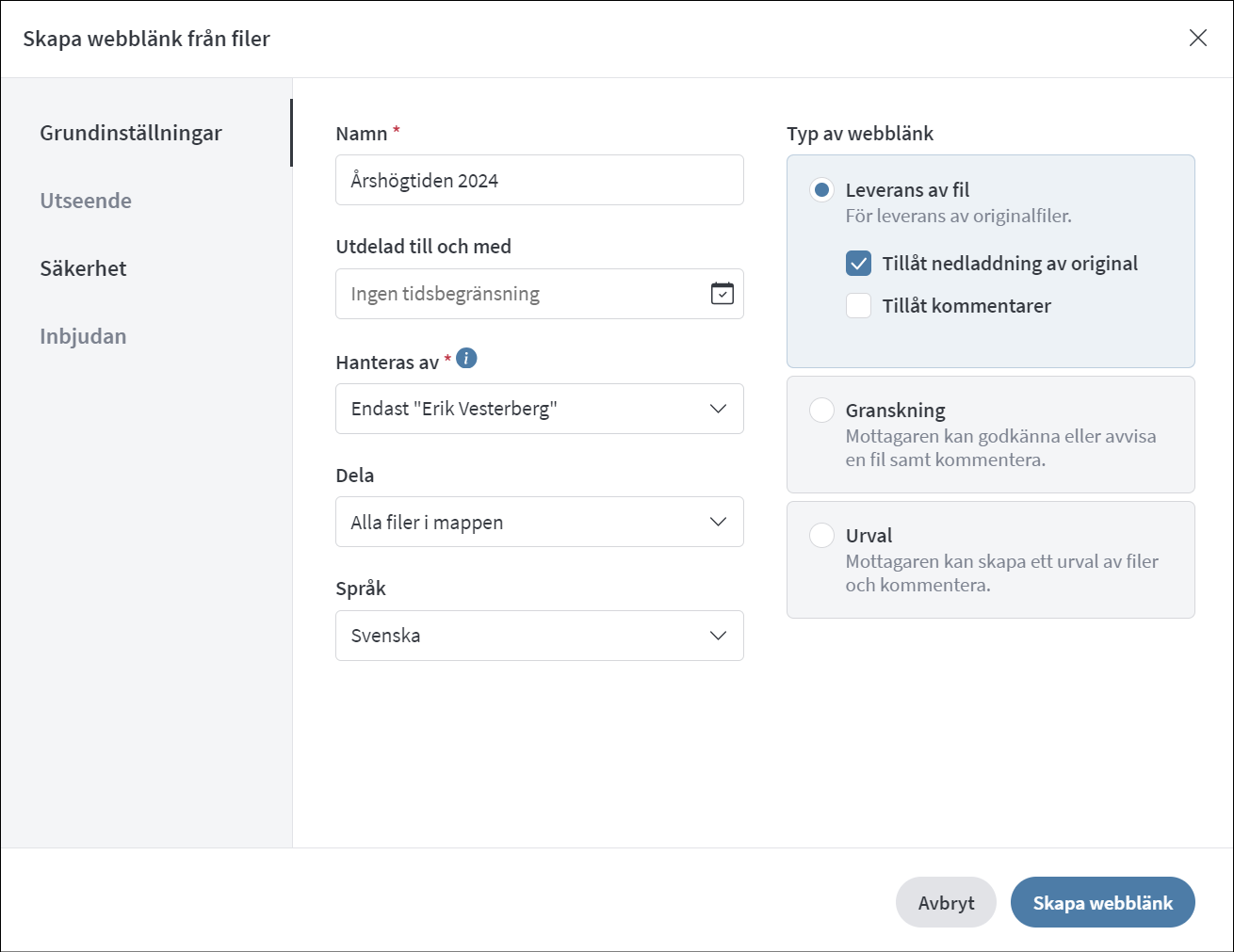
- Namn – Ange namn på webblänken så det framgår vad bilderna handlar om
- Utdelad till och med – Ange om det finns något slutdatum för åtkomst till webblänken
- Hanteras av – Välj om du eller alla andra användare i Mediaflow ska komma åt att redigera webblänken. Välj Endast ”Namn Förnamn” i de flesta fall för att hantering av webblänken endast ska ske av dig.
- Dela – Här kan du välja alla filerna i mappen eller begränsa eller tillåta om filerna har någon färgmärkning
- Språk – Vilket språk som webblänkens gränssnitt ska ha
Typ av webblänk
- Leverans av fil – används oftast i kombination med att någon ska ladda upp filer till dig eller att du ska tillåta nedladdning av filer.
- Granskning – om du vill att någon ska granska och ge godkännande för utdelade bilder
- Urval – om du vill att någon ska välja ut vissa bilder ifrån ett urval av bilder
Efter du valt någon av dessa tre typer har du också valmöjligheterna nedan:
- Tillåt nedladdning av original – Möjlighet för mottagaren att ladda ner originalfilen. Det finns alltid möjlighet att ladda hem något som heter skissbild, som är en lågupplöst bild som förhandsvisning av filer.
- Tillåt kommentarer – Ger mottagaren möjlighet att kommentera varje enskild fil
Utseende
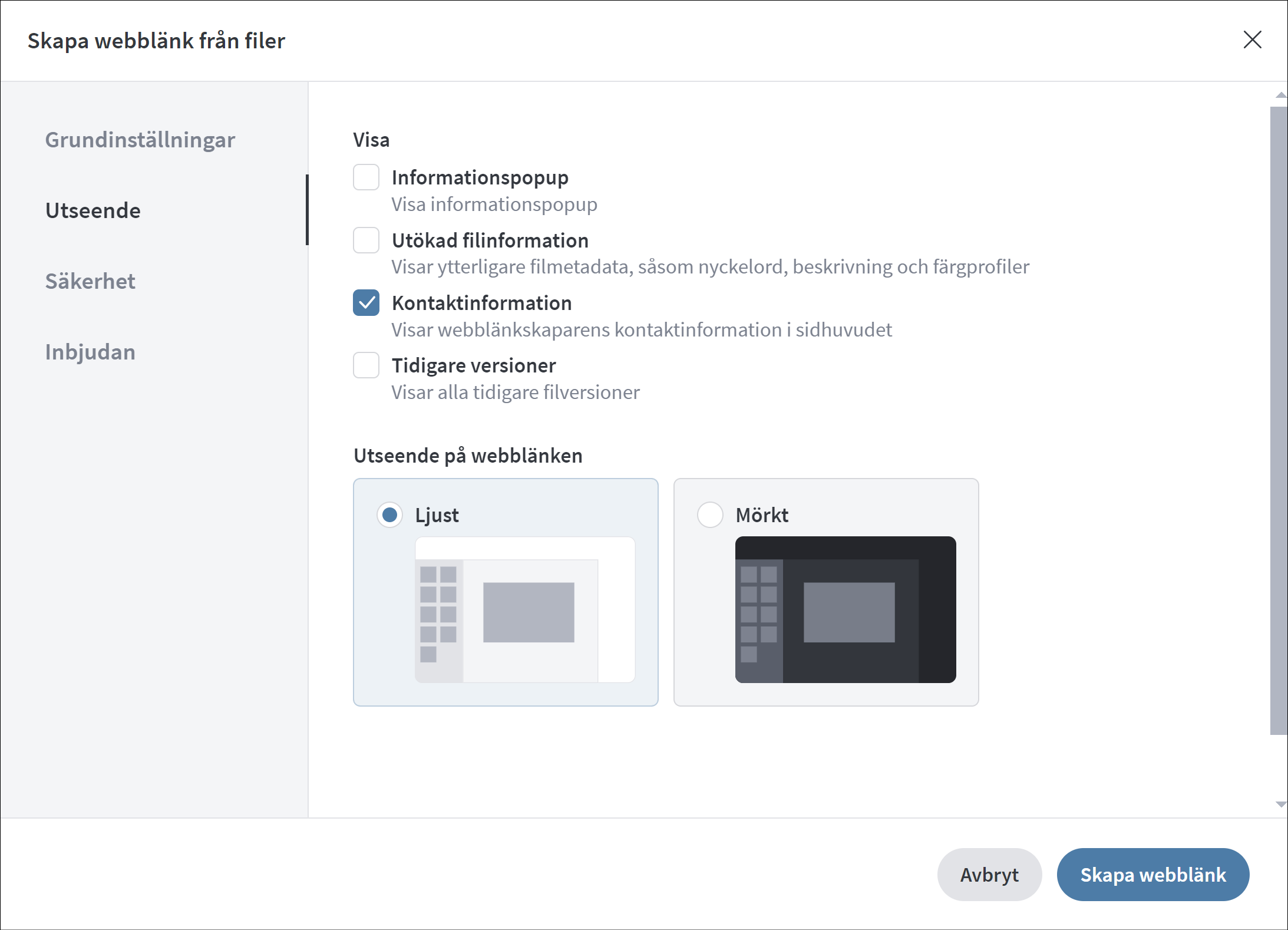
Visa
- Informationspopup – Redigerbar ruta som dyker upp när webblänken besöks men som berättar vem som delat ut länken och vad mottagaren kan eller ska göra.
- Utökad filinformation – Visar ytterligare filmetadata, såsom nyckelord, beskrivning och färgprofiler
- Kontaktinformation – Visar webblänkskaparens kontaktinformation i sidhuvudet
- Tidigare versioner – Om filen har flera versioner visas det i webblänken
Utseende på webblänken
Välj om gränssnittet ska vara ljus eller mörkt för webblänken.
Säkerhet
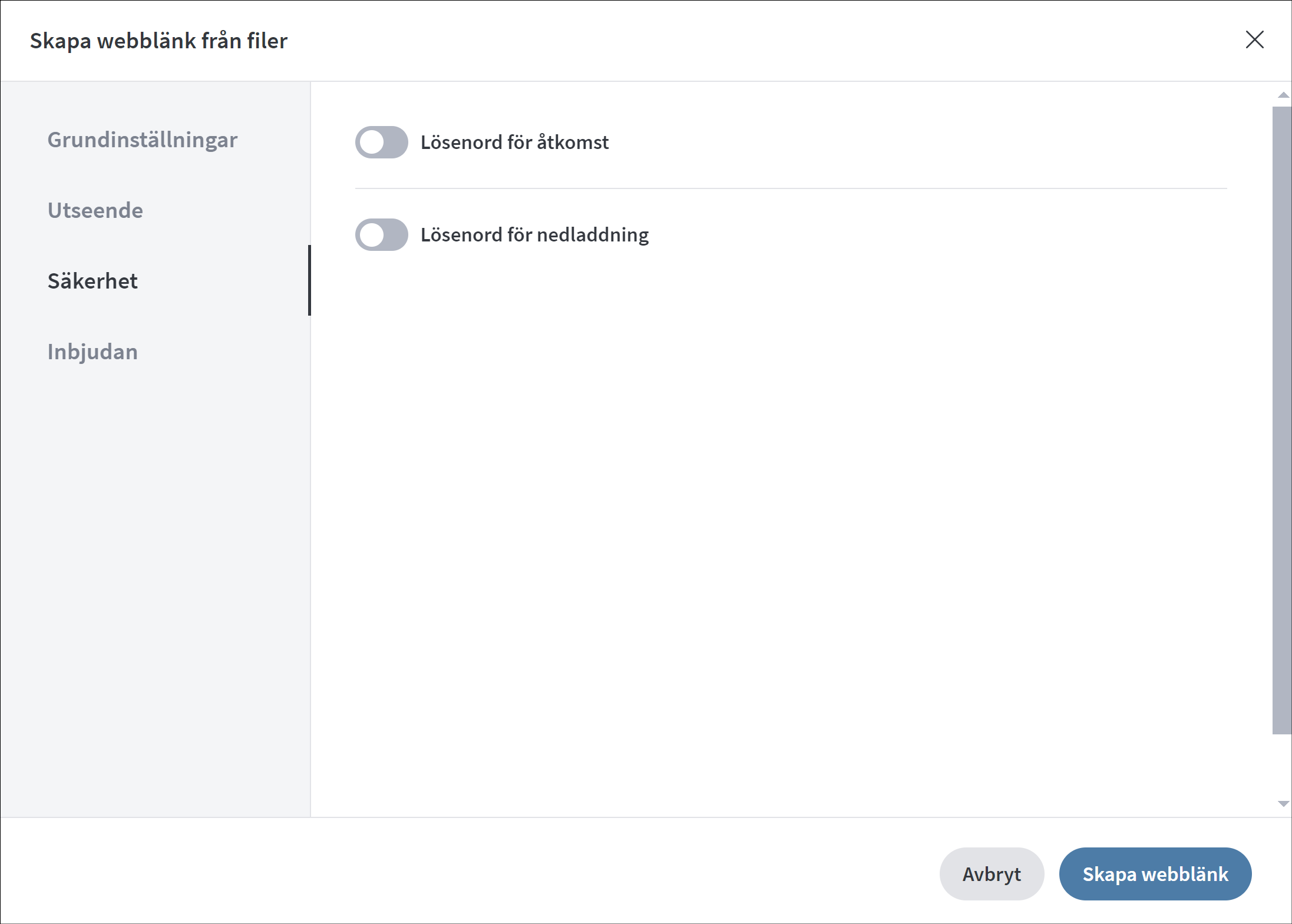
- Lösenord för åtkomst – Slå på om det krävs något lösenord för att komma åt webblänkens innehåll
- Lösenord för nedladdning – Slå på om det krävs något lösenord för att ladda ner filer
Inbjudan
Fyller du i fälten under Inbjudan går det ut ett mejl med länken när du klickar på Skapa webblänk.
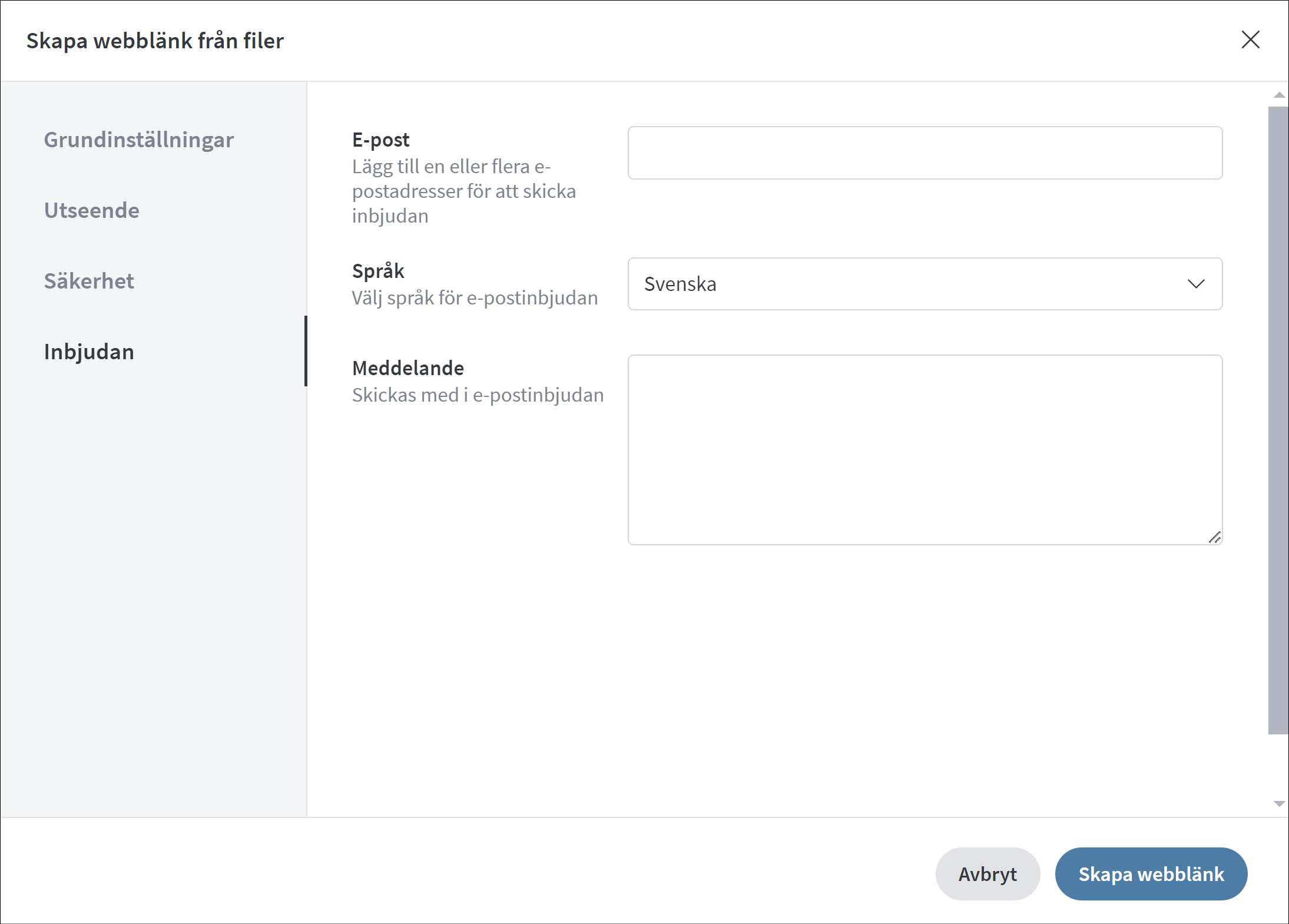
- E-post – Visar ytterligare filmetadata, såsom nyckelord, beskrivning och färgprofiler
- Språk – Välj språk för e-postinbjudan
- Skickas med i e-postinbjudan
När du är klar med webblänken så klickar du på Skapa webblänk. En ruta nere vid vänstra hörnet dyker upp med en länk till webblänken du kan kopiera eller besöka.
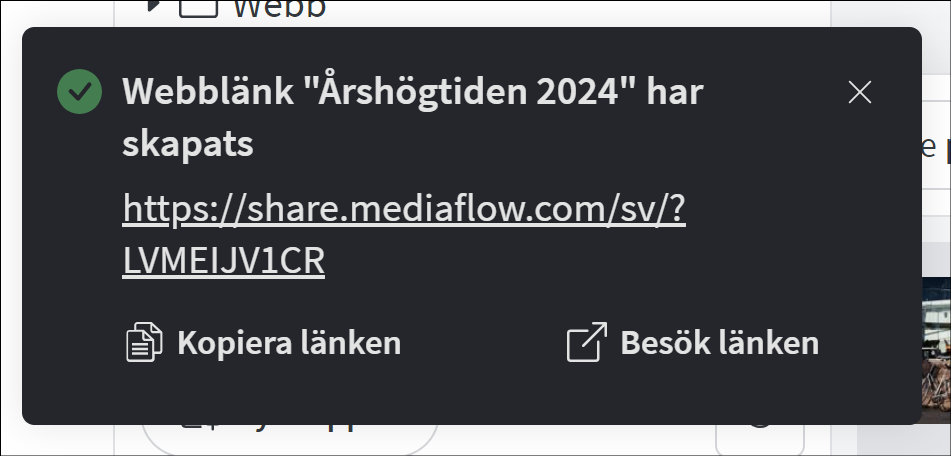
Hantera redan befintliga webblänkar
Genom menyvalet Delat kan du komma åt dina skapade webblänkar. Här kan du även se webblänkar som kan hanteras av alla användare.
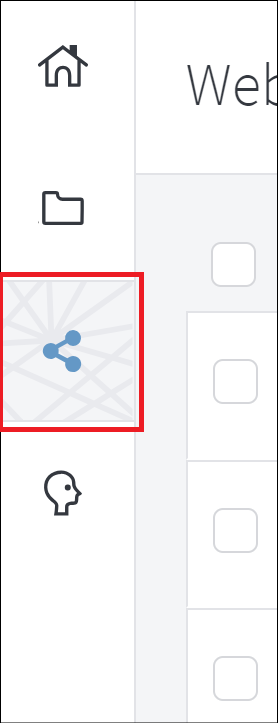
För att hitta enbart dina webblänkar så behöver du välja att visa endast dina via listan.
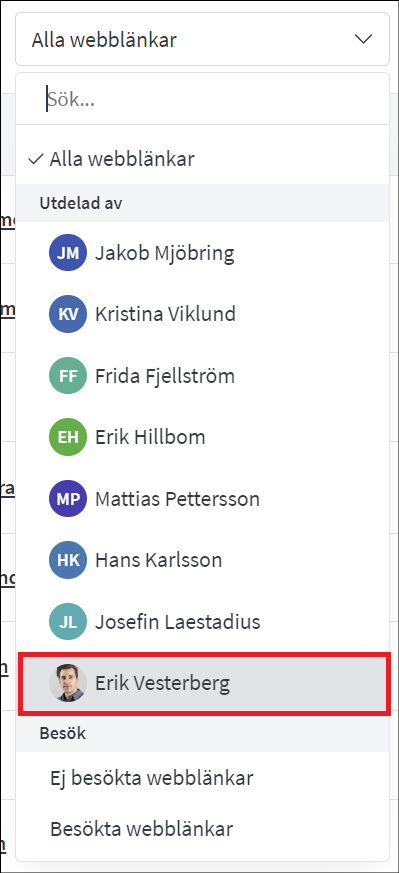
För att öppna din webblänk så som mottagaren ser den klickar du namnet för länken. För att ändra inställningarna, kopiera länken, öppna länken eller a bort länken klickar du på de tre prickarna till höger för webblänken.

Visning av olika filformat
En webblänk har en egen grafikmotor vilket innebär att den kan visa och spela upp alla möjliga sorters filformat. Du kan alltså skapa en webblänk med PDF dokument, JPG, PNG bildfiler, Videofiler och mycket mer och alla dessa kommer kunna visas och spelas upp i webblänken. Detta innebär att du kan skicka material från t ex Adobe Photoshop till en medarbetare och att dem via webblänken kan granska detta material utan att ha Photoshop installerat på sin dator.
Distribuera filer från Mediaflow
/i Mediaflow /av Erik VesterbergDet finns webbplatser och interna system vid universitetet som har direkt tillgång för användning av bilder och filmer från Mediaflow. Vilka filer som ligger i vilka mappar bestämmer vad som blir tillgängliga i olika system. För att ”publicera” flyttar eller kopierar du en eller flera filer till en mapp.
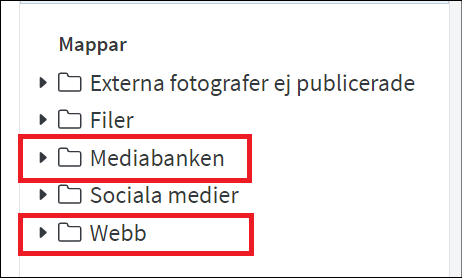
Här nedan kommer förteckningen över vilka mappar som distribuerar filer till vilket system/webbplats:
Mediabanken
I den här mappens undermappar lägger du filer som ska bli åtkomliga för:
- Mediabanken – webbplats endast åtkomlig för anställda vid universitetet. För användning till exempelvis presentationer och trycksaker
- umu.se – för användning av webbredaktörer på webbsidor
- Grafiskt mallverktyg – verktyg endast åtkomligt för anställda vid universitetet. För trycksaker och nyhetsbrev.
I mappen Mediabanken lägger du bilder och filmer av god kvalité som kan användas av alla anställda och eventuellt även kan spridas till press, beroende på licensrättigheter.
Den här mappen har undermappar i en rad kategorier. Kopiera bilden till den eller de kategorier som passar bilden eller bilderna utifrån vad de innehåller. Filen blir då också automatiskt taggad med sökord utifrån kategorins/mappens namn. Det finns en särskild kategori enbart för filmer som inte är uppdelad i kategori i dagsläget.
Du får själv inte skapa mappar i denna mappstruktur.
Webb
I den här mappens undermappar Webbilder och Filmer (beroende på om det är en bild eller film) lägger du filer som enbart ska bli åtkomliga för webbredaktörer att använda på umu.se. Ska filen också distribueras till Mediabanken väljer du bara att lägga filen där då Mediabanken också är åtkomlig för webbredaktörer.
Du får själv inte skapa mappar i denna mappstruktur.
Hantera personer i Mediaflow
/i Mediaflow /av Erik VesterbergAlla bilder och filmer med identifierbara personer behöver hanteras enligt dataskyddsförordningen GDPR. Därför kommer du behöva märka alla filer som du laddar upp på lite olika sätt beroende på vem/vilka det är på bilden och vilken typ av samtycke som finns. Det gör vi för att enkelt kunna spåra vilka filer som en person är med i. Tänk på att du aktivt även behöver hantera filer som inte innehåller några personer.
GDPR-ikoner
Filer i filvisningsvyn har ibland rosa ikoner längst ner till höger. Dessa har alla kopplingar till GDPR-hanteringen och dessa varianter ser ut så här:
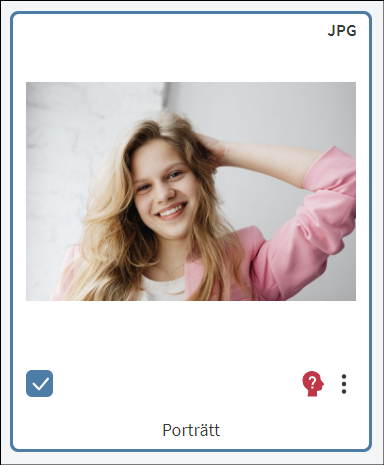 Bilden är inte GDPR-behandlad. Gäller alla nya uppladdade bilder.
Bilden är inte GDPR-behandlad. Gäller alla nya uppladdade bilder.
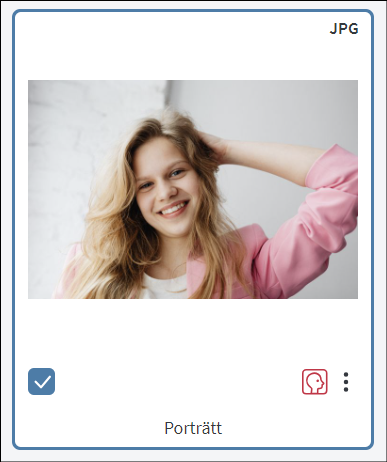 Identifierbara personer finns och behöver hanteras genom att lägga till en eller flera personer.
Identifierbara personer finns och behöver hanteras genom att lägga till en eller flera personer.
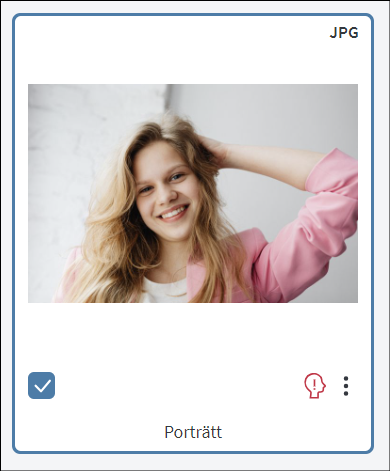 Person är kopplad till bilden men medgivande inväntas, saknas, återkallat etc.
Person är kopplad till bilden men medgivande inväntas, saknas, återkallat etc.
 Bilden är behandlad och okej enligt GDPR.
Bilden är behandlad och okej enligt GDPR.
Hantera personuppgifter
Markera den fil du vill märka med personer.
Gå till fliken Personer i högra infopanelen.

Välj någon av följande alternativ i listan under Personuppgiftshantering:
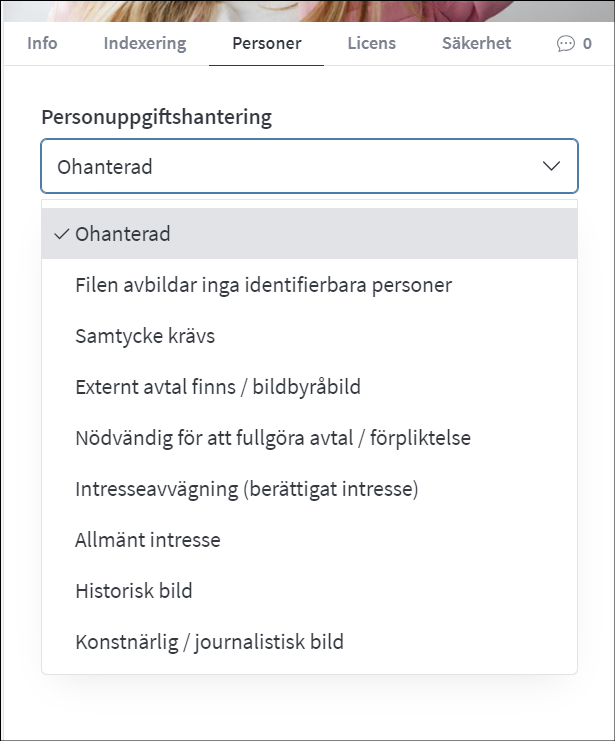
Filen avbildar inga identifierbara personer
Används för filer som inte innehåller någon identifierbar person, t.ex. naturbilder, illustrationer, logotyper etc. Men också på personer där inte ansiktet är synligt, t.ex. om det är suddigt eller tagit bakom personen.
Samtycke krävs
Används för:
- studenter
- anställda
- externa personer
Externt avtal finns / bildbyråbild
Om filen kommer från en bildbyrå eller annan bildbank på webben och det är personer på bilden behöver inte vi lagra personens personuppgifter.
Nödvändig för att fullgöra avtal / förpliktelse
Används ej i dagsläget.
Intresseavvägning (berättigat intresse)
Används ej för myndigheter och därmed inte universitetet.
Allmänt intresse
Används för:
- evenemang – där det är många människor som inte fokuserar på en eller några få personer är det omöjligt att ta medgivande från alla. Däremot ska vi vara tydliga med att vi fotar eller filmar vid evenemang via skyltning.
- offentliga personer – mycket välkända personer, t.ex. politiker eller kungahuset.
Historisk bild
Så fort en person är avliden så räknas det inte som en personuppgift, och du behöver därmed inte ta hänsyn till GDPR. Dock kan det finnas vissa undantag om bilder på vissa sätt kan knytas till nu levande personer.
Konstnärlig / journalistisk bild
Används ej i dagsläget.
Lägg till personer
Nästa steg är att markera den eller de personer som finns i filen.
Om den automatiska ansiktigenkänningen registrerat ett eller flera ansikten kan du trycka på Tagga person. Om inget eller något ansikte inte har hittats automatiskt klickar du på Hantera och markerar ansikte manuellt.

Markera ansikte
Om du klickar på Hantera kommer en ny ruta upp och du får manuellt markera ansikten.
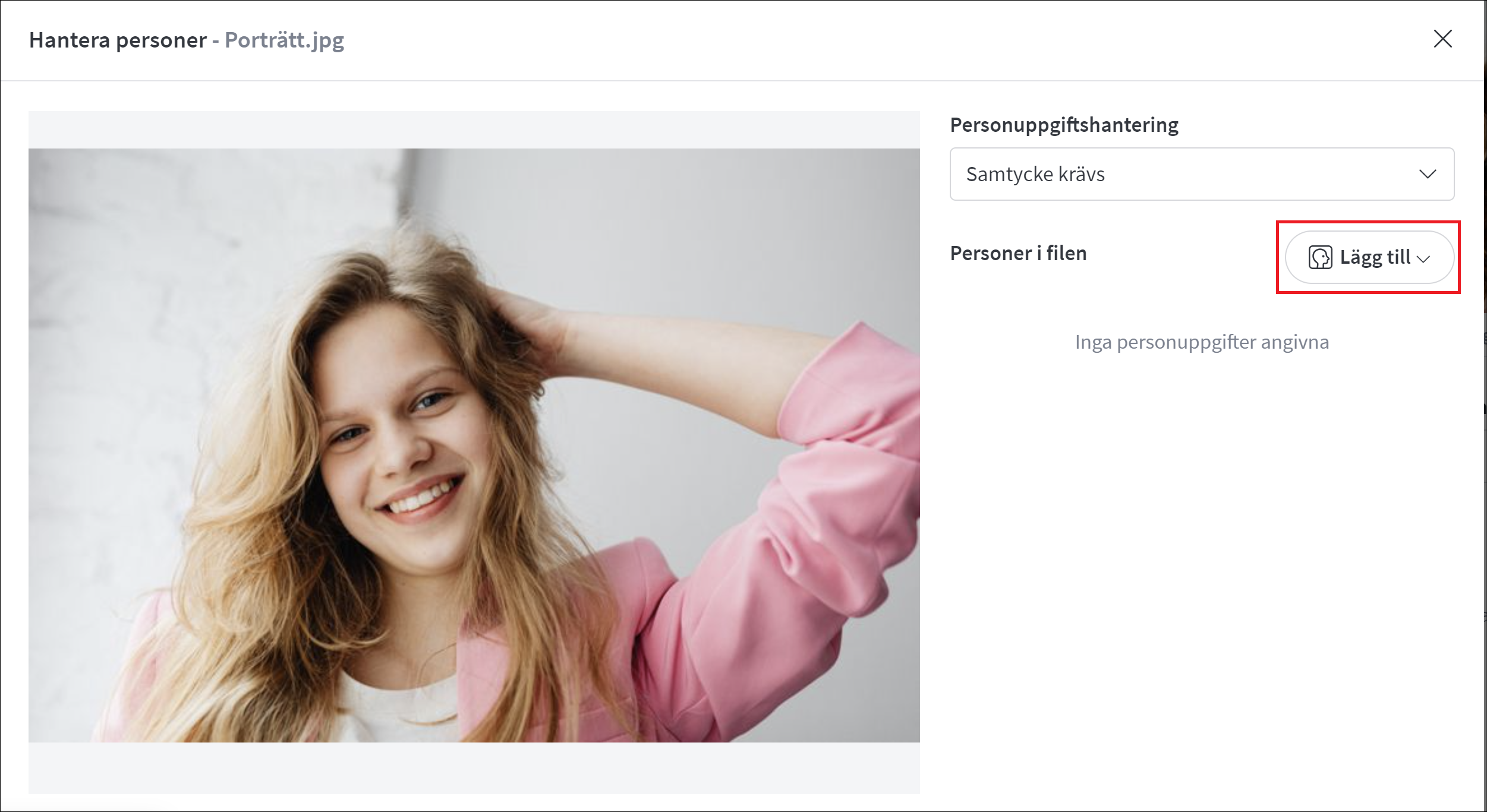
Klicka på Lägg till.
Du får välja mellan att Markera ansikte eller Utan att markera ansikte. Det första alternativet gäller de flesta bilder där du vet vem som är vem. Det andra alternativet gäller filmer där bilderna är rörliga och det inte går att markera ansikten. Det här alternativet är också bra om det t.ex. är en grupp människor som du har namn men du vet inte vem som är vem.

Efter du valt Lägg till ska du markera personen i filen.
- För över muspekaren över bilden så ser du ett litet kryss.
- Klicka och dra en ruta runt ansiktet på personen med start från övre vänstra hörnet.

Tagga person
Nästa steg är att tagga personen.
- Börja med att söka om personen redan finns inlagd i Mediaflow. Finns personen dyker namnet upp under sökrutan och du väljer du hen.
- Om personen inte finns sedan tidigare klickar du på Lägg till person.

Lägg till person
- Fyll i för- och efternamn på personen.
- Välj om det är en minderårig person. Är det en person under 18 år är hen minderårig. Är personen under 13 år krävs det alltid ett skriftligt samtycke. Samtyckesblankett för fotografering av barn under 13 år
- Finns det några restriktioner eller kommentarer kring personen kan du skriva dem här. Detta syns sedan i Mediaflows personregister.
- Klicka på Spara.
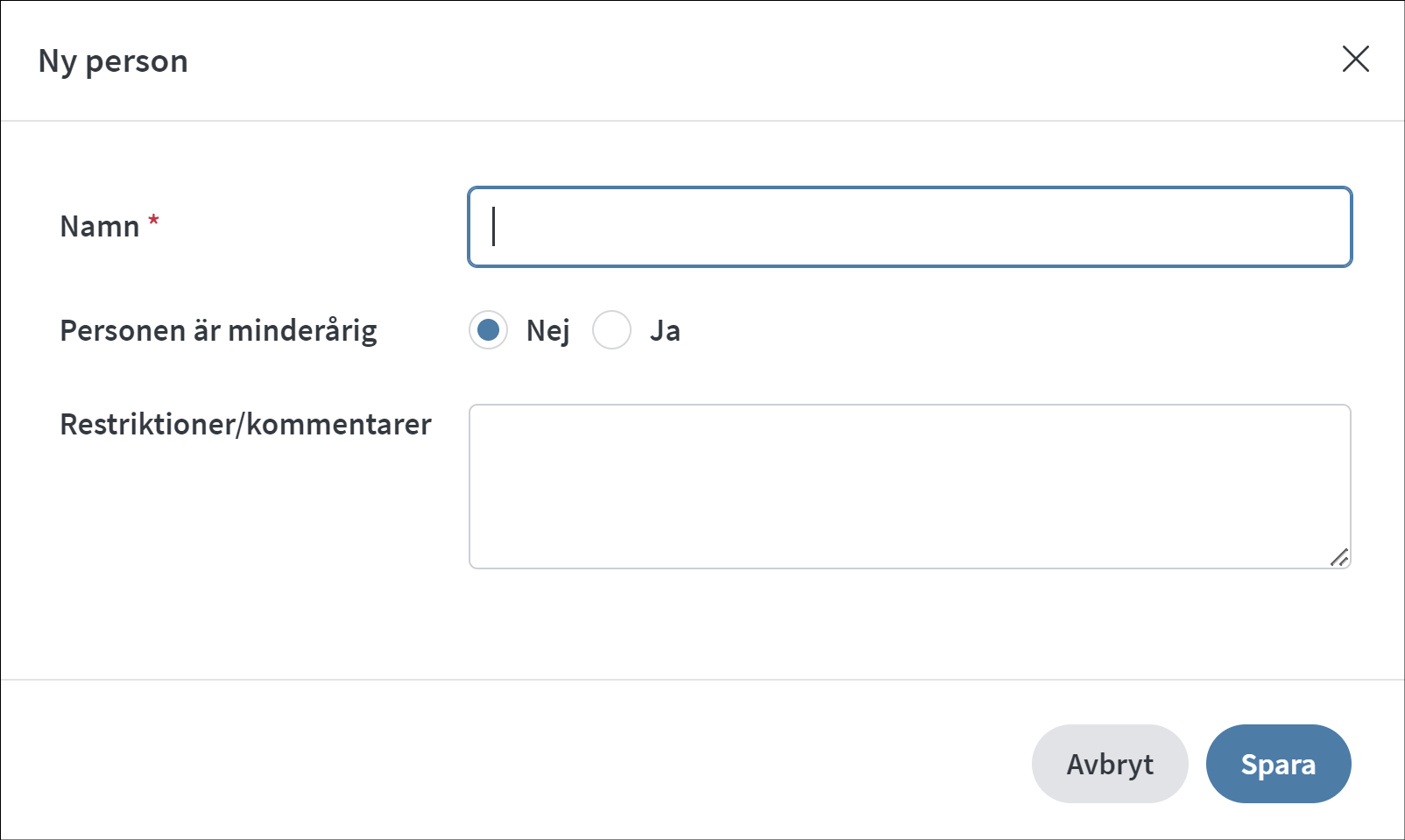
Välj avtal/samtycke
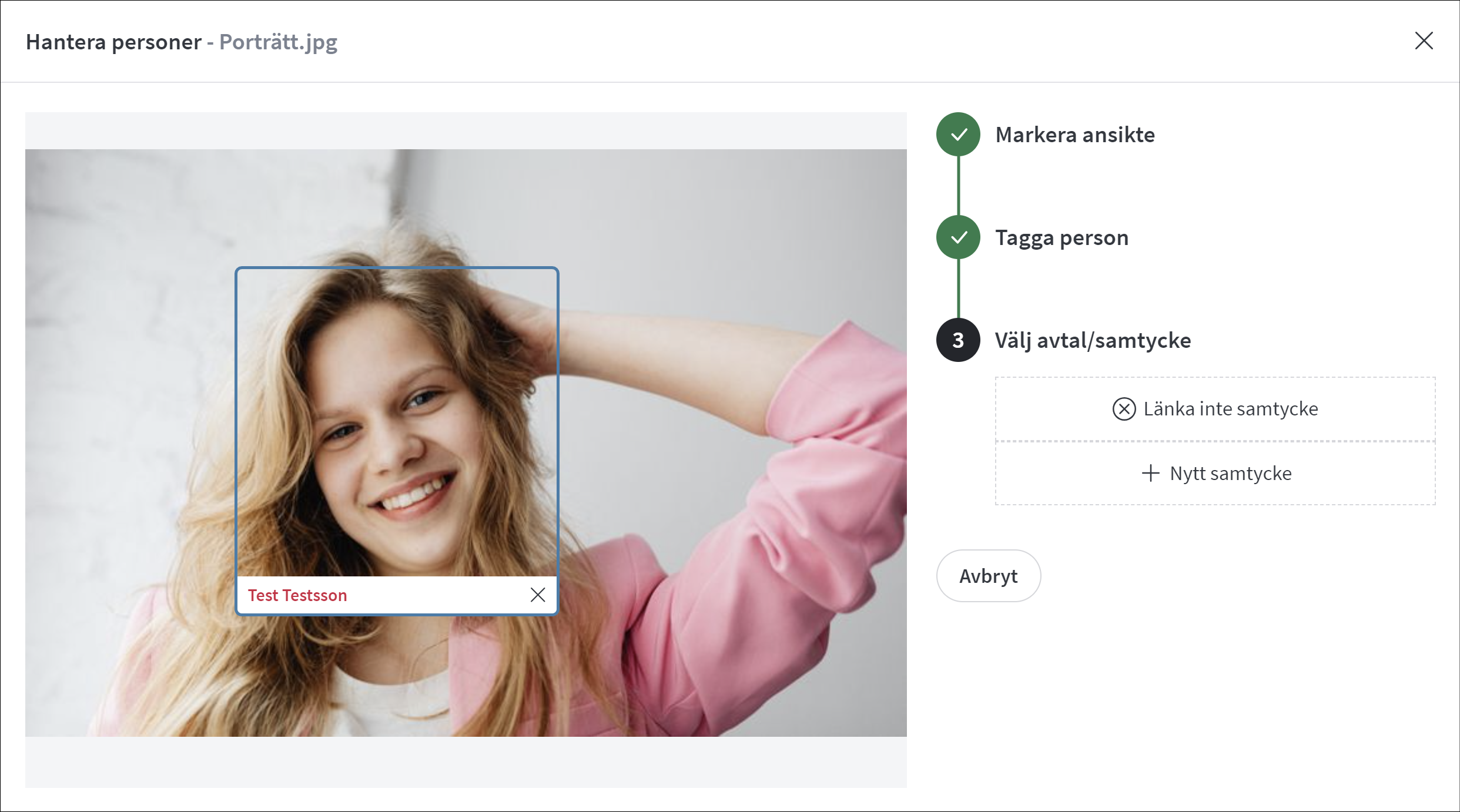
Har du sökt fram en person kan det finnas redan avtal som är kopplade till personen att välja på. Exempel: Om du har tagit flera bilder på en person vid samma tillfälle och det är samma samtycke kan du välja det samtycket på resten av bilderna. Tänk på att du inte alltid kan förlita dig på andra samtycken som gäller dina bilder.
Finns det inte något medgivande klickar du antingen:
- Länka inte samtycke
- Nytt samtycke
Nytt samtycke
En ny ruta dyker upp där du beskriver medgivandet.
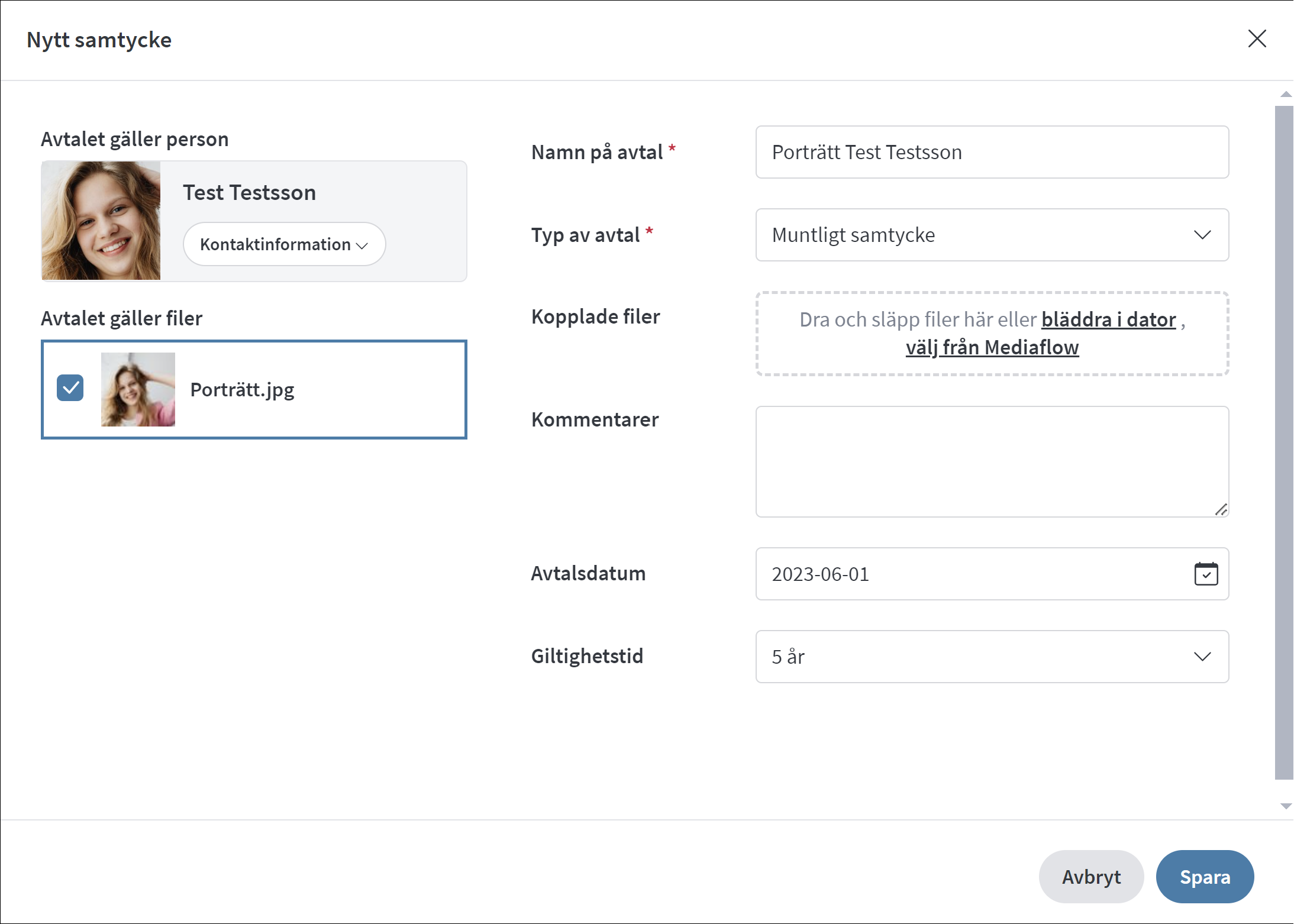
Namn på avtal – Exempelvis namn på evenemanget eller filmens namn. Något som gör att det går att förstå kontexten av medgivandet.
- Typ av avtal – välj mellan något av dessa:
- Skriftligt samtycke (fil) – ladda upp filen i nästa steg. T.ex. ett inskannad blankett med underskrift. Medverkandeavtal finns att ladda ner på medarbetarwebben
- Skriftligt samtycke (papper) – medgivandet finns sparat på papper.
- Muntligt samtycke – om medgivandet godkänts muntligt. Ej personer under 13 år. Samtyckesblankett för fotografering av barn under 13 år
- Digitalt samtycke – om medgivandet hanterats digitalt. Ladda upp eventuella medgivande i nästa steg.
- Kopplade filer – Om avtalet finns som fil kan du koppla det till filen.
- Kommentarer – Möjlighet att kommentera avtalet. Går att läsa via personregistret.
- Avtalsdatum – Datumet när samtycket gavs. T.ex. när fotot togs eller filmen spelades in.
- Giltighetstid – Ange hur länge avtalet gäller. Har du muntlig samtycke från studenter och externa personer ska du fylla i 5 år och om det är en anställd vid universitetet fyller du i 10 år.
Klicka på Spara.
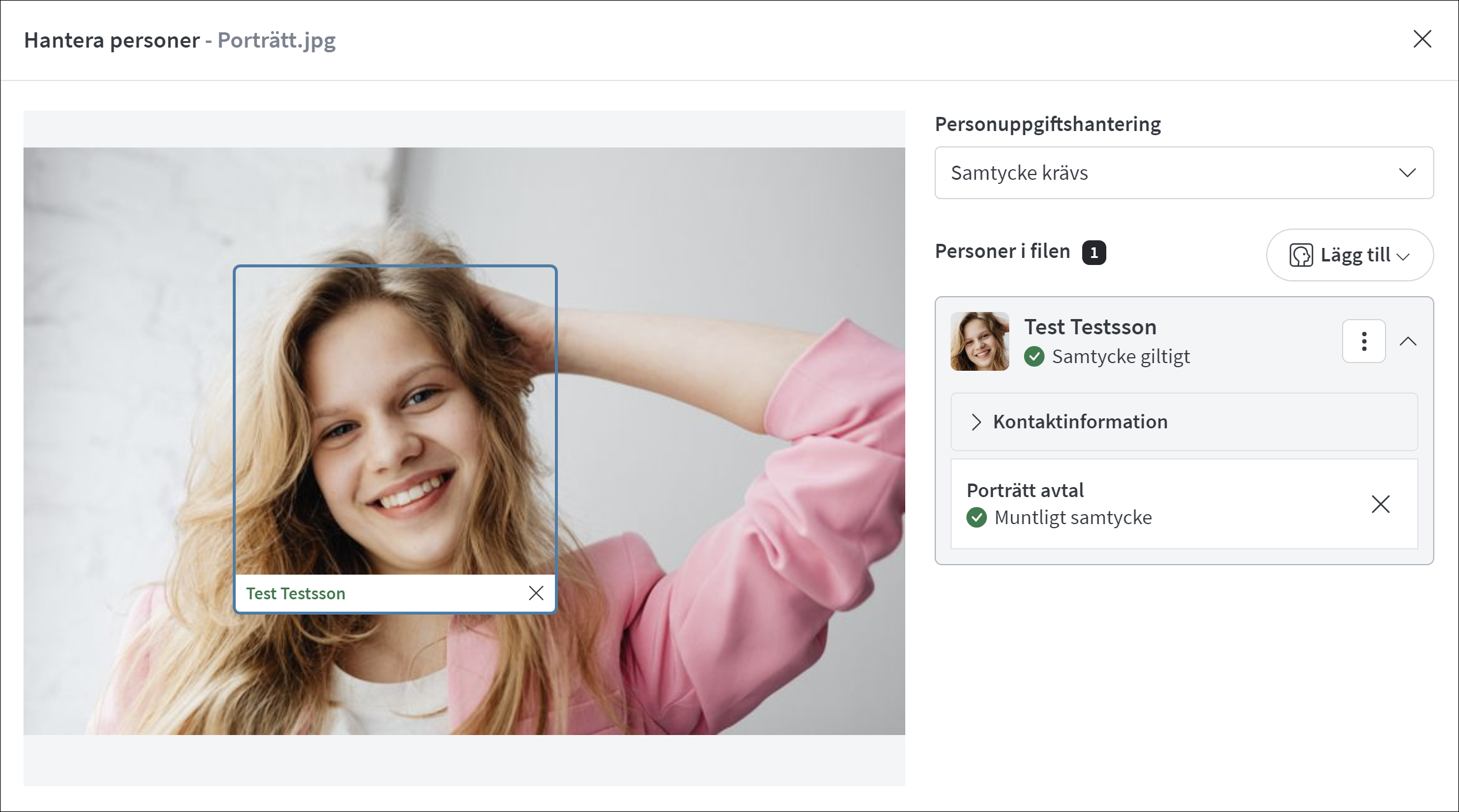
Är det fler personer som ska läggas till klickar du på Lägg till. Klicka på Klar när du lagt till alla personer i filen.
Personregistret
I den vänstra menyn hittar du GDPR/Personregister.
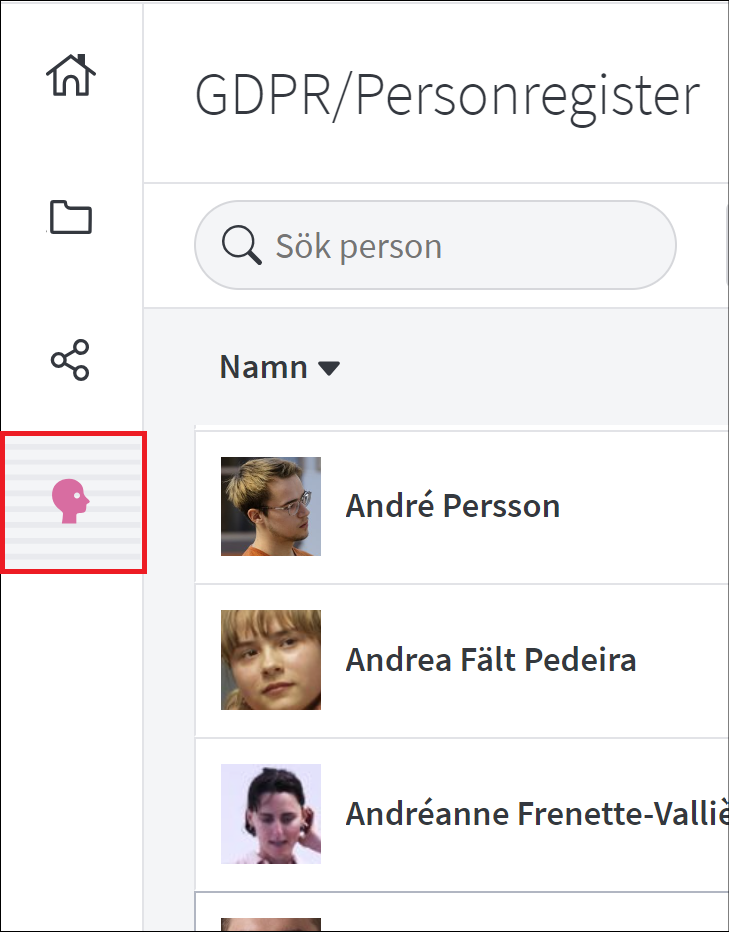
Här listas alla personer som finns med i systemet, och med möjlighet att få fram mer information om personerna samt hantera medgivanden med mera.

Om du klickar på en person i listan visas samma hanteringsruta som tidigare där du har möjligheten att administrera användarens samtycken. Ovanför listan med personer kan du enkelt söka efter en specifik person eller filtrera beroende på samtycke.
Den bilden som representerar personen genereras automatiskt utifrån den första bild som denne förekommer i. Från listan kan du enkelt klicka på texten med antalet filer och direkt få fram samtliga bilder eller filer som personen förekommer i. Om ett samtycke saknas för en person markeras det tydligt med rött i listan.
Tas en fil bort från systemet försvinner inte personen från personregistret. Om inte personen ska finnas kvar behöver du ta bort den manuellt. Det gör du genom att klicka på Redigera i övre högra hörnet och väljer Ta bort.

Om en person vill bli glömd eller drar tillbaka sitt samtycke
Enligt dataskyddsförordningen GDPR har i vårt fall fram för allt studenter och externa personer rätt att bli glömda om inte avtal strider emot det. Dessa förfrågningar ska gå via universitets jurister och inte något du som Mediaredaktör själv ska hantera.
Läs mer på medarbetarwebben om den registrerades rättigheter
Hantera licensrättigheter i Mediaflow
/i Mediaflow /av Erik VesterbergLicensrättigheter för en bild eller film berättar vilken rättighet upphovsmannen/fotografen har för en bild och hur den får användas.
Märk filen med licensrättigheter
- Markera en eller flera bilder
- Gå till höga infopanelen och välj fliken Licens
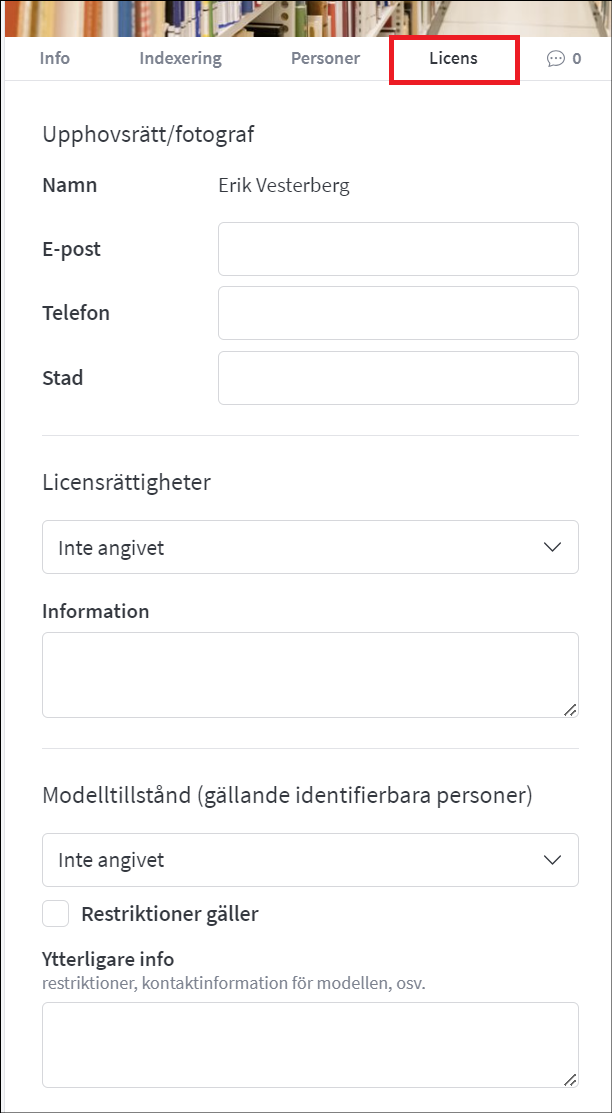
Upphovsman/fotograf
Namnet på fotografen anger du i fliken Indexering och visas här. Fyll i resterande information om fotografens:
- E-post
- Telefon
- Ort
Licensrättigheter
Välj någon av de licenser som är valbara. Vid varje val finns en tillhörande informationsruta om du vill skriva i fritext något som är specifikt gällande upphovsrätten för filen.
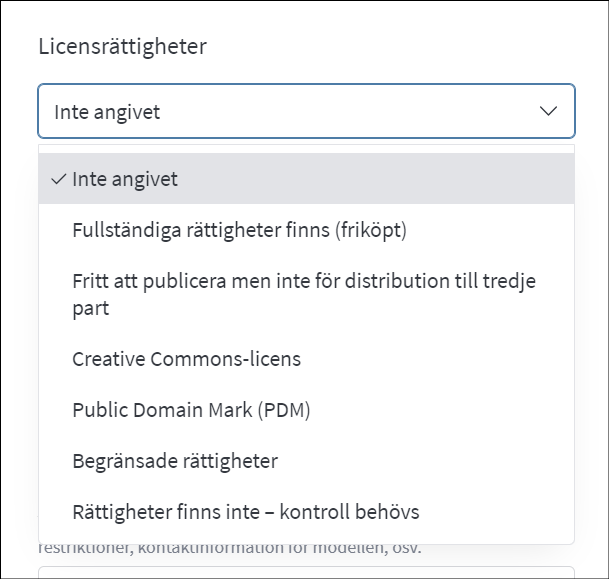
Fullständiga rättigheter finns (friköpt)
Används inte i dagsläget.
Fritt att publicera men inte för distribution till tredje part
Detta är standardvalet för oss på universitetet vad det gäller användningen av bilder och filmer vi speglar vår verksamhet. Det betyder att:
- Universitetet får använda bilden/filmen för information och marknadsföring.
- Press utanför universitetet får enbart använda bilden/filmen i redaktionella inslag om Umeå universitet.
- Umeå kommun får använda bilden/filmen för gemensamma satsningar med universitetet.
- Bilden/filmen får inte användas av annan part utanför universitetet.
Välj detta om
- du eller någon annan anställd vid universitetet har tagit bilden eller gjort filmen
- externt anlitad fotograf har tagit bilden eller gjort filmen
- om det inte finns några begränsningar hur filen får användas, se Begränsade rättigheter nedan.
Creative Commons-licens
Den här licensen används om bilden/filmen får spridas även utanför universitetet. Bilden bör inte innehålla identifierbara personer då vi har svårt att följa upp användningen av bilden.
Public Domain Mark (PDM)
Används inte i dagsläget.
Begränsade rättigheter
Välj detta val om filen har ett begränsat användningsområde eller tidsperiod.
Du kan välja mellan vilka datum filen kan användas. Du kan även välja att varna vid nedladdning av filen efter utgångsdatumet eller innan utgångsdatumet. Du kan även välja att låsa filen så den inte ska gå att ladda ner efter utgångsdatumet.
I informationsrutan fyller du i vilken begränsning filen har och hur den får användas. T.ex. om bilden eller filmen enbart får användas på en speciell webbsida eller del av webbplats.
Rättigheter finns inte – kontroll behövs
Vänta med att distribuera filen om du är osäker på vilka rättigheter som gäller.
Modelltillstånd
Kan användas om du har ett avtal med en modell som fått ersättning för arbetet som medverkande.
Märka filer i Mediaflow
/i Mediaflow /av Erik VesterbergMärka en eller flera filer
Du kan antingen märka filer en och en eller flera samtidigt om de ska ha samma information. Du markerar flera filer genom att hålla inne Shift eller Ctrl/Cmd. Fälten Filnamn och Namn kan dock inte märkas med samma som andra filer.
Fliken Indexering
Under fliken Indexering i den högra infopanelen lägger du till grundläggande information om filen/filerna.
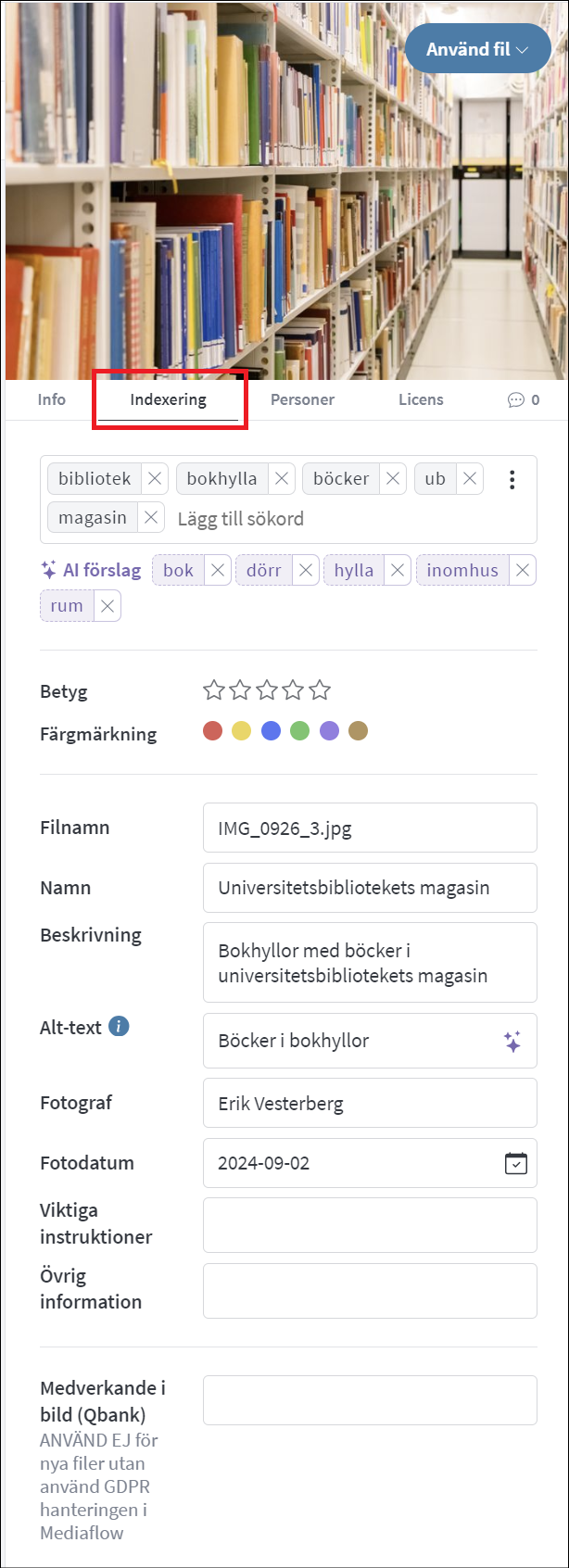
Sökord
I den här rutan anger du sökord för att det ska bli enklare att hitta filen vid en sökning antingen i Mediaflow eller andra systemintegrationer som t.ex. Episerver.
Tänk på att:
- lägga till många sökord som beskriver bilder är bra för sökbarheten men de också vara relevanta
- även beskriva känslan eller känslor i bilden
Du kan välja att systemet ska lägga till dina sökord i pluralform automatiskt genom att klicka i Lägg till pluralform. Du kommer också få förslag på liknande sökord som du skriver in vilket kan vara hjälpsamt.
Ska du lägga in ett ord eller namn som har två eller fler ord lägger du till citationstecken runt de orden. T.ex. ”medicinska fakulteten”.
Innehåller bilden konstverket Norra skenet behöver du lägg in det som sökord med citationstecken ”Norra skenet”. Konstverket har vi tidsatt avtal på och därför behöver vi kunna spåra dessa bilder.
Du får också några förslag från AI som läser av vad bilden innehåller. Du kan klicka på dessa för att lägga till dem till sökord.
Betyg och färgmärkning
Används inte gemensamt i Mediaflow men du kan själv använda det för att underlätta ditt egna arbetsflöde för dina filer under Mina filer.
Namn
Ange en titel för bilden.
Beskrivning
En utförlig beskrivning som beskriver filens innehåll. Lägg till namn på personer i bild för att de ska bli sökbara.
Alt-text
Ange alltid Alt-text som kortfattat beskriver vad filen (motivet) visar. Syftet med alt-texten är att människor med nedsatt syn kan få texten uppläst och då kunna tillgodogöra sig kommunikationsvärdet i bilden. Det är viktigt från tillgänglighetssynpunkt att vi har bra alt-texter.
Alt-texter ska:
- Vara kortfattat beskrivande (8-80 tecken, absolut max 150 tecken). Tänk dig att du läser upp sidan för någon i telefon. Den beskrivning du då ger av en bild, är en bra startpunkt för att formulera alt-texten.
- Skilja sig från den vanliga titeln, rubriken och beskrivningen av bilden i Mediabanken.
- Inte börja med ”Bild av…”, ”Länk till…” eller ”Klicka här för att gå till…”. Skärmläsare berättar ändå för sina användare vad som är en bild eller en länk, så de extra orden blir bara störande.
- Ha normal interpunktion – till exempel avslutas med punkt – eftersom alt-texten läses upp med annan text.
Du kan även ta hjälp av AI för att generera en alt-text genom att klicka på de tre lila stjärnorna i fältet. Tänk på att granska texten som föreslås då den inte alltid stämmer överens med bilden.
Fotograf
Ange alltid den fotograf som tagit bilden, filmat eller gjort illustrationen . En fotograf, oavsett om den är yrkesfotograf eller amatör, har alltid kvar sin ideella rätt till sin verk oberoende av vad man avtalat om för nyttjanderätt. Det innebär att en fotograf alltid har rätt att få erkännande för sitt verk, det vill säga att fotografens namn ska anges vid publicering av en bild.
Fotodatum
Detta datum kommer oftast med från kameran när bilden/filmen togs. Om det inte finns kan du ange det.
Viktiga instruktioner
Om det finns begränsad användning av filen ska den informationen vara under fliken Licens.
Övrig information
Anges om det finns något annan information kring filen.
Medverkande i bild (Qbank)
Information om de personer som finns i bilden som kommer från den tidigare mediabanken Qbank. Detta fält ska inte fyllas i för nya bilder som laddas upp i Mediaflow utan medverkande i bilder hanteras av fliken Personer i högra infopanelen.
Ladda upp filer i Mediaflow
/i Mediaflow /av Erik VesterbergArbetsflödet för bilder och filmer i Mediaflow är att alltid utgå ifrån sina Mina filer. Efter att av filen är helt klar för användning (indexering, GDPR-hanterad, undertextad etc.) kan du sedan flytta eller kopiera filen till de gemensamma mapparna (Mappar) för att filen ska bli tillgänglig att använda. Beroende på vilken mapp filen ligger i distribueras filen till olika system eller webbplatser.
Ladda upp fil
Gå till menyfliken Mediabank.
Klicka på Mina filer. Eller skapa en undermapp till Mina filer och klicka på den mappen.
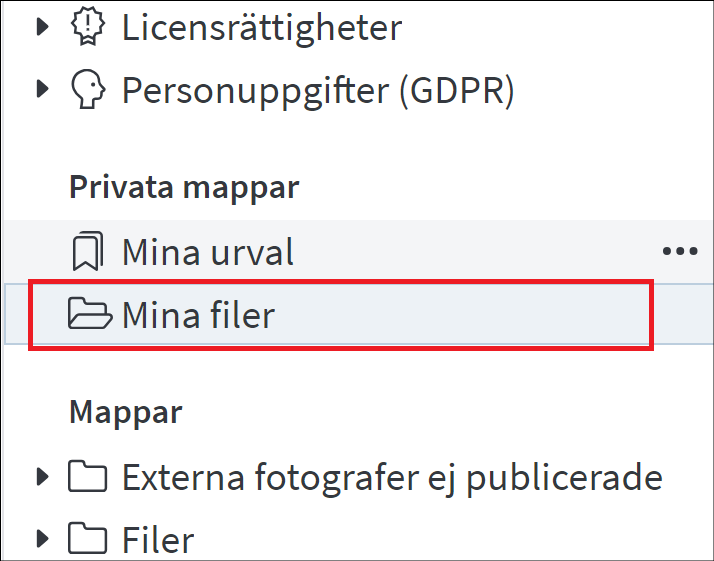
Klicka på + Ladda upp i filvisningsvyn eller dra och släpp filer från din dator till filvisningsvyn.