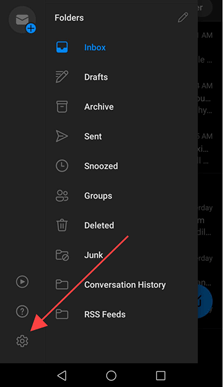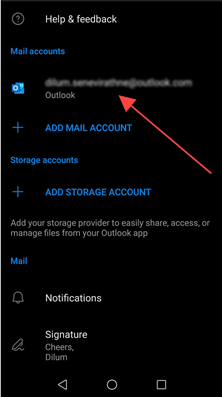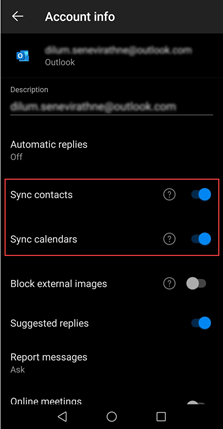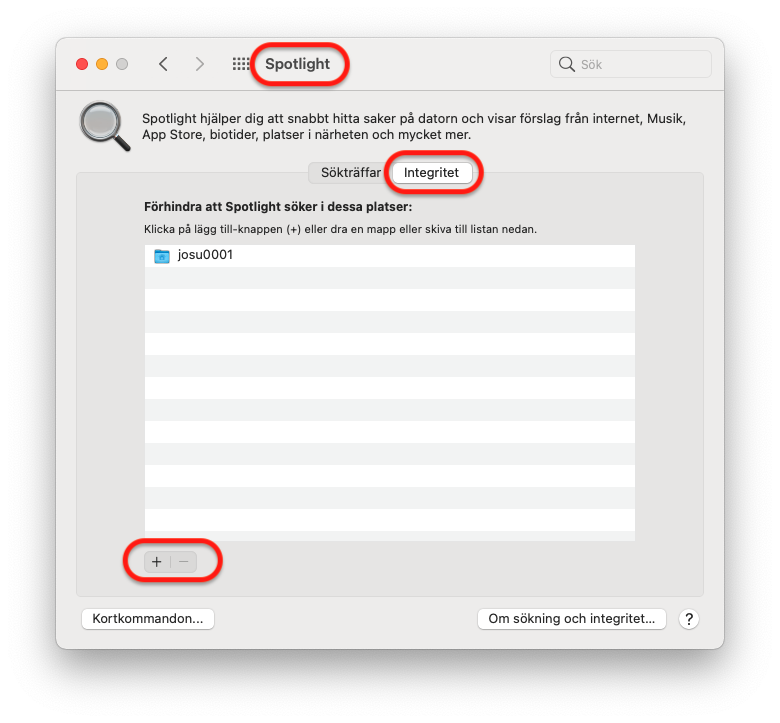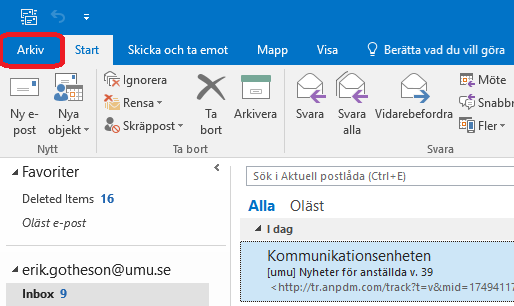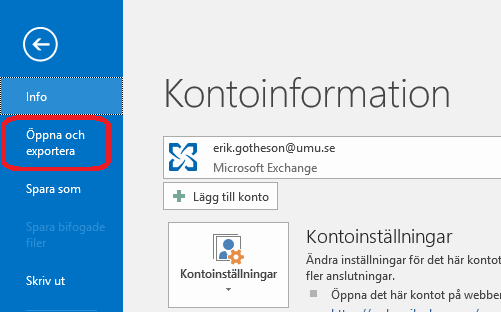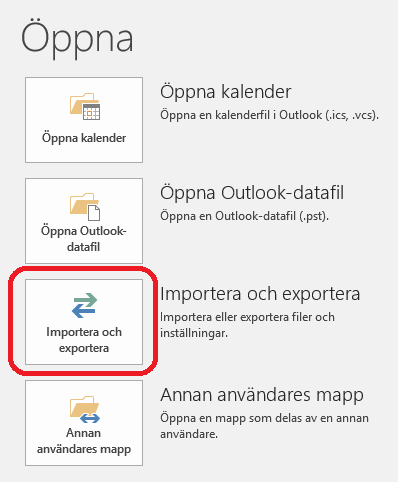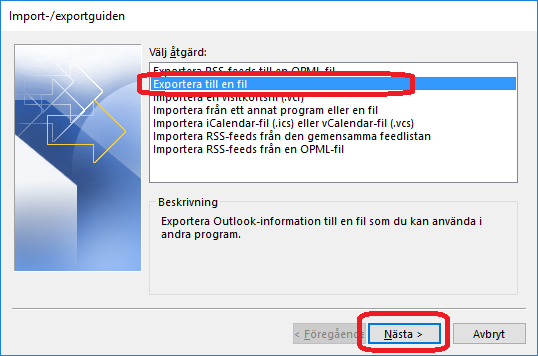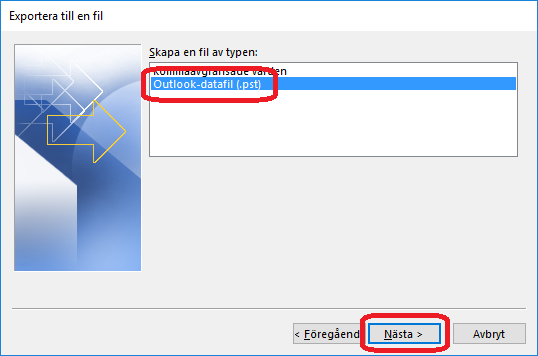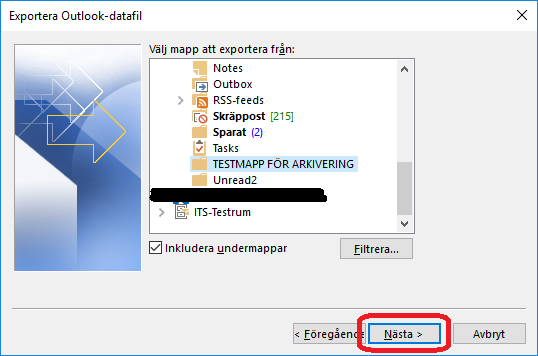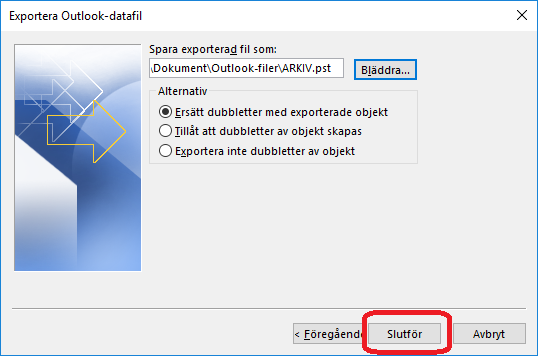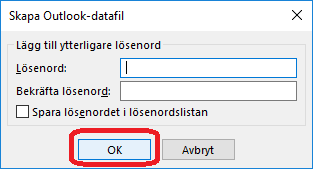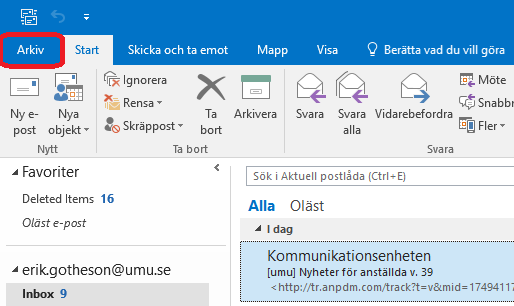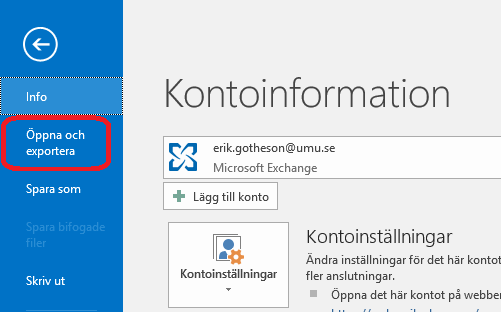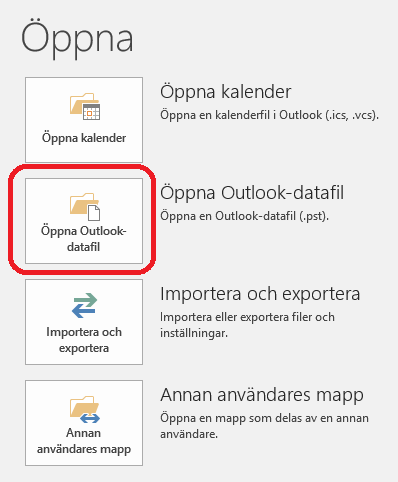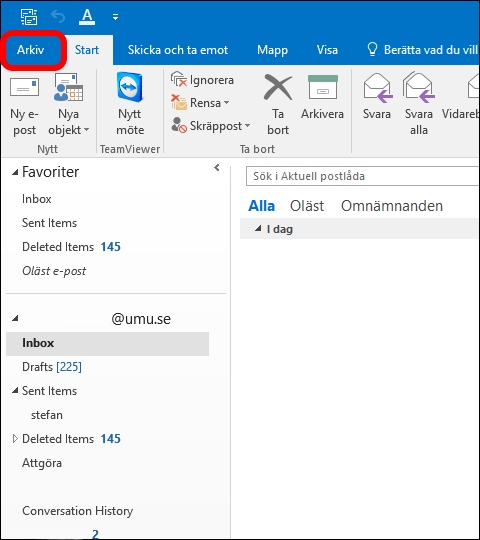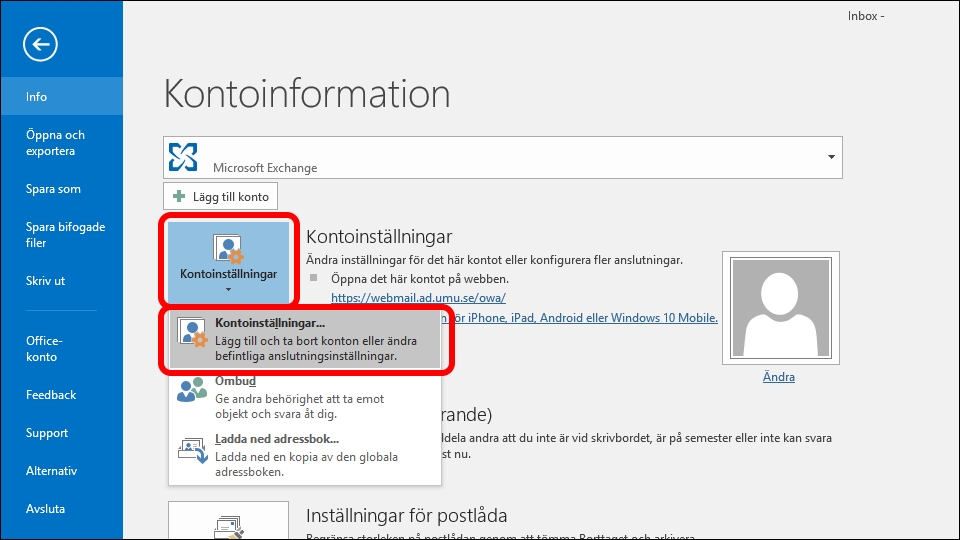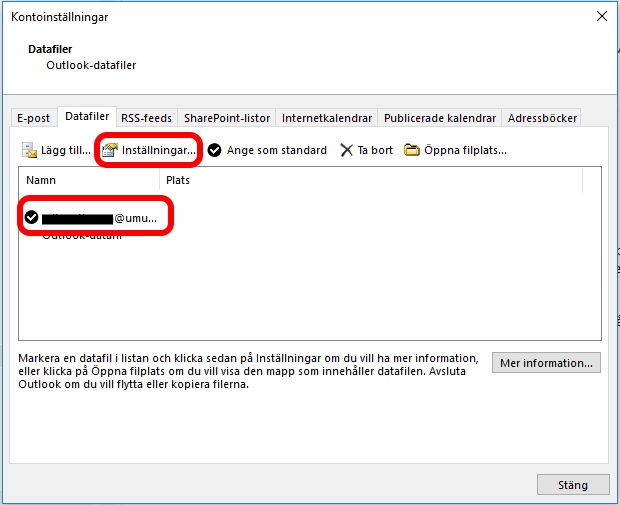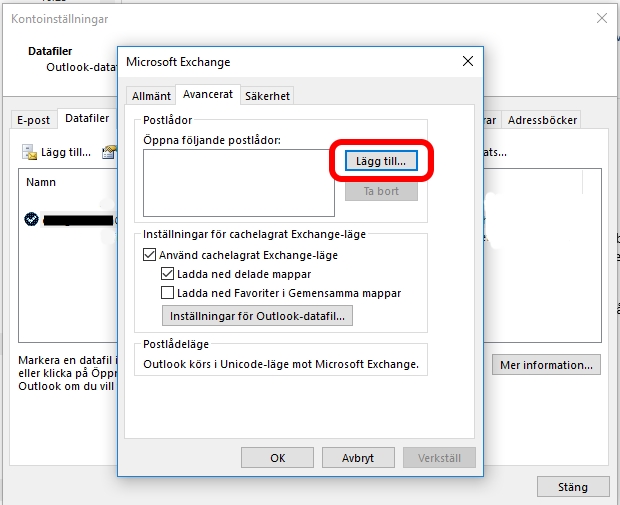I Outlook kan du lägga till en extra brevlåda/funktionsbrevlåda.
1. Klicka på Arkiv.
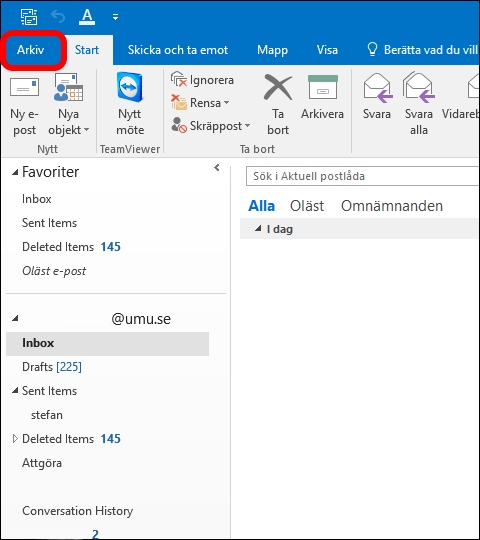
2. Klicka på Kontoinställningar och sedan kontoinställningar…
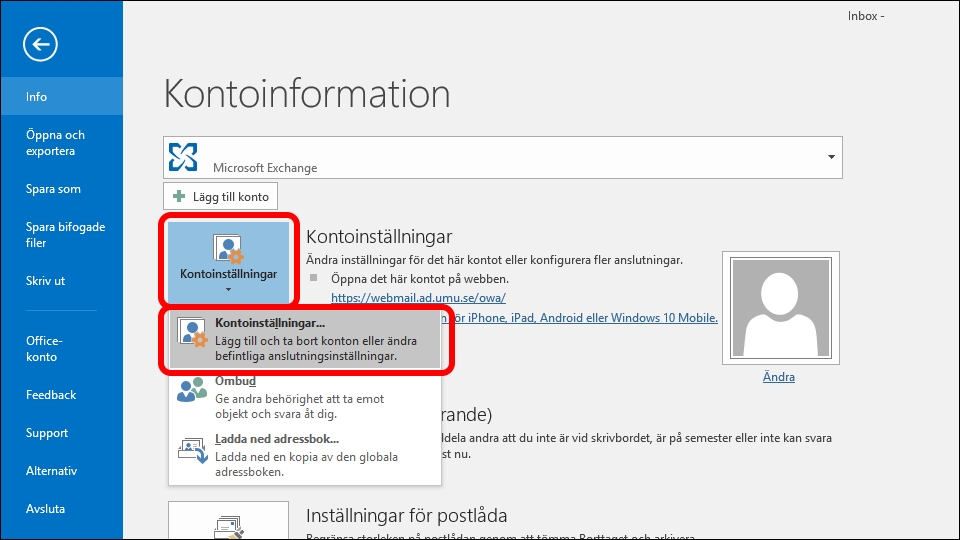
3. Välj fliken Datafiler, markera ditt konto och klicka på Inställningar/Ändra
Välj sedan Fler inställningar
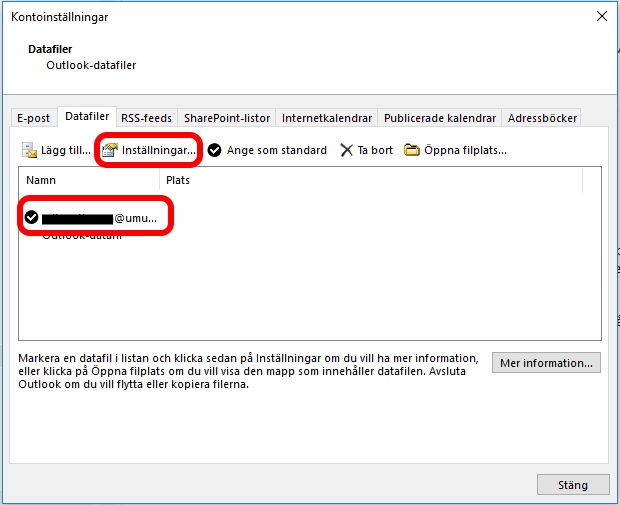
4. Välj fliken Avancerat, klicka på Lägg till…
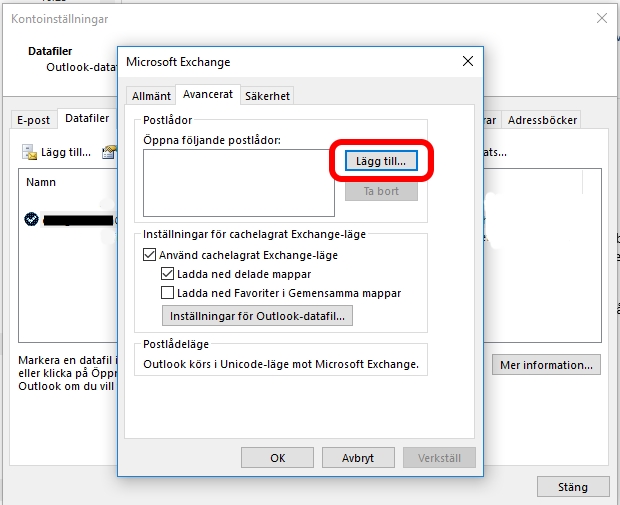
5. Skriv in namnet på den låda du vill lägga till (ex. its-servicedesk) och klicka OK.
6. Klicka OK och stäng ner fönstren, nu ska funktionsbrevlådan vara listad under ditt vanliga konto i Outlook.
Fungerar det inte som det ska?
Här finns några tips och råd kring vanliga frågor om funktionsbrevlådor och Outlook.
Adressen visas inte i ”Från…”
Om du lagt till brevlådan, men saknar alternativet under ”Från…” när du ska skicka från adressen kan det bero på följande: Alla på universitetet har sin Outlook inställt i något som heter cached mode vilket innebär att man har får tillgång till mailen även när datorn inte är kopplad till nätet. Den uppdaterar informationen mot servern med jämna mellanrum och när det kommer nya mail. Ibland blir det fel på synkroniseringen och då kan man behöva gå in och synka den manuellt för att den ska visas (finns under skicka/ta emot) eller logga in via webmail så triggas automatiskt en synkning.
E-post hamnar i ens egen utkorg
När man skickar via Outlook på sin dator läggs det skickade brevet i ens egen Skickat-mapp, inte i funktionsbrevlådan. Om det är ett problem kan man antingen flytta manuellt, eller använda webmailen. För att se hur man man kommer åt en annan brevlåda: https://manual.its.umu.se/oppna-brevladafunktionsbrevlada-via-webmail/
Det finns även ett registerhack som ITS kan hjälpa dig med. Kontakta Servicedesk.