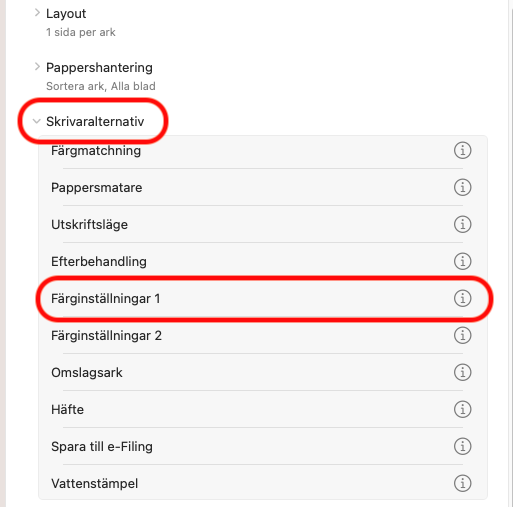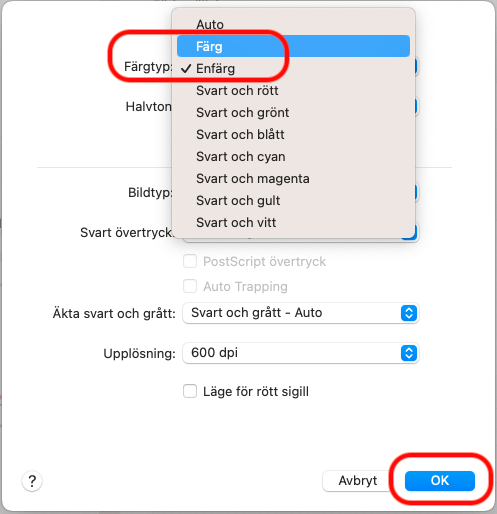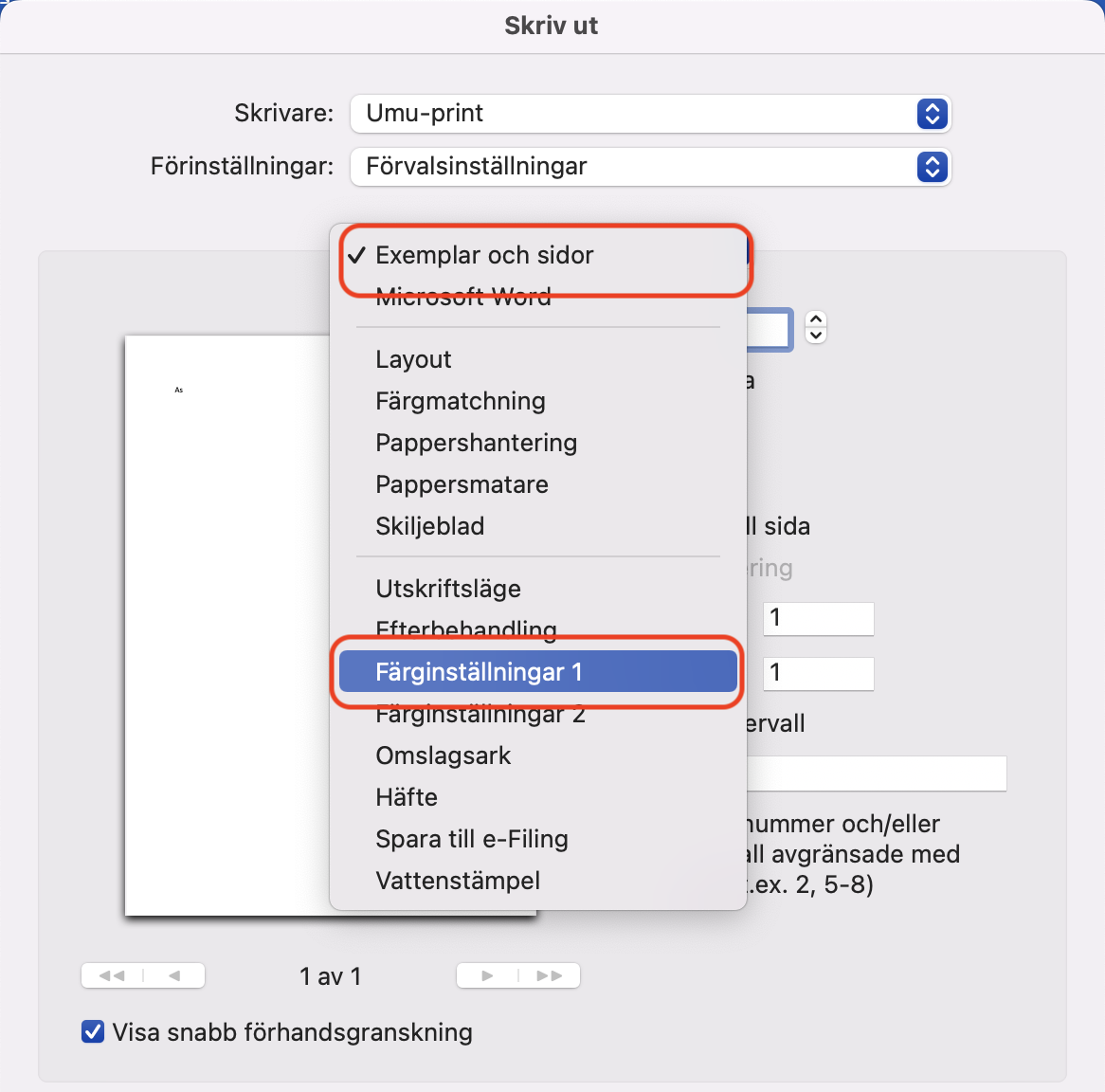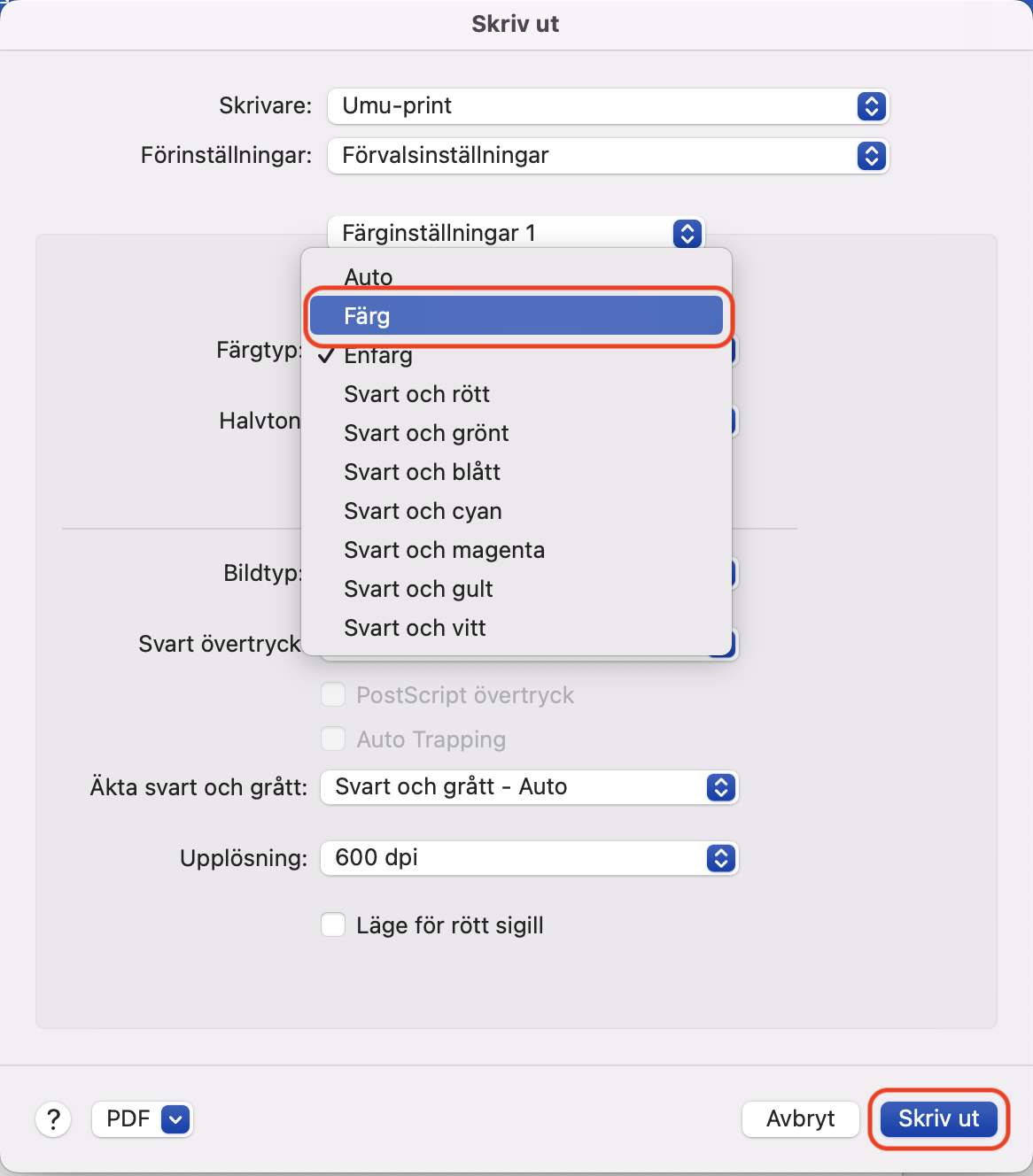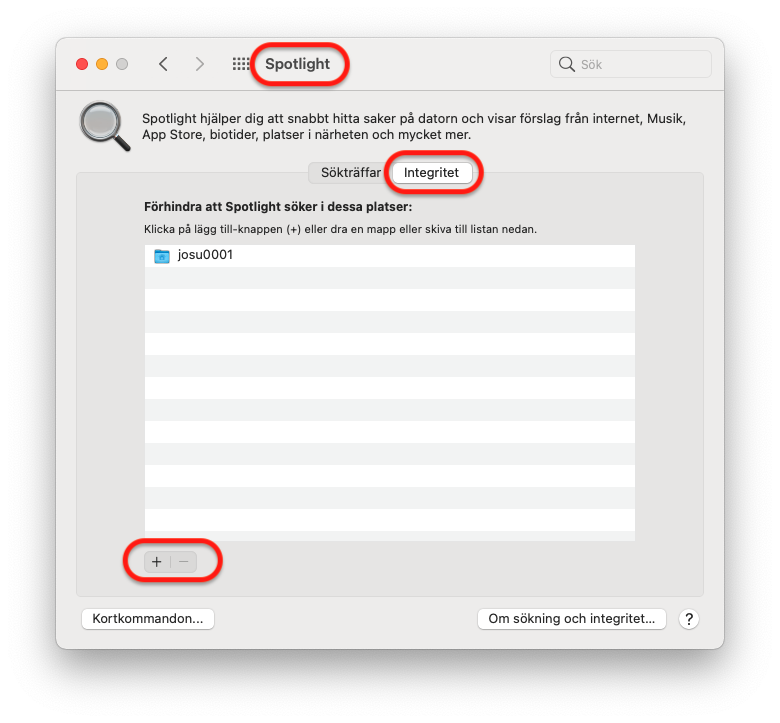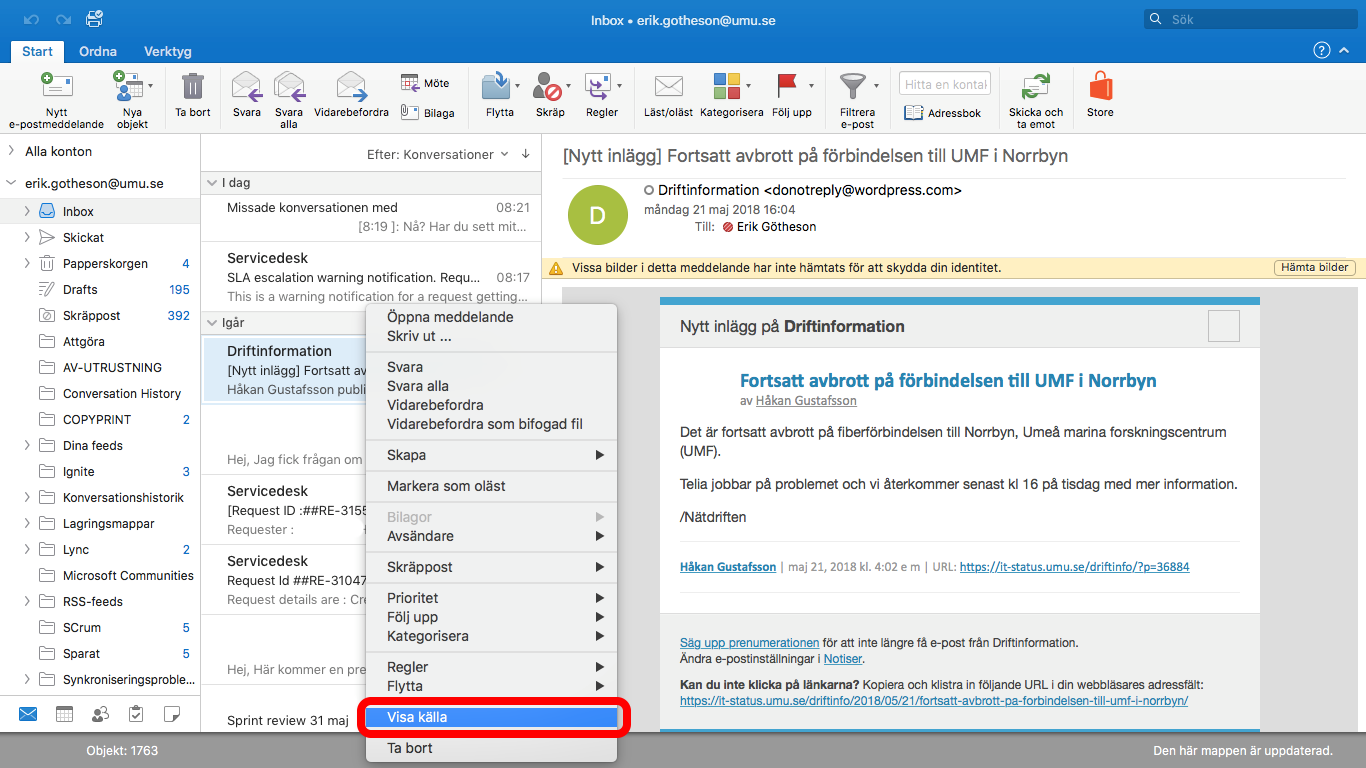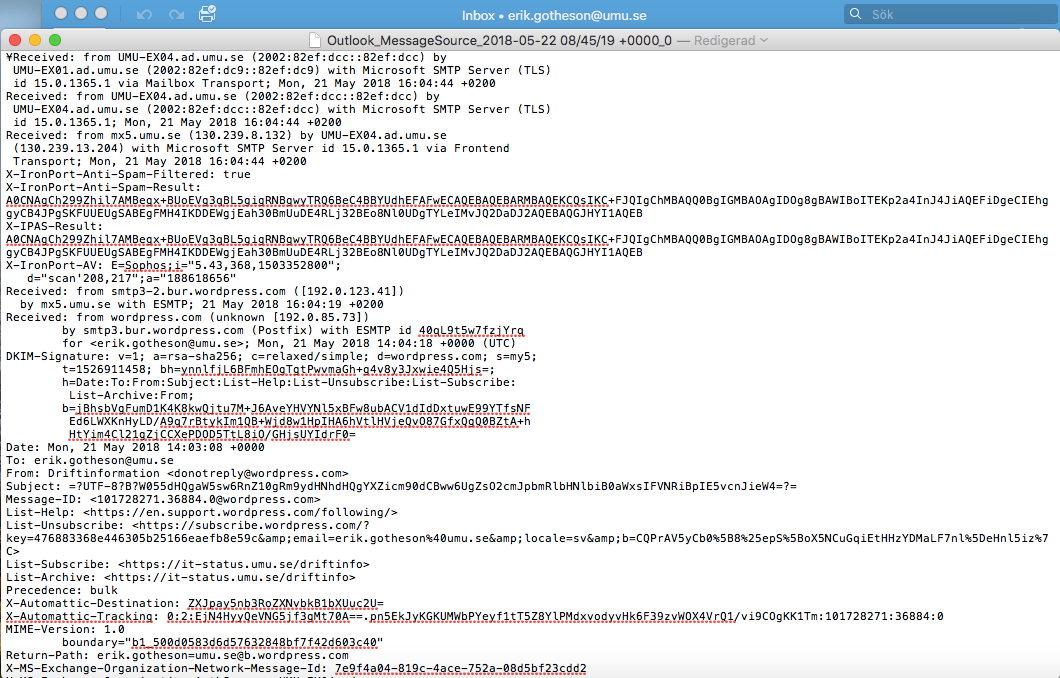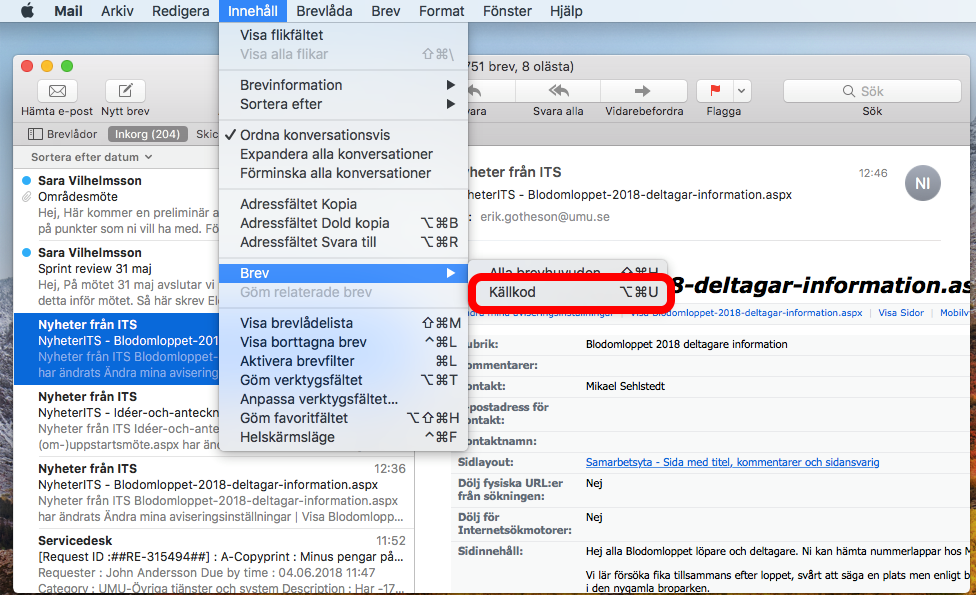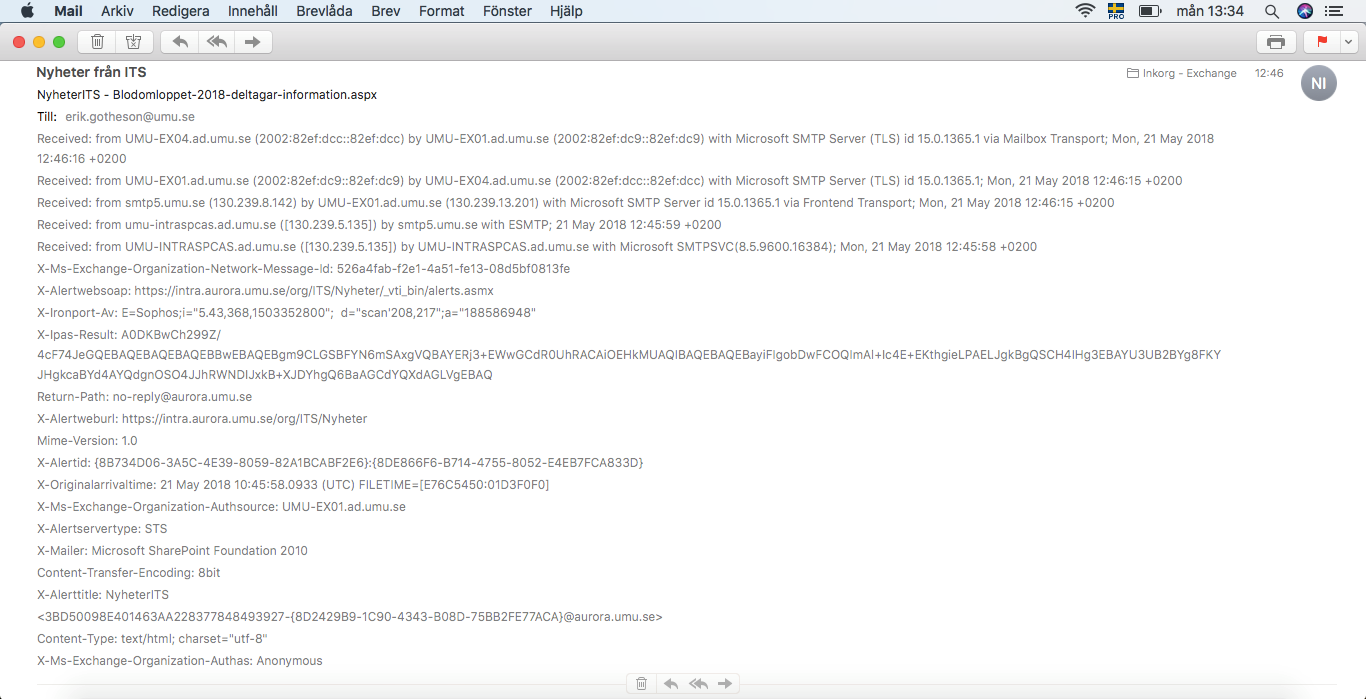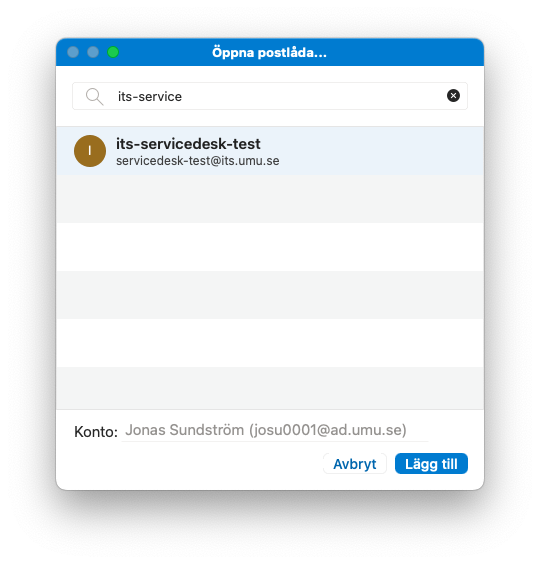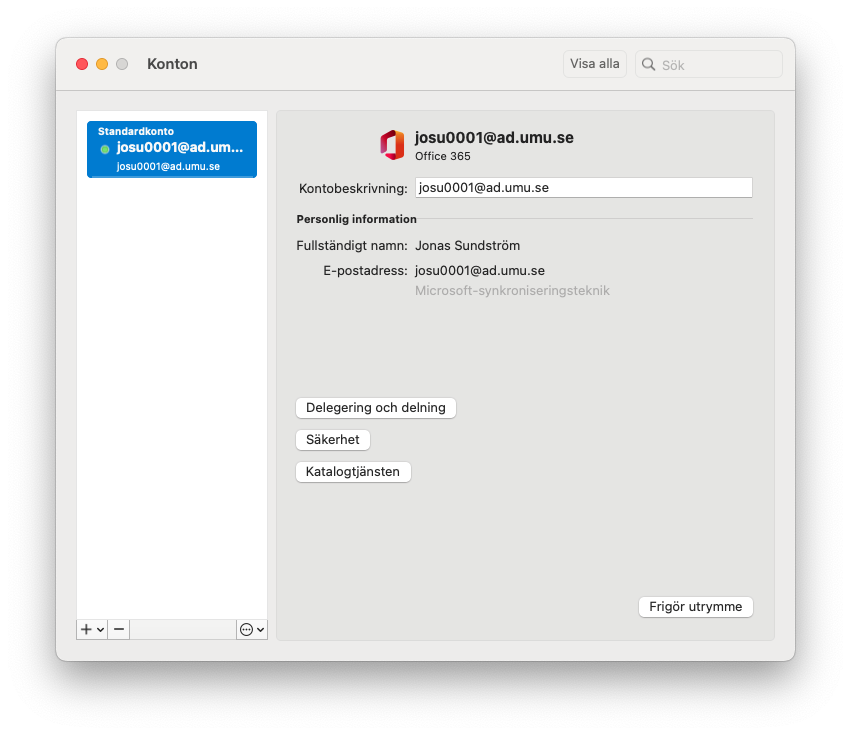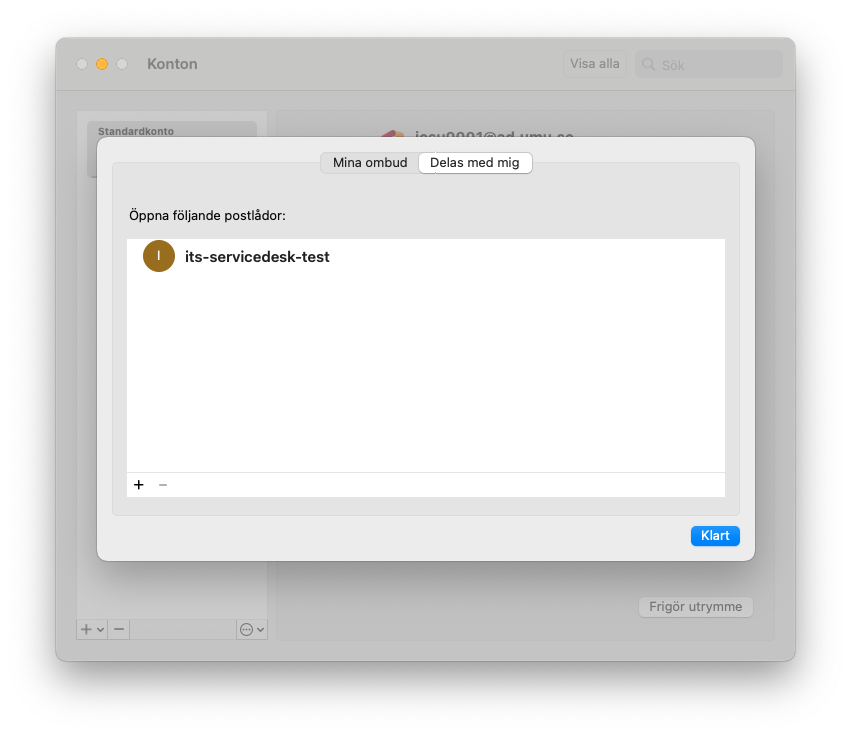Körningsfel 53 på Office i Mac
När man startar Word eller PowerPoint på MacOS kan en ruta dyka upp att det är Körningsfel 53. Adobe Acrobat har gjort en uppdatering och lagt in tillägg.
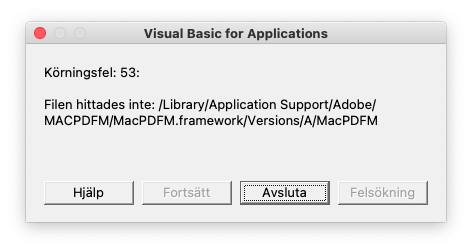
Word
- I Word menyn Verktyg -> Mallar och tillägg…
- Under Globala mallar och tillägg ta bort linkCreation.dotm
- Avsluta Word
- Gå till /Användare/ditt-användarnamn/bibliotek/Group Containers/UBF8T346G9.Office/User Content/Autostart/Word/
- Kasta filen linkCreation.dotm
- Starta Word och problemet är löst
PowerPoint
- Gå till /Användare/ditt-användarnamn/bibliotek/Group Containers/UBF8T346G9.Office/User Content/Autostart/PowerPoint/
- Kasta filen SaveAsAdobePDF.ppam
- Starta PowerPoint
- I menyn Verktyg -> PowerPoint-tillägg…
- Ta bort SaveAsAdobePDF
- Starta om PowerPoint och problemet är löst