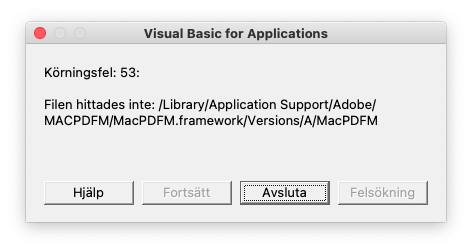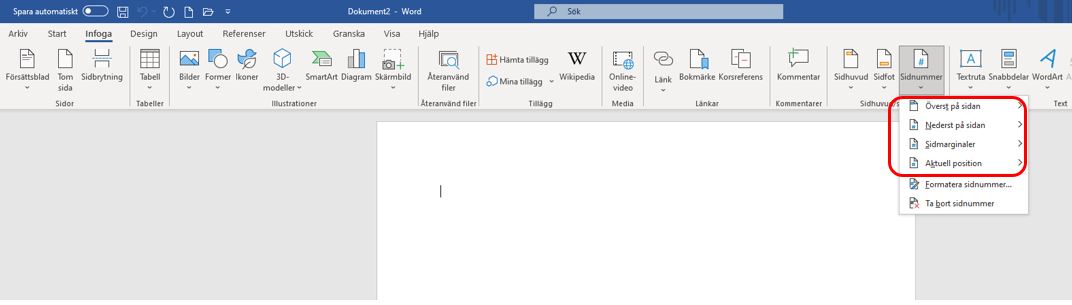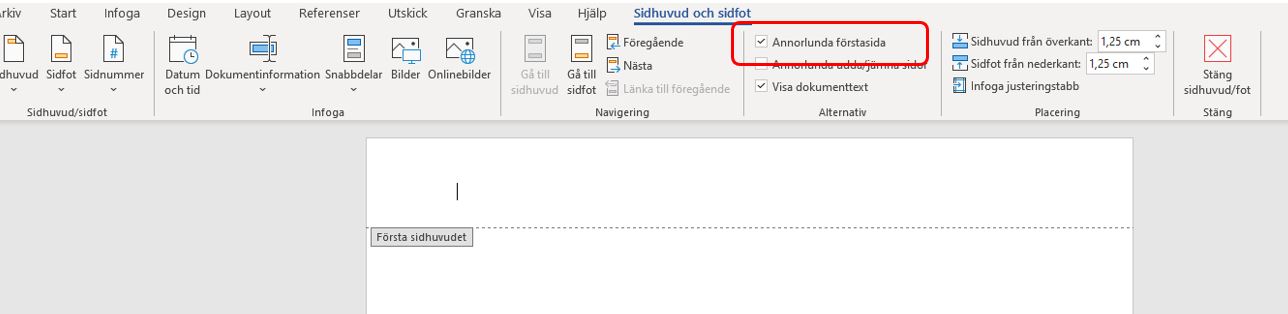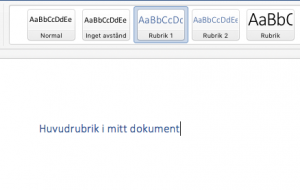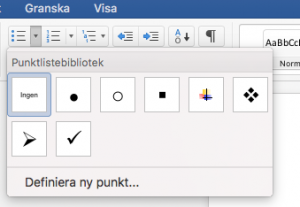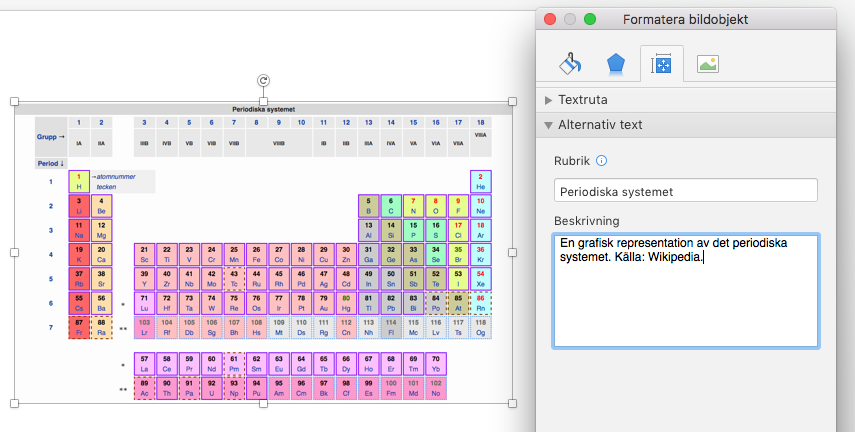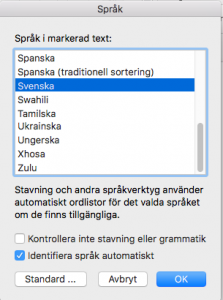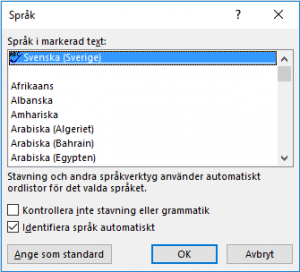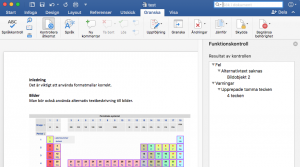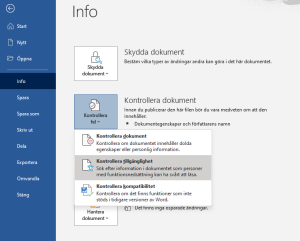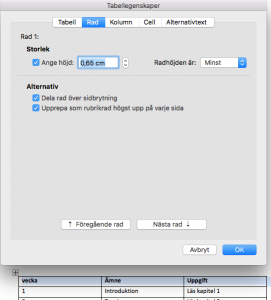Microsoft Word är ett populärt program som kan producera tillgängliga dokument. Texten i Word-dokument kan läsas av hjälpmedel som t.ex. skärmläsare och Braille-enheter. Men för att ett Word-dokument ska vara fullt tillgängligt, måste textförfattarna följa de principer som beskrivs i översikt av tillgängliga dokument. Nedan beskrivs de grundläggande stegen för att producera tillgängliga dokument
Använd rubriker
Att använda bra rubrikstrukturer hjälper människor utan syn att förstå hur dokumentet är organiserad. Skärmläsare och punktskriftsläsare kan då hoppa mellan rubriker, vilket gör navigering mycket mer effektivt än om det inte finns några rubriker i dokumentet.
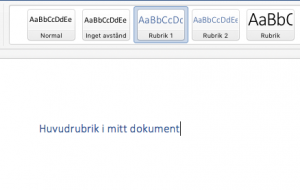
Rubriker bör användas som en del av dokumentets struktur. Det gör man genom att använda stilen ”Rubrik 1” för huvudrubriken och stilen ”Rubrik 2” för underrubriker. Om det finns ytterligare nivåer av rubriker i dokumentet struktur fortsätter man med ”Rubrik 3”, ”Rubrik 4” o.s.v. I längre dokument bör man skapa en automatisk innehållsförteckning som utgår ifrån en korrekt rubrikstruktur. Innehållsförteckningen underlättar navigeringen i längre dokument.
Använd listor
Listor bör skapas med hjälp av Words inbyggda verktyg för ordnade- (numrerade) och oordnade (punkt)- listor. Utan att använda dessa verktyg förstår inte skärmläsare att det är en lista som presenteras för läsaren.
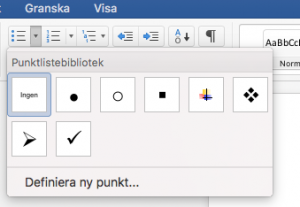
Observera att både ordnade- och oordnade listor är mycket anpassningsbara. Klicka bara på pilen bredvid önskad listan för att utforma en lista som passar dina behov.
Lägg alternativ text för bilder
I de flesta versioner av Word kan du ange alternativ text genom att högerklicka på en bild och välja Formatera bild. I dialogrutan för format väljer Alt-text. För att skriva in alt text i Office, högerklicka en bild och välj storlek och placering. Välj sedan Alt text.
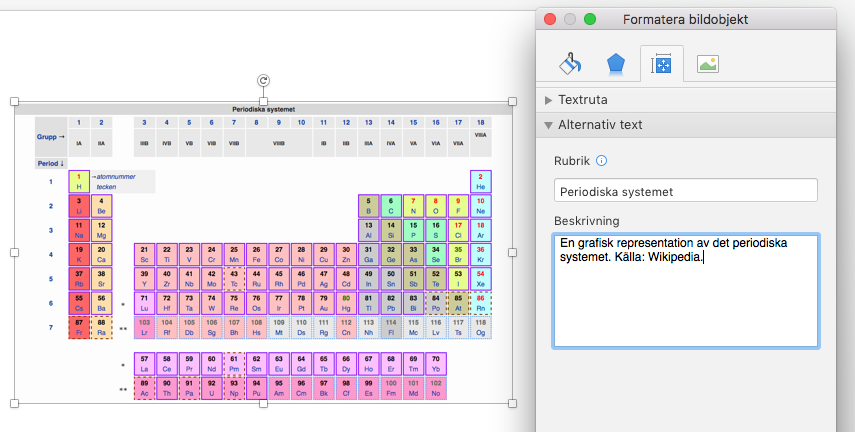
Identifiera dokumentspråk
I Office (Mac), välj Verktyg> Språk från programmenyn för att välja standardspråket för dokumentet. För att välja ett annat språk för en del av dokumentets innehåll, markera varje främmande språk individuellt, välj sedan Verktyg> Språk för att ange språket för varje del.
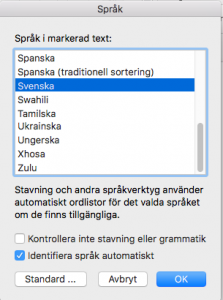
I Office för Windows, är samma alternativ som ligger i menyfliksområdet. Inom fliken Granska, välj Språk, välj sedan Ange redigeringsspråk.
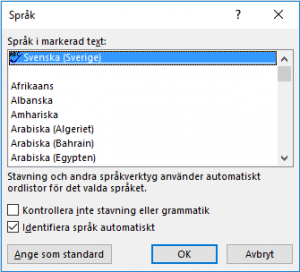
OBS: Dessa inställningar påverkar för närvarande bara tillgängligheten av Word-dokument. Språkinställningar förs inte över om dokumentet exporteras till en PDF. Om PDF är det slutliga formatet för dokumentet, måste du göra nya språkinställningar för PDF-dokumentet med hjälp av Adobe Acrobat Pro/X.
Kontrollera tillgängligheten
Microsoft Word har en inbyggd kontroll av dokumentets tillgänglighet. En analys av dokumentet görs och om brister hittas, presenteras också förslag på åtgärder för att åtgärda dessa brister.
Om du använder Word för Mac: Klicka på fliken Granska och på knappen Kontrollera tillgänglighet.
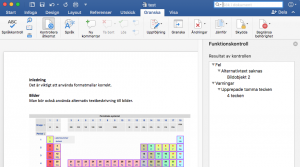
Om du använder Word 2019 för Windows: Klicka på fliken Arkiv. Välj Info i menyn och sedan Kontrollera dokument. Där finns ett alternativ som heter Kontrollera tillgänglighet. Klicka på knappen så öppnas en vy på höger sida av dokumentet där varningar och fel i dokumentet visas.
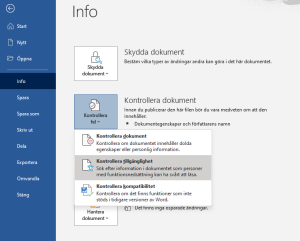
Använd tabeller med eftertanke
Word har begränsningar när det gäller att skapa tillgängliga tabeller. I Översikt över tillgängliga dokument, beskrivs hur tabeller kan vara svåra för användare med skärmläsare att förstå, om de inte innehåller information som uttryckligen definierar relationerna mellan alla delar i tabellen (t ex rubriker och dataceller). Word kan klara av en enkel tabell med en rad av kolumnrubriker, så länge det inte finns nästlade rader eller kolumner. Mer komplexa tabeller kan endast göras tillgängliga via dokumentformaten HTML eller Adobe PDF (i det fallet kan dokumentet göras tillgänglig genom att märka upp tabellen vid konvertering till PDF med programmet Adobe Acrobat Pro/X).
Komplexa tabeller kan ofta förenklas genom att man bryter ned dem till flera enklare tabeller med en rubrik ovanför varje tabell. För enklare tabeller krävs ett steg för att göra tabellen tillgänglig och det är att identifiera vilken rad som innehåller kolumnrubrikerna. För att göra detta i Word, markera tabellen och högerklicka. Välj Tabellegenskaper (eller välj Tabell i menyn och sedan Tabellegenskaper). När dialogrutan öppnas, klicka på fliken Rad, och kryssa i rutan som säger ”Upprepa rubrikraden högst upp på varje sida”.
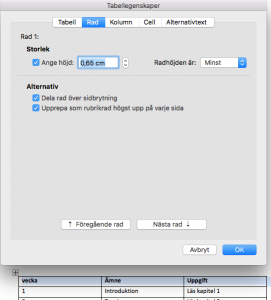
När du exporterar till PDF, lär dig hur du kan bevara dokumentets tillgänglighet
Det finns rätt sätt och fel sätt att exportera till PDF. De åtgärder som krävs beror på vilken version av Microsoft Word du använder. Mer information finns i guiden att Skapa tillgängliga PDF-filer från Microsoft Word.