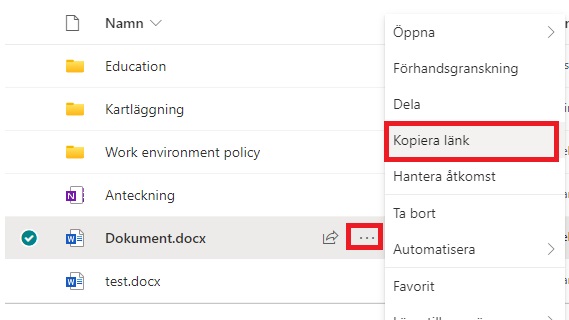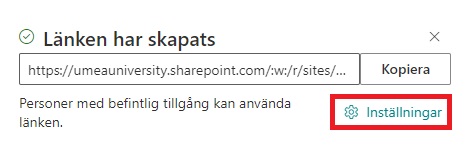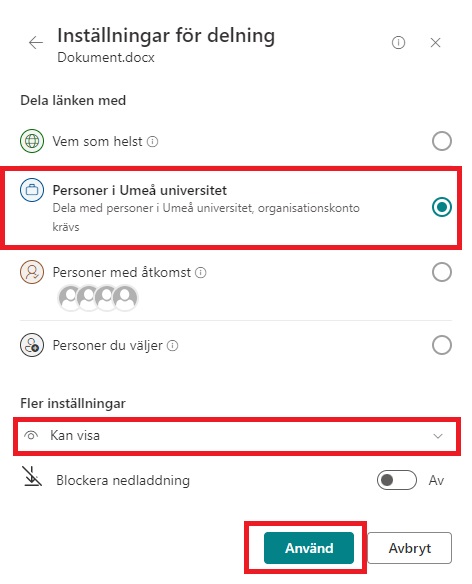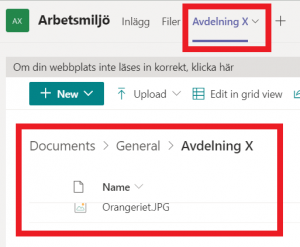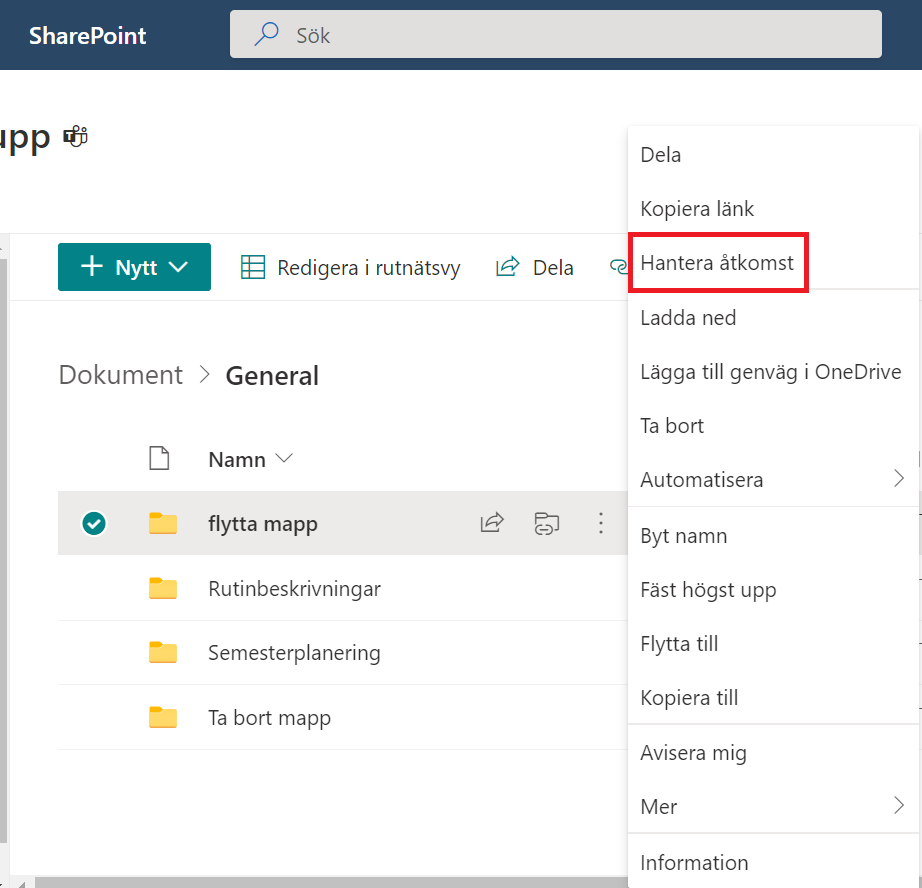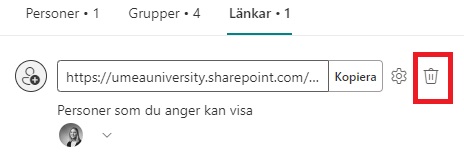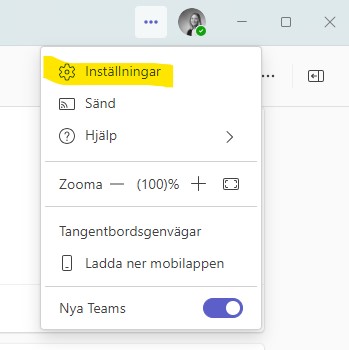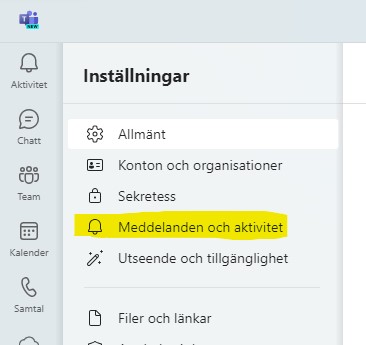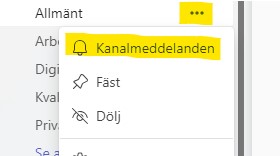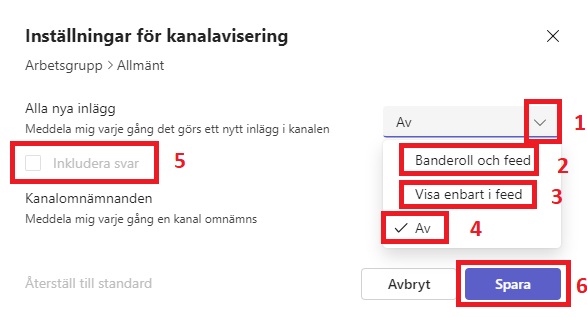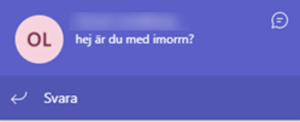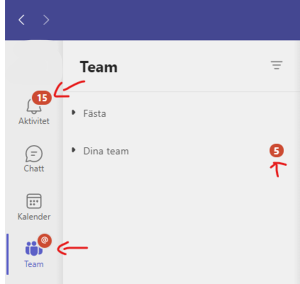Digital signering med eduSign
Med tjänsten eduSign kan du ladda upp och elektroniskt skriva under PDF-dokument och XML-dokument. Tjänsten tillhandahålls av SUNET och är tillgänglig för alla anställda vid universitetet som har ett Umu-id.
Första gången du loggar in
- Spara det dokument du vill signera någonstans på din dator. Spara dokumentet som PDF eller XML.
- Gå till eduSigns hemsida.
- Första gången du använder tjänsten behöver du fylla i universitetets namn i det blå fältet ”Access through your institution”. Fyll i ”Umeå university”.
Nästa gång du loggar in i tjänsten kommer universitetet vara ifyllt.
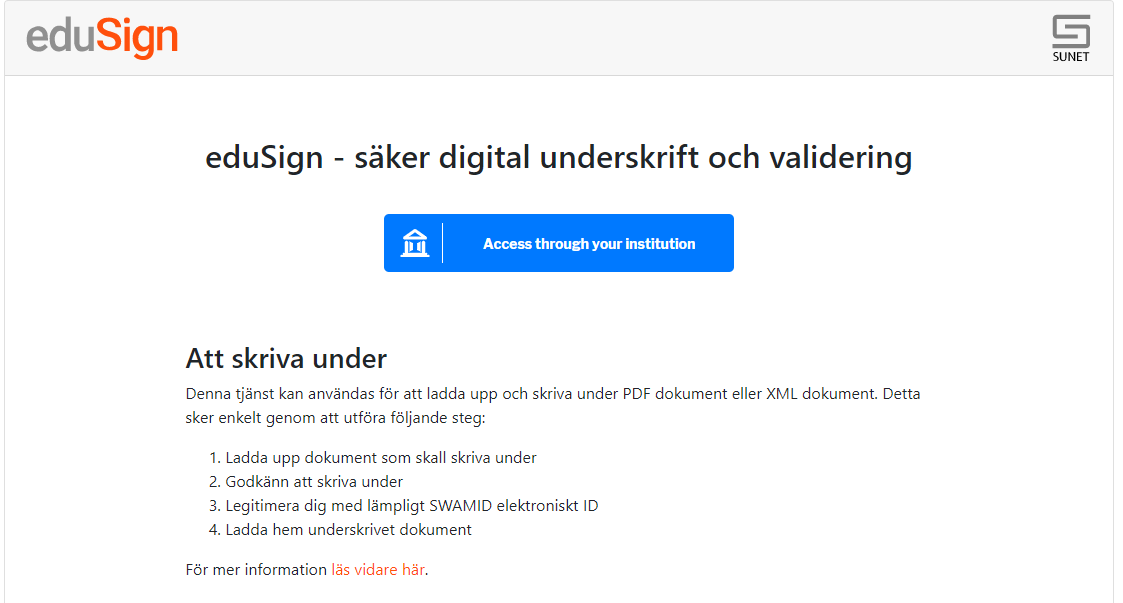
Ladda upp och signera ditt dokument
- Logga in med ditt Umu-id på eduSigns hemsida.
- Klicka på ”Bläddra”, välj ditt dokument och klicka sedan på ”Ladda upp”.
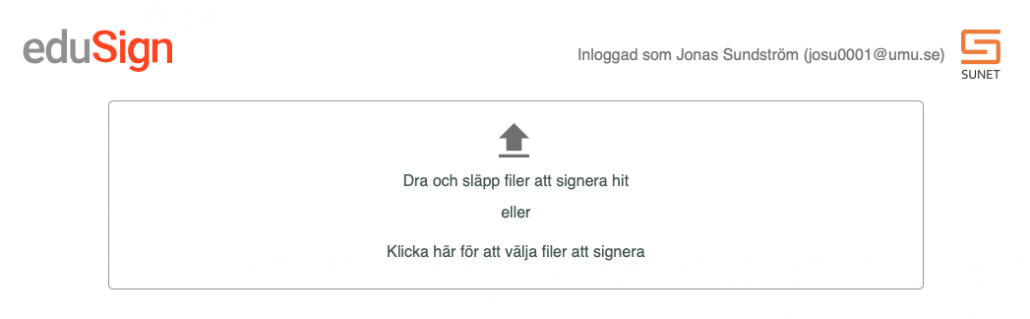
- När dokumentet är uppladdat, klicka på ”Förhandsvisa och godkänn för signering”.
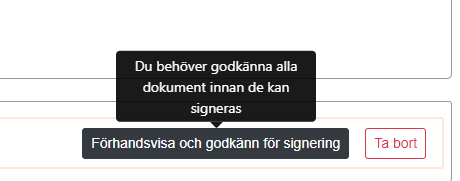
- Du får upp en vy för att granska dokumentet. Granska och klicka sedan på ”Godkänn” för att skapa en digital signatur.
- Nu har du möjlighet att bjuda in andra att signera dokumentet, klicka på ”Bjud in andra att signera”. Om du inte vill bjuda in till signering, gå vidare till steg 7.
- Du får upp en ruta där du fyller i meddelande till mottagaren, namn och e-postadress. Klicka sedan på ”Skicka inbjudan” så får mottagaren inbjudan till signering via e-post.
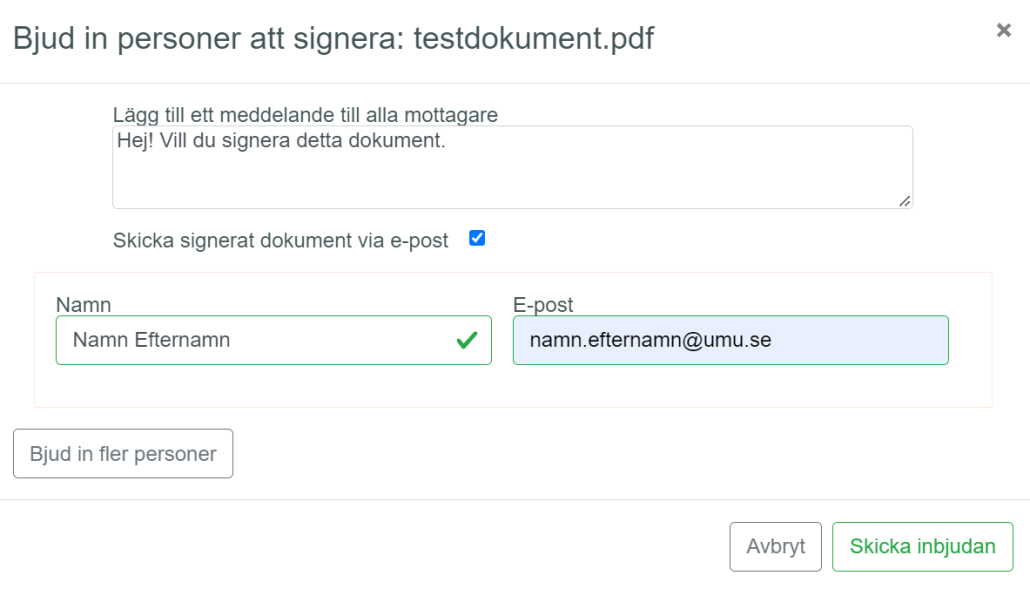
- För att signera dokumentet, klicka på ”Signera valda dokument” i vyn med dokumentet. Bekräfta din signatur med Umu-id och lösenord.
- Du ser att dokumentet är signerat när det står ”Signerat av: Namn <namn.efternamn@umu.se>” intill dokumentet.
- Nu kan du ladda ner det signerade dokumentet och spara ner det till din dator. Den digitala signeringen finns på den sista sidan i ditt dokument. Dokumentet ska sparas i webbläsarens lagringsyta men det är rekommenderat att du sparar dokumentet för att vara säker på att du har en kopia av det signerade dokumentet.
Att skriva under med flera underskrifter
Flera personer kan skriva under samma dokument. Detta kan ske på primärt två olika sätt som beskrivs nedan.
Skriva under i flera steg
Ett sätt att skriva under med fler underskrifter är att helt enkelt en person i taget signerar dokumentet i eduSign och sedan skickar dokumentet vidare (t.ex. via e-post) till nästa person som också signerar dokumentet i eduSign. Detta förfarande kan upprepas fram tills alla personer som bör signera dokumentet har gjort det.
Bjuda in flera personer samtidigt att signera
Ett annat sätt att skriva under med flera underskrifter är att bjuda in flera personer att signera samma dokument.
Läs mer på Sunets användardokumentation för instruktioner.
Att skriva under med flera underskrifter
Validera ett digitalt signerat dokument
För att bekräfta att ett digitalt signerat dokument har en signatur som är äkta och att dokumentet inte har blivit ändrat efter signering använder du eduSigns valideringstjänst. Tjänsten är öppen och kräver ingen inloggning.
- Besök valideringstjänstens hemsida.
- Välj det dokument du vill ladda upp.
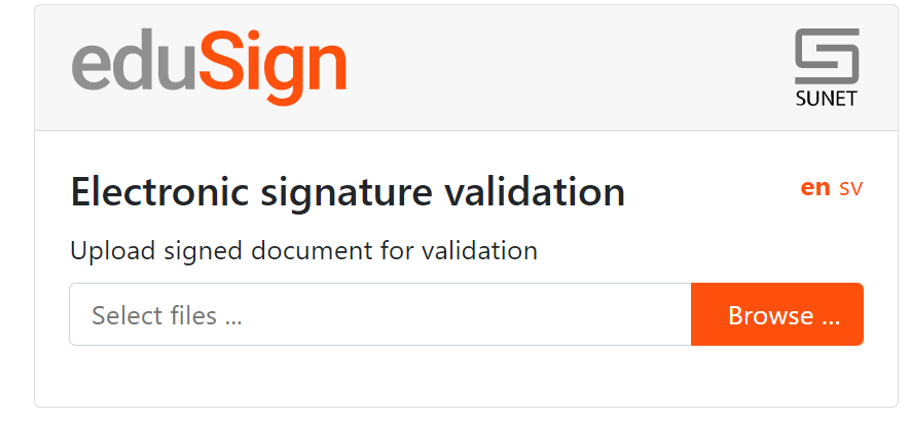
- Du får nu upp information som visar om dokumentet kan valideras det vill säga om dokumentet har en signatur som är äkta och att dokumentet inte har blivit ändrat efter signering.
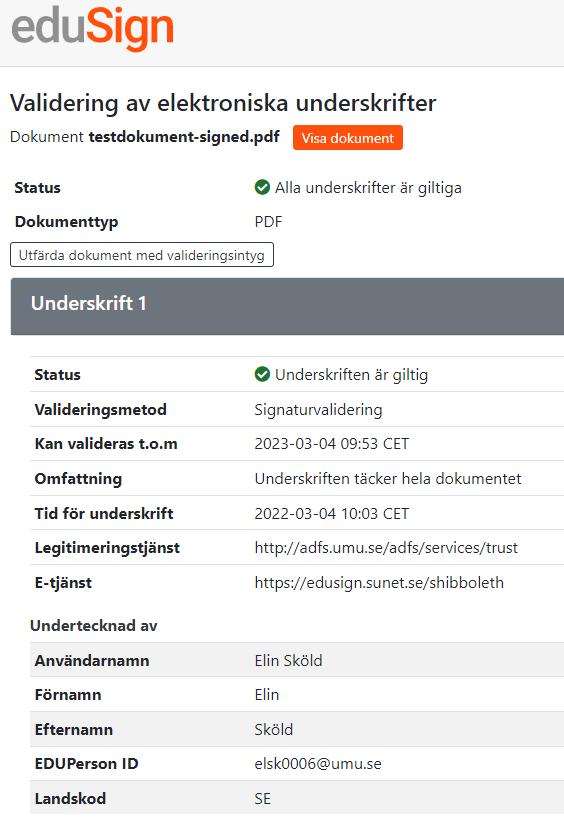
Skapa ett valideringsintyg
Genom ett valideringsintyg säkerställer du att man i framtiden kan kontrollera att din elektroniska underskrift var giltig när den skapades samt att dokumentets innehåll inte har förändrats efter att du undertecknade det.
- Om du vill skapa ett valideringsintyg, klicka på ”Utfärda dokument med valideringsintyg” från vyn som syns i bilden på steg 3.
- Ladda ned och spara filen. Det är denna version som ska diarieföras, arkiveras eller förvaras på en digital förvaringsyta.
- Öppna filen med Adobe Acrobat eller Acrobat Reader och klicka på pennan
 för att se signaturinformationen.
för att se signaturinformationen. - Det står ”underskriftens giltighet är okänd” och ”signerarens identitet är okänd”. Detta beror på att Sunet:s signeringscertifikat inte har genomgått en godkännandeprocess hos Adobe. Underskriften och valideringsintyget är inte felaktiga eller ogiltiga.
- Nu ska dokumentet tas om hand på rätt sätt. Om dokumentet ska diarieföras skickar du det till registrator vid din institution/motsvarande. Om dokumentet inte ska diarieföras ska det sparas på lämplig lagringsyta.
Adobe Acrobat Reader meddelar att signaturen inte är giltig
När du öppnar ett dokument i Adobe Acrobat Reader så visar programmet ett meddelande att signaturen inte är verifierad och att signerarens identitet är okänd.
Detta beror på att dokument som är signerade med eduSign inte kan valideras med Adobe Acrobat Reader. För att validera dokumentet måste du använda eduSigns egen valideringstjänst. Se bilden ovan.



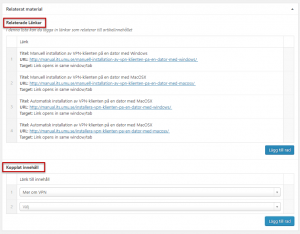
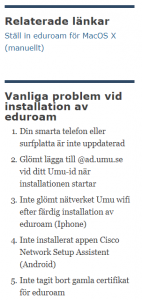 Att koppla innehåll är ett sätt att visa upp saker i inläggets högerspalt som inte är länkar utan innehåller korta instruktioner eller annan information.
Att koppla innehåll är ett sätt att visa upp saker i inläggets högerspalt som inte är länkar utan innehåller korta instruktioner eller annan information.