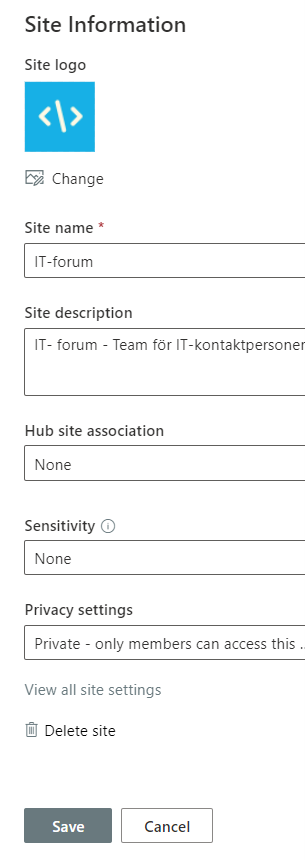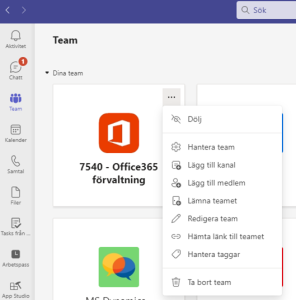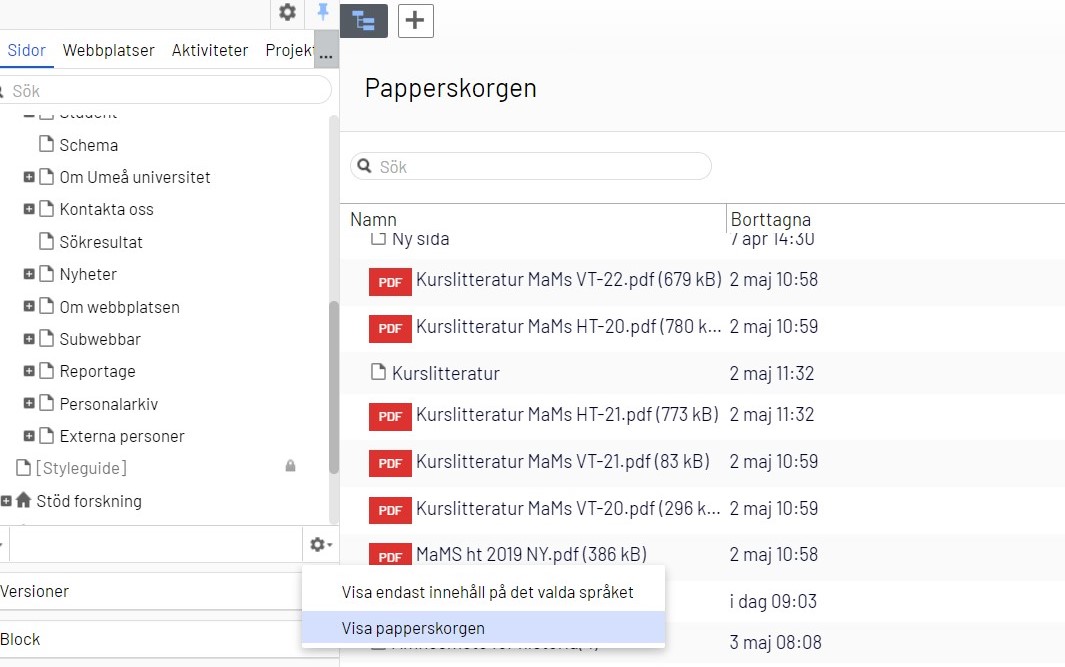Om grupper i Microsoft 365
När du lägger till en medlem i en grupp i Microsoft 365 så får den korrekt behörighet på allt som gruppen omfattar med hjälp av tjänsten Microsoft 365 Groups. Grupper ska helst ha två ägare och det är viktigt att ta bort grupper som inte längre används.
Vad är en Microsoft 365-grupp och hur skapas den?
Du kan samla personer som du vill samarbeta med i en Microsoft 365-grupp. I den kan ni dela olika resurser.
Det skapas alltid en Microsoft 365-grupp ”i bakgrunden” när du skapar något av detta i Microsoft 365:
- Delat bibliotek i din OneDrive
- Sharepoint
- Planner
- Team
De personer som har tillgång till t ex plannern har alltså också tillgång till M365-gruppen.
Grupper som du är med i syns i menyn till vänster i Outlook, under ”Grupper”, med undantag för dina Teams som är dolda i Outlook.
Vad kan vi använda gruppen till?
Medlemmarna i gruppen kan dela olika resurser till exempel en gemensam e-postlåda och en gemensam kalender.
Gemensam e-postlåda
Den gemensamma e-postlådan kan gruppen använda för att skicka mejl inom gruppen.
E-postadressen blir gruppensnamn@o365.umu.se. Därför bör inte gruppens gemensamma e-postlåda användas för att göra externa mejlutskick.
Inställningarna till gruppens e-postlåda hittar du i Outlook. Sök upp och klicka på gruppen under ”Grupper”, klicka sedan på kugghjulet ”Gruppinställningar”.
Gemensam kalender
Den gemensamma kalendern kan användas för gemensam planering inom grupper, som en digital anslagstavla, gemensamma möten med mera. Endast medlemmarna i gruppen har tillgång till den.
Roller i Microsoft 365 grupper
Det finns tre olika roller: ägare, medlem och gäst.
Ägaren administrerar vilka som ska vara medlemmar, därför är det bra om man är minst två som är ägare av en grupp.
Medlemmar och gäster har i stort sett samma behörigheter vilket är att skapa, läsa och redigera innehåll.
Viktigt att ta bort inaktiva grupper
Om du är medlem i eller äger många grupper så kan du uppleva att det är svårt att navigera bland grupper som inte längre används. Grupper kan döljas vilket underlättar navigering, men dessa grupper kan också utgöra ett hot mot informationssäkerheten och då främst om det finns information som ingen äger och tar ansvar för. Har du dessutom bjudit in externa gäster med konton som UmU inte hanterar så kan dessa konton hamna i händerna på personer som inte är avsedda att ta del av informationen.
Därför rekommenderar vi att du tar bort grupper som inte längre används. Tänk på att om du tar bort en grupp försvinner allt innehåll kopplat till gruppen.