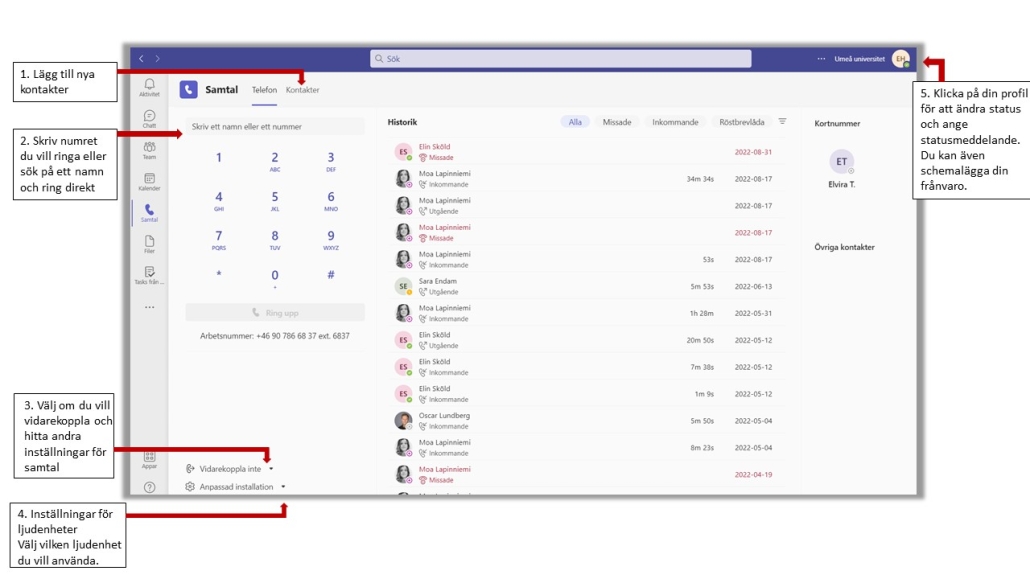Kontrollera backup från tjänsten ”Min backup” (Crashplan)
Detta är en manual för att kontrollera att din backup via tjänsten ”Min backup” (Crashplan) fungerar. Manualen fungerar både för dig med Windows och MacOS.
Viktig information gällande MacOS, Chrashplan kan inte göra backup på OneDrive filer. Det ser ut som om det fungerar men det kopieras ingenting. I detta fall så får OneDrive räcka som backup
Via inloggning på webbsida
- Gå till https://console.eu5.cpg.crashplan.com/ i en webbläsare
- Logga in med din Umu-id@umu.se. Du skickas sedan vidare till Umu inloggning där du loggar in med umu-id.
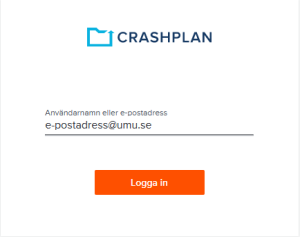
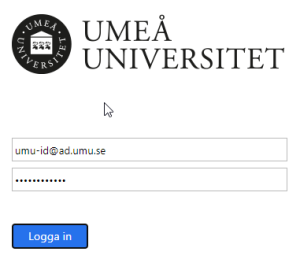
- Inloggad klickar du på enheter och klickar på din enhet (datornamn).


- Kontrollera storleken på backupen, backupstatus, samt när den senast kördes.
- Kontrollera under historik att backup körs och att det inte finns några felmeddelanden.

(OBS! 0MB kan betyda att inga filer har ändrats sedan senaste backupen)
Via programmet på din dator
- Öppna programmet via startmenyn.
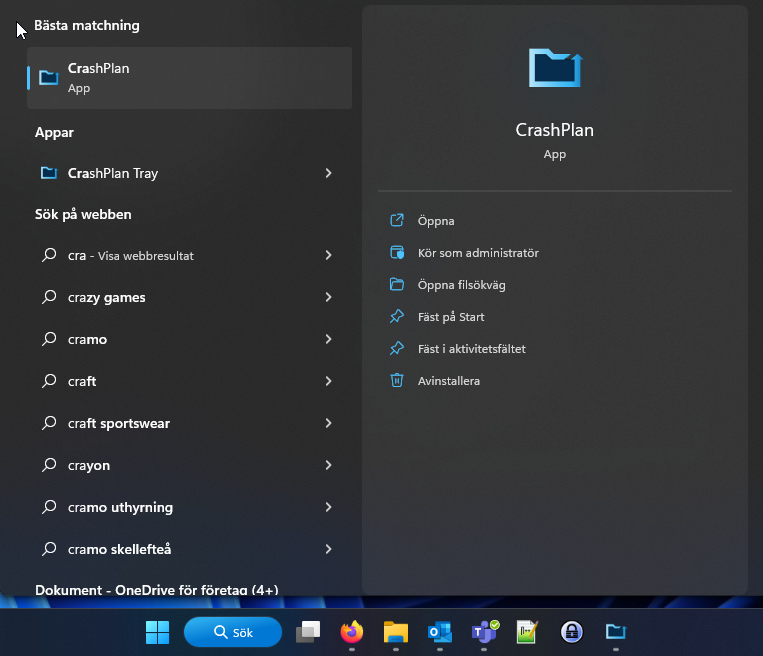
Du skickas vidare till Umu:s hemsida för inloggning där du loggar in med umu-id. - Kontrollera att du har en grön bock samt när backupen senast kördes.
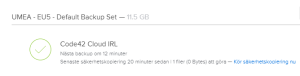
Återställa en fil går endast göra via programmet på datorn.
- Prova att återskapa en fil genom att klicka på återskapa filer.
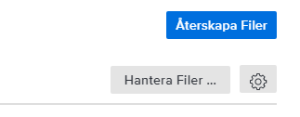
- Välj en fil/mapp att återskapa ta gärna en enstaka fil som inte är så stor, när du testar första gången så ta en mindre viktig fil.
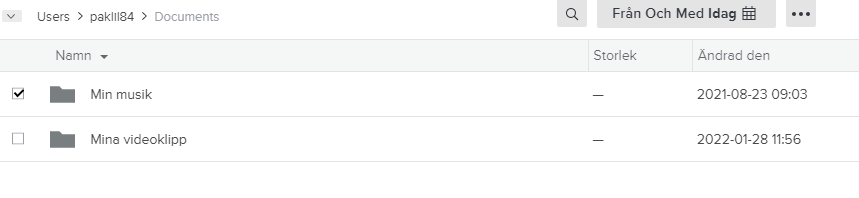
- Återskapa den till en annan plats (en annan plats än där filen ligger i dagsläget) så att den inte skriver över någon viktig fil.
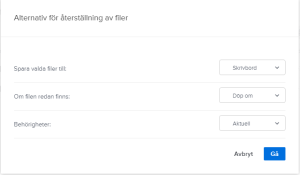
Kontrollera vilka filer du gör backup på
Som standard är inställningen att backup görs på Dokument mappen på datorn, inget mer.
Vill du ändra detta eller göra backup på fler mappar gör du det genom att klicka på knappen ”Hantera filer”
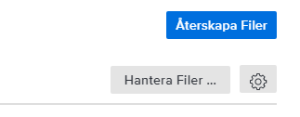
Där kan du välja fler mappar.
Starta en backup (Säkerhetskopiering) manuellt.
Öppna Min backup (Crashplan) på datorn och klicka på ”kör säkerhetskopiering”