Inaktivera dina enheter och avsluta ditt konto i ”Min backup” (Crashplan)
/i Anställd, Min Backup, Svenska /av Elin Sköld- Logga in i Crashplan via denna sida. Här kommer du att kunna avaktivera de enheter som du sparat i Crashplan. I samband med att du avvaktiverar enheterna så avslutas också ditt konto. Har du inte aktiverat några enheter så kommer ditt konto att avslutas ändå.
- Logga in med ditt umu-id: umuid@umu.se
- Klicka på “Administration” och välj ”Enheter”. Klicka sedan på ditt datornamn under “Enhetsnamn”, se de röda markeringarna:

- I denna vyn, klicka på kugghjulet uppe i det högra hörnet och sedan “Inaktivera”.
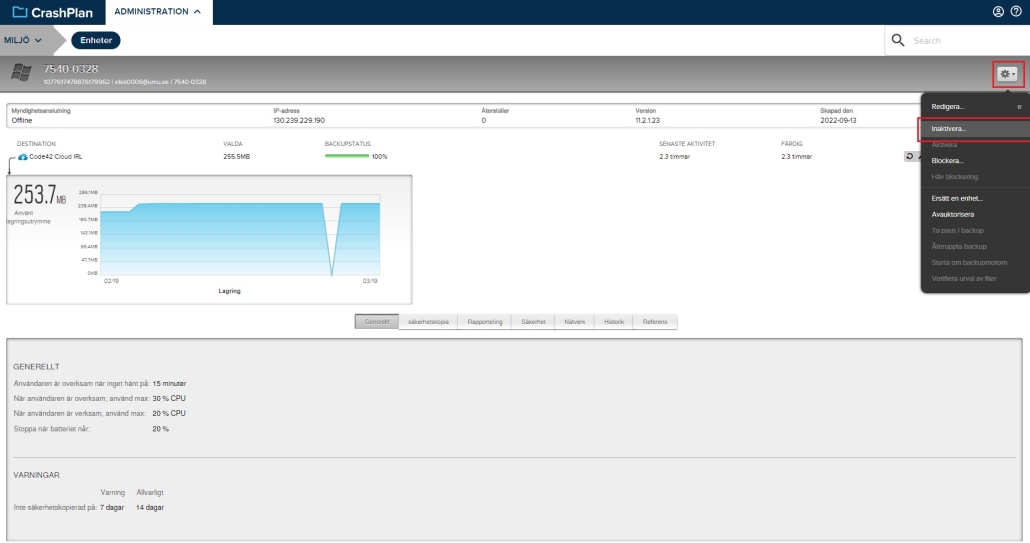
- Det dyker upp en ruta där du får frågan om du vill inaktivera enheten. Bocka i rutan ”Jag förstår att enhetens arkiv kommer att tas bort.” och klicka sedan på OK.
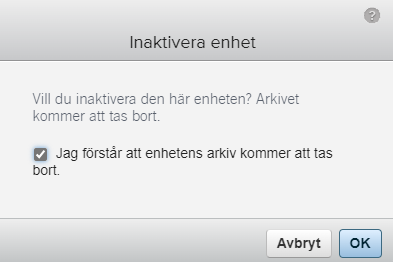
Enheten har nu inaktiverats och ditt konto kommer att avslutas.
Spärrat konto på grund av riskanvändning i Microsoft 365
/i Anställd, Manual, Microsoft 365 /av Sanna JacobssonI denna manual beskriver vi hur du hanterar om ditt konto blivit spärrat på grund av misstänkt aktivitet som tyder på hög risk för ditt konto, och du betraktas som en riskanvändare. För att återställa ditt konto behöver du då återställa ditt lösenord.
Om ditt konto blir spärrat på grund av riskanvändning, får du upp en spärr och kan ej använda Microsoft 365 med ditt umu-konto. Då ser du denna ruta nedan:
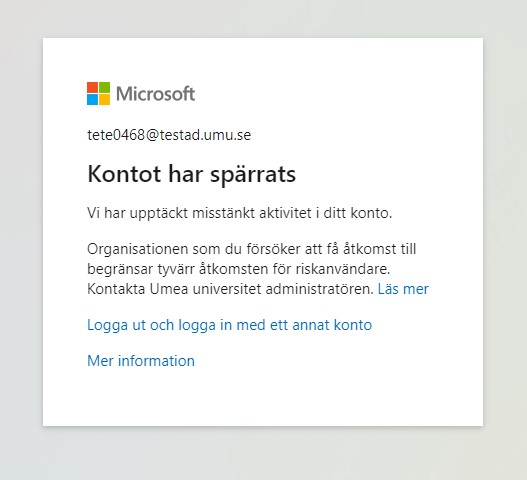
För att få tillgång till ditt konto igen, behöver du återställa ditt lösenord:
- Gå till administrationsverktyg.umu.se/Settings. Klicka på ”Jag har glömt mitt Umu-ID och/eller lösenord”.
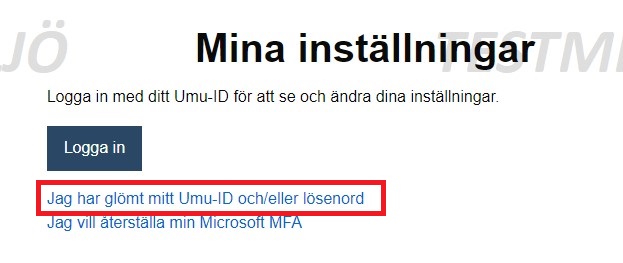
- Under Återställ lösenord, välj det alternativ som passar dig.
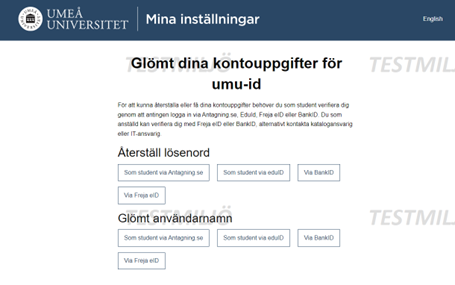
- Härifrån skriver du i ditt nya lösenord, och klickar sedan på Spara.
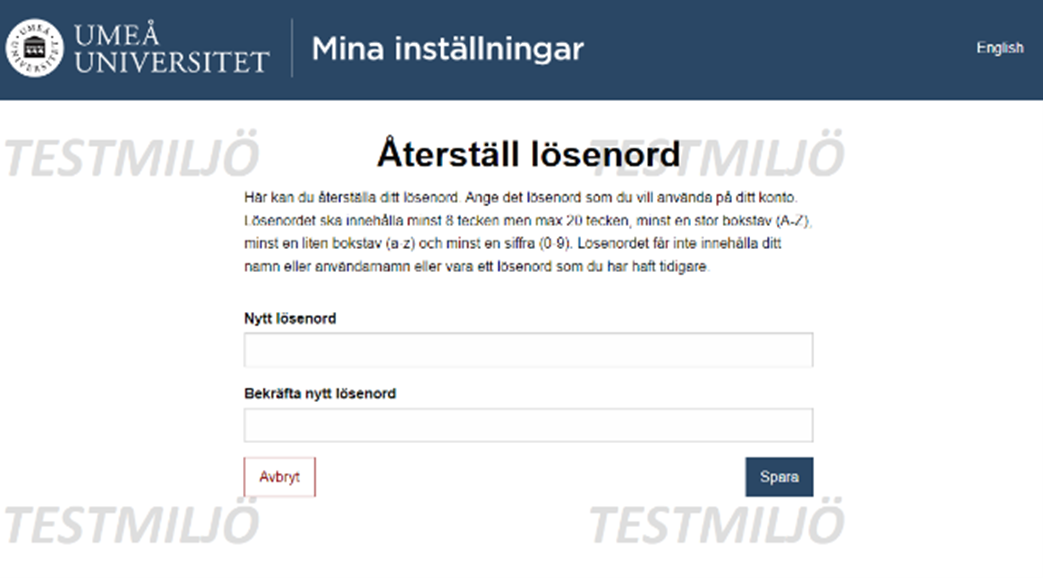
- Klar! Nu har du återställt ditt lösenord, och kan logga in på ditt konto med ditt nya lösenord.
Grafiskt mallverktyg – studentdiplom
/i Grafiskt mallverktyg, Svenska /av Ida ÅbergDet finns en mall med studentdiplom där man kan fylla i alla namn med hjälp av excel.
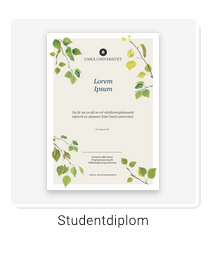 Klicka in dig på mallen du vill använda
Klicka in dig på mallen du vill använda
Studentdiplom
- Välj om du vill ha ett engelskt eller svenskt diplom under logotyp/språk.
- Ladda upp en excelfil som du gjort innan. Excelfilen ska innehålla:
Förnamn Efternamn Här är ett exempel (påhittade namn):
Ida Andersson Stefan Eriksson - Om du behöver ändra ort så har du möjlighet att göra det. Sedan väljer du datum på diplomet.
- Efter det finns det några rutor för att ange den som ska skriva under diplomet och titel.
- Spara dokumentet och stäng därefter dokumentet.
- I nästa vy kan du välja att
- redigera igen
- ladda ner pdf:en, välj för utskrift om du vill skriva ut den på egen skrivare
- För att beställa tryck av diplomen, tryck på ”lägg i mediakorg”. Sedan behöver du skicka iväg beställningen genom att trycka på symbolen längst upp till vänster i fönstret. Gå till beställningssida och genom för hela beställningen.
